Muhtemelen iPhone veya iPad'inize bir yer iminin nasıl kaydedileceğini zaten biliyorsunuzdur, ancak onlarla ne kadar güzel şeyler yapabileceğinizi bilmiyor olabilirsiniz. Safari ana ekranınızı istediğiniz yer imlerini gösterecek şekilde özelleştirebilirsiniz, ancak bu sadece başlangıç. Nasıl yapılacağını öğrenelim gerçekten iPhone'unuzdaki yer imlerini kullanın.
İPhone'da bir yer imi nasıl kaydedilir
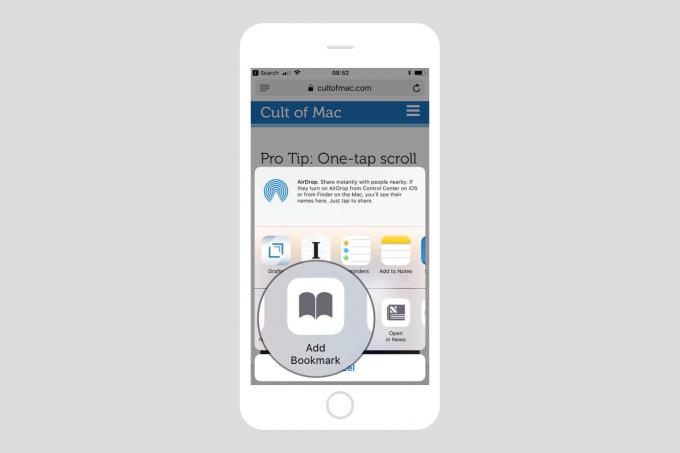
Fotoğraf: Mac Kültü
Bu, yer imi eklemenin temel birimidir, bu yüzden önce onu ele alacağız. Bir web sayfasına yer işareti koymak için ok paylaş Safari'de, bulana kadar alt düğme sırası boyunca ilerleyin. İmi eklemek. Buna dokunun, adı doldurun (isteğe bağlı) ve bir konum seçin (bir saniyede konumlar hakkında daha fazla bilgi). Kaydet'e dokunun ve yer iminiz kaydedilir.
Uzman kullanıcı ipucu: Bu kısayola erişmek için yer imi simgesine uzun süre basmayı deneyin:
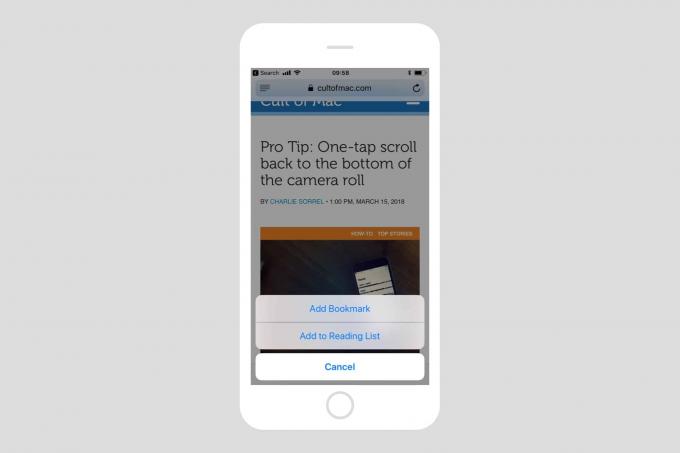
Fotoğraf: Mac Kültü
iPhone'da kayıtlı yer imlerinizi nasıl bulabilirsiniz?
Şimdi bir sürü yer imi kaydettiniz, onları tekrar nasıl bulacaksınız? En kolay yol, URL'leri ve Google aramalarını yazdığınız normal Safari arama çubuğuna yer iminin adının veya adresinin bir kısmını yazmaya başlamaktır. Safari'nin otomatik tamamlama özelliği, yer imlerinizden çeker, böylece yer imleriniz burada, sonuçların kendi adı verilen bölümünde görünecektir. Yer İmleri ve Geçmiş.

Fotoğraf: Mac Kültü
Alternatif olarak, üzerine hafifçe vurabilirsiniz. Yer imi simgesi (iPhone'da ekranın alt kısmı, iPad'de sol üst) ve oradan kayıtlı yer imlerinize göz atın. Burada, kaydettiğiniz yer imlerinin ve oluşturduğunuz klasörlerin bir listesini göreceksiniz.
iPhone'da klasörleri yer imlerine ekleyin
Çok sayıda yer imi kaydederseniz, bunları klasörler halinde düzenlemek isteyebilirsiniz. Bir yer imini kaydettiğinizde saklamak istediğiniz klasörü belirtebilirsiniz. iPhone'da Safari'de yeni bir yer imi klasörü oluşturmak için, son adımda olduğu gibi Yer İmleri bölümünü açmanız ve Düzenlemek. Düzenleme modunda, mevcut yer imlerini ve klasörleri silebilir ve yeniden sıralamak için onları sürükleyebilirsiniz.

Fotoğraf: Mac Kültü
Yeni bir klasör oluşturmak için, simgesine dokunun. Yeni dosya buton. Klasöre bir ad vermeniz ve konumunu seçmeniz istenecektir — onu başka bir klasörün içine veya yer imleri listenizin en üst düzeyine yerleştirebilirsiniz.
Musluk Tamamlandı, ve artık yeni bir klasörünüz var.
Özel yer imi klasörleri
Bir veya iki özel yer imi klasörü vardır. Bir denir Favoriler. Favoriler'e kaydettiğiniz herhangi bir yer imi, iPad ve Mac'teki Safari yer imleri çubuğunda da görünür. Safari ayarlarınızı iCloud aracılığıyla eşzamanlarsanız, bu sık kullanılanlar da eşzamanlanır. Yer imleri çubuğu, örneğin e-posta hizmetiniz gibi sık kullanılan siteleri depolamak için iyi bir yerdir, ancak aynı zamanda yer imlerini saklamak kendi özel işlevleri olan. Örneğin, geçerli sayfayı tek bir dokunuşla çevirecek bir yer imi ekleyebilirsiniz.
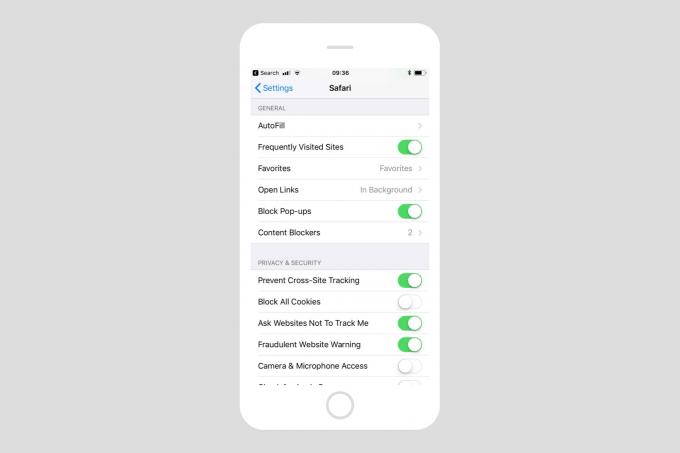
Fotoğraf: Mac Kültü
Diğer özel klasör sizin tarafınızdan seçilir. Safari'de yeni bir sekme açtığınızda, yer imi eklenmiş sitelerden oluşan bir ızgara görürsünüz. Varsayılan olarak, bu yer imleri Sık Kullanılanlar klasöründen alınacak ve Safari tarafından otomatik olarak eklenen en son ve sık görüntülenen sitelerle karıştırılacaktır. Ancak bu "yeni sekme ızgarası" için kaynak olarak herhangi bir klasörü seçebilirsiniz. Yeni sekme klasörünü değiştirmek için şuraya gidin: Ayarlar > Safari iPhone veya iPad'inizde ve ardından Genel bölümünde öğesine dokunun. Favoriler. Bu size yer imi klasörlerinizin bir listesini gösterecektir. Sadece ayarlamak istediğinize dokunun.
Artık ne zaman yeni bir sekme açsanız, bu listeden yer imlerini göreceksiniz. Cihazlarınızın her biri için farklı bir klasör belirleyebilirsiniz: iPhone, iPad, Mac.
iPhone Ana Ekranına yer imleri ekleyin
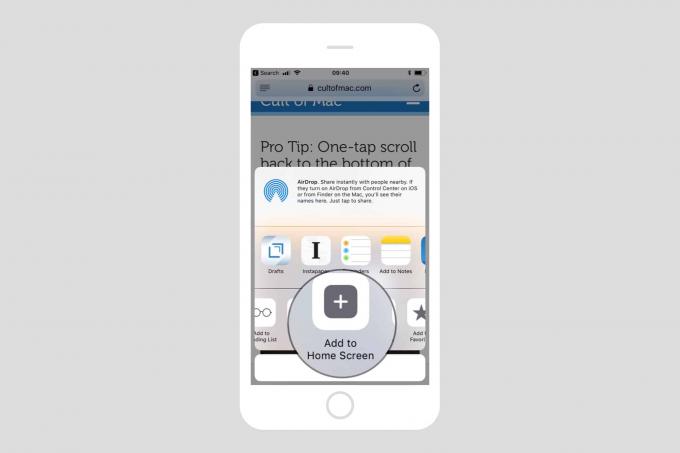
Fotoğraf: Mac Kültü
İPhone'un normal Ana Ekranındaysa, yer imini kaydetmek için başka bir yer. Bunu yaparsanız, ana ekrana uygulamaların hemen yanına bir simge eklenecektir. Diğer uygulama simgeleri gibi onu hareket ettirebilir, yuvaya yerleştirebilir ve bir klasöre ekleyebilirsiniz. Yer imi simgesine dokunduğunuzda, çağrı cihazı Safari'ye yüklenir (bazı durumlarda bağımsız bir uygulama olarak başlatılır gibi görünür, ancak bu, bu makalenin kapsamı dışındadır).
Örneğin, e-posta hizmetiniz için bir ana ekran simgesi eklemek isteyebilirsiniz.
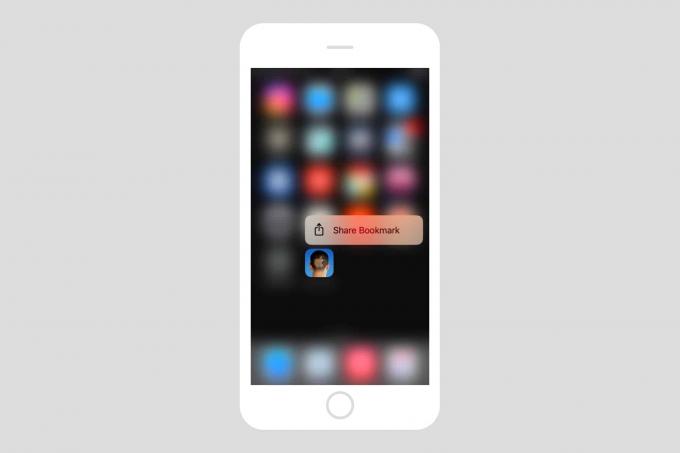
Fotoğraf: Mac Kültü
Ana Ekrana bir yer imi eklemek için, normal bir yer imi eklemek için yukarıdaki gibi ilerleyin. sadece vur ok paylaş Safari'de düğmelerin alt sırasını kaydırın ve Ana Ekrana Ekle. Ortaya çıkan açılır pencerede, adı biraz daha kısa ve daha düzgün olacak şekilde düzenlemek isteyebilirsiniz, ardından Ekle. Şimdi git ana ekrana bir bak. Simgeyi orada göreceksiniz.
iPhone'da yer imleri nasıl düzenlenir
Yer imlerinizi düzenlemek kolaydır. Safari'de Yer İmleri simgesine dokunmanız ve ardından Düzenlemek. Her yer iminin ve klasörün yanında küçük kırmızı silme düğmeleri bulunan tanıdık düzenleme ekranını göreceksiniz. Yeniden adlandırmak veya adresini düzenlemek için bir öğeye dokunabilirsiniz. yer imlerini ve klasörleri yeniden sıralamak için sürükleyebilir ve yeni klasörler ekleyebilirsiniz.
Bonus ipucu: yeni sekme ızgarasını düzenleme
Güzel, özel Safari ana ekran ızgaranıza ne zaman baksanız, düzeni istediğiniz zaman düzenleyebilirsiniz. Bir simgeye dokunup basılı tutun, ardından yeni konumuna sürükleyin. bu, iPad'de ve 3D dokunmatik özelliği olmayan eski iPhone'da daha kolaydır, ancak bunu herhangi bir iOS aygıtında (Mac'te de) yapabilirsiniz. Ayrıca yer imlerini üzerlerine uzun basarak silebilir ve düzenleyebilirsiniz ve simgelere zorla dokunarak web sitelerine göz atıp açabilirsiniz.



