Varsayılan olarak, iOS'taki Safari, tüm dosyaları iCloud'unuzdaki bir klasöre indirir. Bu, bu dosyalara tüm cihazlarınızdan erişebileceğiniz anlamına gelir. Ancak bu aynı zamanda bu dosyaların iCloud Drive'ınızı doldurduğu anlamına gelir. Daha da kötüsü, indirdiğiniz her megabayt aynı zamanda iCloud'a geri yüklenerek bant genişliği kullanımınızı ikiye katlar.
Bugün, iOS 13'te Safari indirme klasörünüzün konumunu nasıl değiştireceğinizi göreceğiz.
Safari indirme klasörü nasıl değiştirilir

Fotoğraf: Mac Kültü
iPhone veya iPad'inizdeki indirme hedefini değiştirmek için şuraya gidin: Ayarlar uygulamasıöğesine ulaşana kadar soldaki listeyi aşağı kaydırın. Safari. Buna dokunun ve ardından İndirilenler. Bu yeni ekranda indirme konumu için üç seçenek göreceksiniz: iCloud, iPhone'umda ve Diğer…
iCloud saklama alanından yerel depolamaya geçmek için, simgesine dokunun. iPhone'umda veya Başka…. Diğer… öğesine dokunursanız, cihazınızdaki herhangi bir klasöre gitmenizi sağlayan tanıdık iOS dosya seçiciyi görürsünüz. Bunu yapın, dokunun
Tamamlandıve yeni konumu seçtiniz.
Fotoğraf: Mac Kültü
alternatif iPhone'umda. Buna ilk dokunduğunuzda, dosya seçiciyi de göreceksiniz, ancak bunu görmezden gelip Tamamlandı. Bu durumda, iPhone'unuz otomatik olarak iPhone'unuzda İndirilenler adlı bir klasör oluşturacak ve bunu kullanacaktır. Ve bu kadar. Artık Safari'de bir dosya indirdiğinizde, bu klasöre gönderilecek. İstediğiniz zaman geri gelip klasörü değiştirebilirsiniz.
Dropbox veya diğer depolama sağlayıcıları ne olacak?
iOS 13 Dropbox'ınızı indirme hedefi olarak seçmenize izin verirdi, ancak şimdi iPhone ve iPad'ime göre bu artık geçerli değil. Dropbox uygulamasını iPhone veya iPad'inize yüklediğinizde, bir "depolama sağlayıcısı" oluşturur. Bunlar Dosyalar uygulamasında kenar çubuğunun en üstünde görünen özel klasörler, açmanız gerekenler ve kapalı.
Herhangi bir uygulama bir depolama sağlayıcısı oluşturabilir. Bu, kendi dahili deposunu başka herhangi bir uygulamayla açığa çıkarmasına ve paylaşmasına olanak tanır. İndirme hedefi olarak bunlardan herhangi birini seçebiliyordunuz, ancak şimdi gri görünüyorlar.
İndirmelerinizi Safari ile yönetin
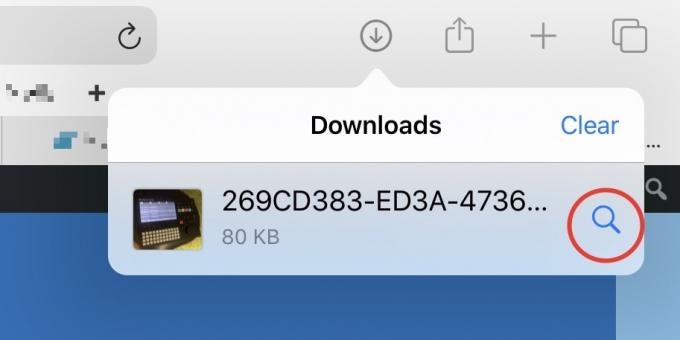
Fotoğraf: Mac Kültü
Son olarak, indirilen dosyayı iCloud aracılığıyla diğer cihazlarınızda kullanılabilir hale getirmek istiyorsanız, Dosyalar uygulamasını açmanız ve dosyayı bir iCloud klasörüne taşımanız gerektiğini unutmayın. Üstelik Dosyalar uygulamasını bulup açmanız bile gerekmiyor. Safari'de indirme listesi simgesine, ardından hedef dosyanızın yanındaki büyüteç simgesine dokunabilirsiniz, Dosyalar uygulamasında görüntülenecektir.
