 Ne kadar e-posta uygulaması denesem de, stok iOS Mail uygulamasına geri dönmeye devam ediyorum. iPhone'un yerleşik Mail uygulaması hakkında sevdiğim bazı şeyler bariz olsa da, bazıları değil - onu kullanmayı daha da sezgisel hale getiren kısayollar veya hareketler gibi. İşte herkesin bilmesi gerektiğini düşündüğüm birkaç favori iOS Mail ipucu.
Ne kadar e-posta uygulaması denesem de, stok iOS Mail uygulamasına geri dönmeye devam ediyorum. iPhone'un yerleşik Mail uygulaması hakkında sevdiğim bazı şeyler bariz olsa da, bazıları değil - onu kullanmayı daha da sezgisel hale getiren kısayollar veya hareketler gibi. İşte herkesin bilmesi gerektiğini düşündüğüm birkaç favori iOS Mail ipucu.
1. Taslakları iOS Mail'de kaydetmek için aşağı kaydırın

Fotoğraf: Ally Kazmucha/Uygulama Faktörü
Benim.. De Mail.app'deki önceki makale, Gelen kutuma geri dönmek için aşağı kaydırabilmeyi sevdiğimi ve Mail'in taslağımı otomatik olarak kaydettiğimi, tekrar erişmek istediğim zaman için bahsetmiştim.
Okuyuculardan birkaç e-posta ve hatta Twitter ve Facebook'ta insanların bunu yapabildikleri için ne kadar şok olduklarına dair yorumlar aldım. Kaç kişinin bu özelliğin varlığından haberdar bile olmadığı hiç aklıma gelmedi.
Bu özelliği kullanmak için tek yapmanız gereken bir e-posta yazmaya başlamak.
Aşagı kaydır e-postanın üst başlığından ve taslak altına kaydedilecek alt gezinme. Tekrar erişmeye hazır olduğunuzda, alt kısma dokunmanız yeterlidir.Birden fazla taslağınız varsa, Safari'nin birden fazla açık tarayıcı sekmesini göstermesine benzer şekilde, hepsi bir yığın halinde gösterilecektir. Üzerinde çalışmaya devam etmek için herhangi bir taslağa dokunmanız yeterlidir. Bir taslağı atmak istiyorsanız, tıpkı bir Safari sekmesini kaydırdığınız gibi hızlıca kaydırın.
2. iOS Mail'de ölümden bir taslak getirin

Fotoğraf: Ally Kazmucha/Uygulama Faktörü
İlk ipucunda, tıpkı Safari sekmelerinde olduğu gibi taslakları kaydırarak uzaklaştırabileceğinizden bahsetmiştim. Ama ya sen kazara İstemediğiniz bir taslağı hızlıca kaydırın, yoksa biri mi kaybolur?
Bu numaraya tesadüfen rastladım, ama yaptığım için mutluyum. Sadece Oluştur düğmesini basılı tutun ve son taslak e-postalarınızdan birkaçı size sunulmalıdır.
Bu hile işe yaramaz herşey taslak e-postalar, ancak en son olanlar için çalışıyor gibi görünüyor. Posta uygulamasının taslakları ne zaman çöpe atacağına ve ne zaman tutacağına nasıl karar verdiğinden emin değilim, ancak her zaman iki veya üç yeni taslağı gösteriyor gibi görünüyor.
Çok sık kullandığım bir numara değil ama beni birkaç kez kurtardı, bu yüzden bahsetmeye değer.
3. Silmek veya mesajları iOS Mail'de arşivle

Fotoğraf: Ally Kazmucha/Uygulama Faktörü
Tek bir mesajı görüntülerken, görüntülemekte olduğunuz mesajı arşivlemek veya silmek için alt gezinme bölümünde bir seçeneğiniz vardır. Bu seçenek, Ayarlar'da posta kutunuzu neye ayarlamış olduğunuza göre belirlenir.
Ancak, eğer basılı tut bu simgede bir açılır menü göreceksiniz. Bu menüde arşivlemeyi seçebilirsiniz. veya ayarlardan bağımsız olarak mesajı silin. Kaydırmak ve diğer seçeneğe erişmek için bir mesajdan çıkmak zorunda kalmak yerine bunu sık sık kullanıyorum.
4. Arşiv ve iOS Mail kaydırma hareketleriyle mesajları sil

Fotoğraf: Ally Kazmucha/Uygulama Faktörü
Arşivleme ve silme için kaydırma hareketlerinden bahsetmişken, arşivleme yapmak için Mail'in ayarlarında yapabileceğiniz küçük bir numara var. veya mesajları ana gelen kutusu görünümünden silin. Hızlı e-posta önceliklendirmesi için bu seçeneğe sahip olmayı seviyorum, çünkü gelen kutumda mesaj gruplarını seçmekten çok daha hızlı bir şekilde hızlıca kaydırmama izin veriyor.
Temel olarak, Ayarlar uygulamasında birkaç ayarı değiştirmeniz gerekecek, ancak işiniz bittiğinde, Arşiv için sola ve Sil için sağa kaydırabileceksiniz. İşte bilmeniz gereken her şey:
- Mail.app'de aynı anda arşiv ve çöp kutusu nasıl kurulur
5. iOS Mail ile herhangi bir klasöre hızlı erişim
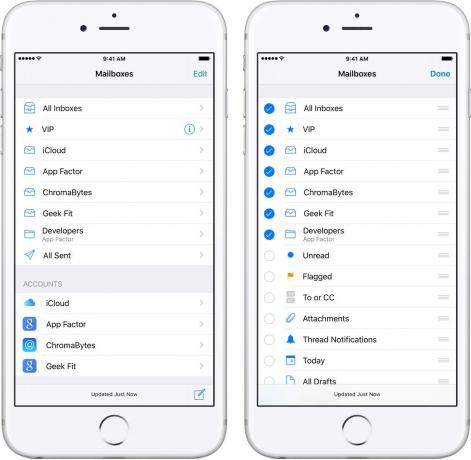
Fotoğraf: Ally Kazmucha/Uygulama Faktörü
Gelen kutusu listesi görünümünün klasörleri özelleştirme seçeneğini ne zaman eklediğini tam olarak hatırlamıyorum, ancak keşfettiğimden beri kullanıyorum. Tek yapmanız gereken dokunmak Düzenlemek gelen kutusu görünümünün en üstünde ve anında bu listeye her türlü faydalı konu görünümü eklemek için seçenekler alacaksınız.
Bunu, ileti dizilerine kolay erişim gibi birçok yararlı işlevsellik eklemek için kullanabilirsiniz. bildirimler veya işaretli mesajlar, ayrıca özel klasörlerinize ve etiketlerinize daha fazla erişmek için kullanabilirsiniz. hızlıca.
Örneğin, App Factor e-posta hesabımdaki Developers klasörüme diğer klasörlerden daha fazla erişiyorum. Mail.app ile, onu ana klasör listeme ekleyebilirim, böylece App Factor kutuma dokunmak zorunda kalmadan hızlıca atlayabilir, bir listede bulabilir ve oradan ona dokunabilirim. O kadar zaman kazandıracak gibi görünmüyor, ancak iç içe klasörleriniz varsa, bu bir cankurtaran olabilir.
6. iOS Mail'in otomatik algılama büyüsü

Fotoğraf: Ally Kazmucha/Uygulama Faktörü
iOS 8, Mail.app için her türlü şık iyileştirmeyi ekledi. Favorilerimden biri otomatik algılamaydı ve hala neredeyse her gün kullanıyorum. Bu özelliği kullanmak, herkesin temel iOS Posta ipuçları listesinde olmalıdır.
Bir posta mesajının üstünde küçük bir başlık gördüyseniz, bu iş yerinde otomatik algılamadır. Genellikle bir iletide bulunabilecek randevuları alır ve bu benim en sık kullandığım şeydir.
Mail'in otomatik algılama özelliği, adres defterinize kişi eklemenin daha kolay bir yolu olarak da işlev görür. Birisinin iletişim bilgilerini ne zaman değiştirdiğini de algılayabilir. Yalnızca birkaç dokunuşla, bu değişiklikleri manuel olarak hiçbir şey girmek zorunda kalmadan kabul edebilirsiniz.
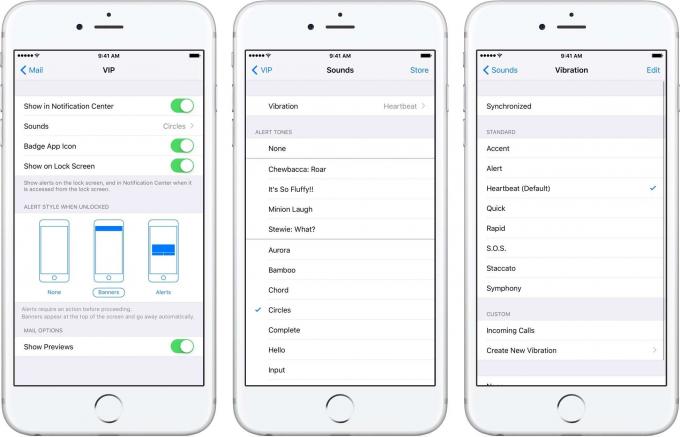
Fotoğraf: Ally Kazmucha/Uygulama Faktörü
Bildirimlerimi olabildiğince belirgin ve açık tutmayı seviyorum ve buna e-posta da dahildir. Mail.app'deki VIP özelliği ile iPhone'umu cebimden bile çıkarmadan bir e-postanın önemli olup olmadığını biliyorum.
VIP olarak atadığım kişiler için tonu ve titreşim düzenini özelleştiriyorum. Bu yoldan, iPhone'um sessizdeyken bile önemli e-posta mesajlarını kaçırmam. dikkat.
Bazı üçüncü taraf e-posta uygulamalarının insanları VIP olarak atamanın yolları olduğunu biliyorum ama bunlar benim için hiçbir zaman Mail.app'in basit ve kullanımı kolay uygulaması kadar işe yaramadı.
Bu gönderi aracılığıyla sendikasyon yapıldı Uygulama Faktörü.

