Yaz zamanı tatil zamanıdır, en azından burada ABD'de. Aileler yıl boyunca eğlence parklarına, tarihi mekanlara ve hatta diğer ülkelere seyahat ederek hatıralar biriktiriyor. yol.
Bu yaz tatilinin fotoğrafik anılarını saklamanın, yalnızca iPad ve iPhoto'nuzla düzenlenen, depolanan ve paylaşılan yüksek kaliteli fotoğraflarla saklamaktan daha iyi bir yolu var mı? Bir rüya gerçek gibi mi? Eh, bu sadece mümkün değil, oldukça basit. İşte iPad için iPhoto ile kullanmak için favori ipuçlarımızdan ve püf noktalarından bazıları
İyi Düzenlemeler Daha İyi Fotoğraflar Yapar
Yerleşik Fotoğraflar uygulaması, fotoğrafları döndürmek veya albümlere ayırmak gibi bazı temel şeyleri yapabilirken, çoğumuz şansımız var. Fotoğraflarımızı basılmak veya arkadaşlarınızla paylaşmak üzere göndermeden önce birkaç temel değişiklik daha yapabilmeyi diledik ve aile. Artık birçok aile için tatil zamanı olduğuna göre, hareket halindeyken kolay ama güçlü düzenleme için Apple'ın iPad için kendi iPhoto'sunu kullanarak bazı temel fotoğraf düzenleme ipuçlarını gözden geçirmenin harika olacağını düşündük.
İlk olarak, iPad uygulaması için iPhoto 4,99 ABD dolarıdır ve bu kesinlikle bankayı kırmayacaktır. iPhoto'da, profesyonel olmayan fotoğrafçıların hepsinin olmasa da çoğunun ihtiyaçlarını karşılaması gereken profesyonel-sümer seviyesindeki efektlerin birçoğu bulunur. Adım adım ilerlemek için uygulamayı hemen App Store'dan indirin.
Fotoğrafları iyi bir şekilde kırpmak, çoğu fotoğrafçının ilk yaptığı temel ancak yeterince kullanılmayan bir düzenleme tekniğidir. iPhoto'da, kırpmak istediğiniz fotoğrafa dokunun ve ekranın sol alt köşesindeki Kırp düğmesine dokunun. Ardından, kırpmak için resme dokunun. Fotoğrafı döndürmek için parmaklarınızı bükebilir, kırpma tutamağına dokunup kenarlarından sürükleyebilir veya fotoğraf boyutunu etrafındaki çerçeveye göre ayarlamak için sıkıştırabilirsiniz. Önceden ayarlanmış bir görüntü oranı seçmek için dişli simgesine de dokunabilirsiniz (4 X 3 veya 5 X 7 gibi).
 Renk düzeltme, iyi görüntüleri harika hale getirmenin başka bir hızlı yoludur. Bir fotoğraf seçin, ardından ekranın sol alt köşesindeki palet simgesine dokunun. Görüntüde ayarlamak istediğiniz alana dokunduğunuzda iPhoto, mavi gökyüzüne, ten tonlarına veya yeşil manzaraya dokunup dokunmadığınızı sihirli bir şekilde otomatik olarak bilecek ve buna göre ayarlayacaktır. Ayar tutamaçları göründüğünde, görüntüdeki belirli rengi ayarlamak için parmağınızı sola veya sağa sürükleyebilirsiniz. Görüntüde başka bir yere dokunduğunuzda, tüm fotoğraftaki rengi doyurmak veya doygunluğunu azaltmak için parmağınızı yukarı veya aşağı sürükleyebileceksiniz. Tüm fotoğraf için doygunluğu, mavi gökyüzünü, yeşillikleri veya ten tonlarını ayarlamak için ekranın alt kısmındaki dört kaydırıcıyla renkleri ayarlamak için fotoğrafın altına bakın.
Renk düzeltme, iyi görüntüleri harika hale getirmenin başka bir hızlı yoludur. Bir fotoğraf seçin, ardından ekranın sol alt köşesindeki palet simgesine dokunun. Görüntüde ayarlamak istediğiniz alana dokunduğunuzda iPhoto, mavi gökyüzüne, ten tonlarına veya yeşil manzaraya dokunup dokunmadığınızı sihirli bir şekilde otomatik olarak bilecek ve buna göre ayarlayacaktır. Ayar tutamaçları göründüğünde, görüntüdeki belirli rengi ayarlamak için parmağınızı sola veya sağa sürükleyebilirsiniz. Görüntüde başka bir yere dokunduğunuzda, tüm fotoğraftaki rengi doyurmak veya doygunluğunu azaltmak için parmağınızı yukarı veya aşağı sürükleyebileceksiniz. Tüm fotoğraf için doygunluğu, mavi gökyüzünü, yeşillikleri veya ten tonlarını ayarlamak için ekranın alt kısmındaki dört kaydırıcıyla renkleri ayarlamak için fotoğrafın altına bakın.
Sağ alttaki Beyaz Dengesi (WB) simgesine dokunarak yapabileceğiniz bazı önceden ayarlanmış renk ayarları bile vardır. Görüntüyü buna göre ayarlamak için Bulutlu, Ampul veya Güneş gibi bir ön ayar seçmeniz yeterlidir.
Daha İyi Fotoğraflara Giden Yolunuzu Aydınlatın, Yakınlaştırın ve Dengeleyin
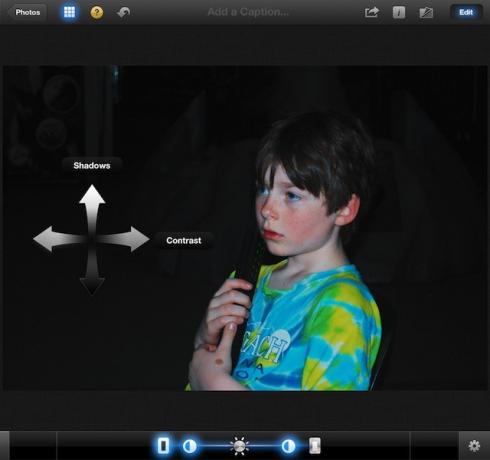
Fotoğraf düzenleme, resmi orijinalinden çok daha iyi hale getirmek için kendi estetik tercihlerinizi kullanarak görsel görüntüde değişiklikler yapmakla ilgilidir. iPad için iPhoto'daki bazı basit numaralarla, o güzel fotoğrafı daha iyi hale getirebilir ve o harika fotoğrafın şarkı söylemesini sağlayabilirsiniz.
iPhoto'da tam da bunu yapmak için kullanabileceğiniz üç araç vardır. Aydınlat, Yakınlaştır ve Beyaz Dengesi. Özellikler oldukça sezgisel olsa da, hepimiz aynı şekilde sezgisel olmadığımız için onları belirtmek asla zarar vermez.
Fotoğraflarınızı iki şekilde aydınlatın. Her şeyden önce, tüm fotoğrafın parlaklığını ayarlayabilirsiniz. iPhoto'yu başlatın ve istediğiniz fotoğrafı daha parlak veya daha koyu yapmak istiyorsanız seçin. yargılamıyoruz. Sol alttaki Pozlama düğmesine dokunun. Bu soldan ikinci simge; küçük bir açıklık sembolüne benziyor.
Parlaklığı ayarlamak istediğiniz fotoğrafınıza dokunun, iPhoto gölgelere mi yoksa vurgulara mı dokunduğunuzu anlayacaktır. Fotoğrafı sırasıyla aydınlatmak veya karartmak için parmağınızı yukarı veya aşağı sürükleyin. Ayrıca, güneş şeklindeki düğmeyi sola veya sağa sürükleyerek alt kısımdaki kaydırıcıları da kullanabilirsiniz. Ayrıca kontrastı değiştirmek için küçük yarım ve yarım düğmeleri veya gölgeleri ve vurguları ayarlamak için dış dikdörtgen düğmeleri de sürükleyebilirsiniz.
Yüz Dengesi ayarı, ekranın sol alt köşesinde soldan üçüncü olan palet simgesine dokunarak bulunabilir. Fotoğrafınızı seçin ve en son bıraktığınız yere bağlı olarak farklı olacak olan en sağdaki ikinci simgeye dokunun. WB düğmesi beyaz dengesi anlamına gelir. Fotoğrafınızdaki bir yüze veya ten tonlarına dokunun ve doygun hale getirmek için yukarı, doygunluğu azaltmak için aşağı sürükleyin. Cilt tonu sıcaklığını artırmak için sağa, azaltmak için sola sürükleyin. Burada her fotoğraf farklı olduğu için kendi tercihleriniz devreye girecektir.
Son olarak, tüm bu son işlemleri yaparken, yaptığınız değişikliklerin yakından nasıl göründüğünü görmek isteyeceksiniz. Bunu yapmak için büyüteci kullanın. Seçtiğiniz resme iki parmağınızla basılı tutun, büyük bir dairesel alan görünecektir. Bu büyüteç, saat ve kuyumcuların küçük detayları daha yakından görmek için kullandıkları basit, küçük büyütme cihazının dijital versiyonudur. Yaptığınız değişiklikleri yakından görmek için iki parmağınızı fotoğrafın etrafında sürükleyin.
Fotoğraflarınızı Kırmızı Göz ve Cilt Lekelerinden Kurtulun

Kırmızı göz olur, millet. Bir kamera flaşının gözümüzün retinasında yansımasından kaynaklanan, özel flaşlarla azaltılabilir, ancak özellikle karanlık ortamlarda her zaman tamamen yok edilemez. Lekeler tamamen farklı bir konudur, ancak kendimizin veya sevdiklerimizin fotoğrafını çekmeden hemen önce daha sık görülürler.
Neyse ki, bu sorunların her ikisi de fotoğraf çekildikten sonra ve iPad için iPhoto kullanılarak oldukça kolay bir şekilde çözülebilir.
İlk olarak, iPad için iPhoto'yu başlatın ve kırmızı gözü düzeltmek istediğiniz bir fotoğraf bulun. Düzenleme moduna getirmek için fotoğrafa dokunun, ardından ekranın sol alt kısmındaki Fırçalar simgesine (soldan dördüncü simge) dokunun. İPad ekranının altından bir fırça araçları hayranı açılır. Üzerinde “Kırmızı Göz” yazana dokunun.
Ardından doğrudan fotoğraf öznenizin gözüne dokunun. Efekti daha kolay uygulamak için kıstırma hareketiyle yakınlaştırdığınızdan emin olun. iPhoto, fotoğraftaki kırmızı gözü otomatik olarak algılar ve sizin için düzeltir. Kolay!
Lekeleri onarmak kadar basittir. Düzeltmek istediğiniz fotoğrafı bulun ve fırça araçlarını tekrar açın. Onarım fırçasına dokunun ve ardından parmağınızı resimdeki kişinin cildine sürün. iPhoto, nerede tamir ettiğinizi bilmenize yardımcı olmak için ovaladığınız yere kırmızı bir renk katmanı yerleştirir. Fırçayı küçültmek istiyorsanız, onarıma başlamadan önce bir parmakla uzaklaştırma hareketiyle fotoğrafı yakınlaştırın. Bu, Onarım fırçasının boyutunu resmin kendisine göre küçültür.
Efektlerle Fotoğraflarınızı Bir Adım Öne Çıkarın

iPhoto, iPad'de iPhoto'nun sol alt köşesindeki soldan beşinci, küçük ışıltılı simgeye bir dokunuşla erişilebilen, oynamaya hazır birkaç Özel Efekt içerir. Buna dokunun ve ekranın altından özel efekt renk örneklerinin hayranı yükselecektir. Sıcak ve havalı, Çift Tonlu, Siyah Beyaz, Aura, Vintage dahil olmak üzere altı filtre vardır. ve Sanatsal. Uygulamak istediğiniz renk örneğine dokunun ve ardından tercih ettiğiniz efekti seçmek için şerit boyunca dokunun veya sürükleyin. Filtrelerin çoğu, fotoğrafın içinde sıkıştırarak veya sürükleyerek daha fazla ince ayar yapılabilir. Örneğin, Siyah Beyaz şeridin içinde sağda bulunan Vinyet efekti, bir kıstırma hareketiyle büyütülebilir ve basit bir sürüklemeyle yeni bir merkez noktasına taşınabilir. Burada oynayın ve eğlenin. Efekt renk örneklerinin her biri için bir araç ipucu için üstteki soru işareti simgesine dokunun.
Efekti istediğiniz gibi elde ettikten sonra mı? Bu efekti, efektler ekranının sağ alt köşesindeki küçük dişli simgesine dokunarak kopyalayabilirsiniz. Tüm efekt ince ayarlarınızı mükemmelleştirdiğiniz fotoğraftayken Efekti Kopyala'ya dokunun. Ardından farklı bir fotoğraf açın ve Özel Efektler moduna girin. Dişli simgesine tekrar dokunun ve ardından Efekti Yapıştır'a dokunun. Boom! Başyapıtınız efekt setiniz yeni fotoğrafa uygulanacaktır.
Çok fazla düzenlemeniz mi var? Onları geri almak için üç yolunuz var. İlk olarak, dişli simgesine dokunarak bir fotoğraftaki tüm düzenlemeleri kaldırabilirsiniz (yine de önce Düzenle düğmesine dokunmanız gerekebilir). Ardından Orijinale Dön düğmesini göreceksiniz. Dokunun!
İkinci yol, yalnızca fotoğraftaki belirli efektleri geri almak istediğiniz zaman içindir. İçinde düzenlemeler olan bir fotoğrafta Düzenleme modunda olduğunuzdan emin olun, ardından kullandığınız düzenleme simgelerinden herhangi birine (sol altta olanlar) dokunun. Sağ alttaki dişli simgesine basın ve Efekti Kaldır'a dokunun. Son, hepsi gitti.
İstediğiniz tüm efektleri ve düzenlemeleri uygulamanız bittiğinde, devam edin ve ekranınızın sağ üst köşesindeki Düzenle düğmesinin hemen yanındaki Orijinali Göster simgesine dokunun ve basılı tutun. Bu, düzenlediğiniz fotoğrafın üzerine orijinal fotoğrafın bir kaplamasını bırakır, böylece son farkı görebilirsiniz. Kaplamayı ortadan kaldırmak için simgeye dokunmayı bırakın.
Fotoğraflarınızı Doğru Şekilde Paylaşın
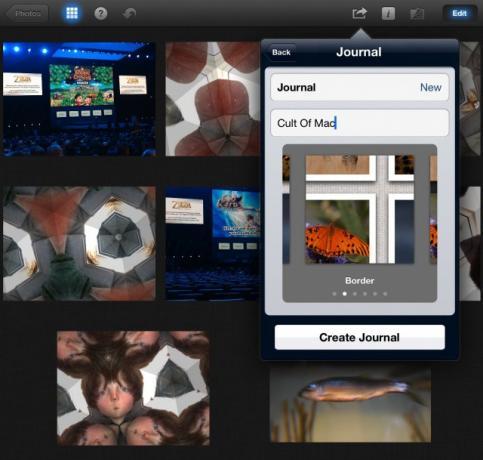
Bir ormanda fotoğraf çekip başkalarıyla paylaşmıyorsanız, gerçekten var mı? Evet, muhtemelen öyle ama neden bahsettiğimi biliyorsun. Fotoğrafları paylaşmak gerçekten mesele, değil mi? Başka neden alsınlar?
iPad için iPhoto, fotoğraflarınızı sosyal ağlarda, diğer iOS aygıtlarında ve hatta doğrudan iPad'de paylaşmanın çeşitli yollarına sahiptir. Birkaç tanesinin üzerinden geçelim, tamam mı?
E-posta, Facebook, Flickr ve Twitter aracılığıyla basit paylaşım, doğrudan iPad için iPhoto'da yerleşik olarak bulunur. Paylaşmak için bir fotoğrafa dokunun ve seçin veya birden fazla fotoğraf seçmek için birçok fotoğrafa dokunup basılı tutun. Veya sadece dişli simgesine ve ardından “Birden Çok Seç…” seçeneğine dokunun. iPhoto'nun solundaki sütunda birden fazla fotoğrafa dokunabilirsiniz. Seçtiğiniz tüm fotoğraflar ana pencerede, birden fazla seçim varsa döşeli olarak gösterilecektir. Sağ üstteki standart iOS paylaşım düğmesi olan paylaşım düğmesine, Düzenle düğmesinin yanında sağdan üçüncüye basın. Flickr veya Facebook gibi fotoğrafı veya fotoğrafları paylaşmak istediğiniz hizmetin simgesine dokunun. Bunu daha önce yapmadıysanız, belirli fotoğraf paylaşım hizmetinde oturum açmanız gerekebilir, bu nedenle ilerlerken talimatları izleyin. Hepiniz oturum açtıktan sonra, Paylaş düğmesine basın ve hazırsınız.
Fotoğraflarınızı ışınlamak güzel bir seçenek. daha önce ele aldığımız. Daha önce olduğu gibi paylaşmak istediğiniz fotoğrafları seçin, ancak küçük WiFi gökkuşağı simgesiyle Işın düğmesine basın. Paylaştığınız iOS cihazında, örneğin bir arkadaşınızın iPhone'unda iPhoto varsa, cihazın Beam seçeneklerinde açıldığını göreceksiniz. Seçtiğiniz fotoğrafları diğer iOS cihazına göndermek için dokunmanız yeterlidir.
Fotoğraflarınızı iPad'den paylaşmanın daha ilginç yollarından biri Günlük seçeneğidir. Bu, iPad'inizde bir arkadaşınıza slayt gösterisi olarak verebileceğiniz, iTunes'a gönderebileceğiniz veya iCloud aracılığıyla bir web sayfası olarak paylaşabileceğiniz dijital bir not defteri gibidir. Yeni bir Günlük oluşturmak için, birden fazla fotoğraf seçmek için dokun/basılı tut ile günlüğe koymak istediğiniz fotoğrafları seçin. Ardından sağ üstteki Paylaş simgesine dokunun. Günlük'e dokunun, iPhoto size seçtiklerinizi kullanma, daha fazlasını seçme ve ardından dokunduğunuzda Günlüğünüzü adlandırma ve bir tema seçme şansı verecektir. Temalar temelde Pamuk veya Denim gibi Journal'daki fotoğrafların arkasında gösterilen materyallerdir. Bunları, halihazırda oluşturulmuş bir Günlüğe de, Günlük/Yeni alanına dokunarak ekleyebilirsiniz. Günlük Oluştur'a ve ardından Göster'e dokunduğunuzda, yeniden boyutlandırmak için her birine dokunarak ve başlıklar ekleyerek fotoğrafları hareket ettirme şansınız olacak. Hepsi çok ince. Bitirdiğinizde, sağ üstteki Paylaş düğmesine dokunun ve bunu bir iCloud web sayfası, Slayt Gösterisi veya iTunes filmi olarak dışa aktarabilirsiniz.
Kaynak: Dizüstü Bilgisayar Magazin

