Mac'in Terminali hem korkutucu hem de güçlü. MacOS'un güzel arayüzünün altında yaşayan başka bir bilgisayar gibi. Bazen, dolambaçlı. Diğer zamanlarda, lazer odaklı görünüyor ve işleri halletmek için çok daha hızlı bir yol sunuyor. Tıklayıp birden çok ekranda ilerlemek yerine, bir metin satırı yazmanız yeterlidir.
Ancak, alışkın değilseniz Mac Terminali oldukça korkutucu. Bugün, etrafta dolaşmayı çok daha kolay hale getiren beş süper kullanışlı Terminal hilesi öğreneceğiz.
ile nasıl bütünleşebileceğini göreceksiniz. Bulucuve dosya ve klasörleri metin tabanlı bir Terminal penceresine nasıl sürükleyip bırakabileceğinizi öğrenin.
Mac Terminal püf noktaları ve püf noktaları
Bu numaralar, fareye sağ tıklamayı öğrenmek gibidir - Terminal'in kullanımını çok daha kolay hale getiren kısayollardır. Çok geçmeden, bir TV polis programından korkak bir hacker gibi görüneceksiniz.
İlk önce Mac'inizde bir Terminal penceresi açın
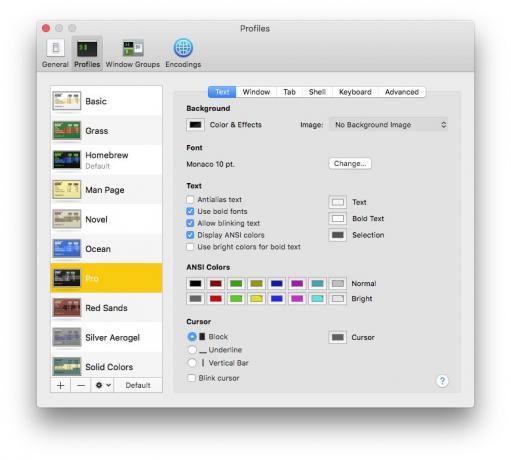
Fotoğraf: Mac Kültü
Terminal bir Mac uygulamasıdır. içinde bulacaksın Uygulamalar > Yardımcı Programlar dosya. Başlatın ve muhtemelen normal bir TextEdit penceresine, siyah metinli beyaz bir bölmeye benzeyen bir pencere açacaktır. Görünümü uygulamanın tercihlerinden değiştirebilirsiniz.
Beyaz üzerine siyahı okumayı daha kolay buluyorum ama aynı zamanda diğer açık pencerelerin arasında Terminal penceresini de görebilmeyi seviyorum. Bu yüzden siyah bir arka plan üzerinde yeşil metin için gidiyorum. (Birkaç önceden ayarlanmış profil arasından seçim yapabilirsiniz.)
Terminal, Mac'inizin normal kullanımda yapabileceği hemen hemen her şeyi ve daha fazlasını yapabilir. Genellikle bir dosya veya dosyalarla dolu bir klasör üzerinde çalışacak ve bu dosyalar üzerinde komutlar çalıştıracaksınız. Aşağıdaki ipuçlarının çoğu, dosya ve klasörlerle nasıl daha kolay çalışacağınızı gösterir.
Mac Terminalinde bir klasör nasıl açılır
Bir klasörü açmak için yazmanız yeterlidir CD (dizini değiştir), ardından klasörün yolu. Örneğin, ana dizininizdeki Belgeler klasörünü açmak için şunu yazmanız yeterlidir: cd ~Belgeler ve dönüşe basın. Artık Belgeler klasörünüzdesiniz. Ancak, henüz içindeki dosyaların hiçbirini göremezsiniz.
Geçerli klasördeki tüm dosyaları listelemek için şunu yazın ls (dosyaları listele) ve vur Dönüş. Tüm dosya ve klasörler listelenecektir. Farkı nasıl söyleyebilirsin? Önce klasörler, sonra dosyalar listelenir. Ve dosyalar dosya son ekleriyle birlikte gösterilir — ilginç dosya.txt, Örneğin.
Ama ya yolu bilmiyorsan? Yoksa yazmayı umursamıyor musun? Sonuçta, muhtemelen klasörü zaten bir Finder penceresinde açmışsınızdır. Bu ilk hile. Sadece yaz CD (boşluk dahil) ve ardından Finder'daki herhangi bir klasörü Terminal penceresine sürükleyin. Yolu Terminal'e yapıştırılacak ve Dönüş açmak için.
Finder'da mevcut Terminal yolunu açın
Fotoğraf: Mac Kültü
Peki ya tersi? Mac'inizdeki bir dizinde derinlerdesiniz ve onu Finder'da açmak istiyorsunuz. Bu daha da kolay. Sadece yaz açık . (bu açık alan dönemi). sonra vur Dönüş, ve geçerli klasör bir Finder penceresinde açılacaktır.
yukarı ok
Uzun, özenle hazırlanmış bir Terminal komutu yazdığınızı hayal edin. Ve şimdi tekrar kullanmak istiyorsun. Belki aynı komutu farklı bir dosyaya uygulamak istersiniz. Hepsini tekrar yazmak zorunda mısın? Komutu kopyalayıp yapıştırın? Hayır. sadece vur yukarı ok, ve önceden yazdığınız komutunuz, düzenlemeniz veya yeniden kullanmanız için mevcut komut satırına eklenecektir.
Her seferinde bir komut olacak şekilde zamanda geriye gitmek için yukarı oka dokunmaya devam edin.
Silin düzgün çalışmasını sağlayın
İmleci metninizin etrafında hareket ettirmek için ⌘, ⌥ ve ⇧ tuşlarını kullanmaya veya kullanarak tüm satırı silmeye alıştıysanız, ⇧ ⌘ geri al, örneğin, o zaman Terminal sizi çabucak hayal kırıklığına uğratır. ⌥ ← imleci bir seferde tam bir kelime geri hareket ettirirken, ⌥ geri al sadece bir harfi siler.
Burada iki seçenek var. Biri dokunmak Kaçmak geri al tuşuna dokunmadan önce. Bu, imleçten önceki tüm sözcüğü siler. Veya, sizin gibi bir yolunuz var ~/Belgeler/Klasör/Başka Bir Klasör/textfile.txt, sonra Kaçış Geri Al / karakterlerini boşluk olarak ele alarak bu yolun parçalarını siler.
Veya tıklayabilirsiniz Düzenle > Seçeneği Meta Anahtar Olarak Kullan menü çubuğunda (⌥⌘O) ve Option tuşu, kısayollarınızı normal bir metin düzenleyicide olduğu gibi değiştirir.
Yazmayı geri al
⌘Z'nin ne kadar derin olduğunu fark etmeyeceksiniz. geri alma kısayol, siz Terminal'i kullanana kadar beyninizde kökleşmiştir. Yanlış şeyi bir pencereye mi yapıştırdın? Zorlu. Geri alma yok. Yoksa var mı?
⌘Z'ye en yakın eşdeğer ⌃_. Evet, alışması acı verici ama az çok işe yarıyor. Uzun bir komuta veya yola yapıştırırsanız, her şey kaybolmadan önce kısayola birkaç kez basmanız gerekebilir, ancak kesinlikle her seferinde bir harf olmak üzere tüm hatayı silmekten daha iyidir.
Diğer Terminal ipuçları
için daha fazla ipucunuz varsa Mac Terminali noobs, lütfen yorumlara ekleyin. Özellikle, insanların normal macOS ortamından komut satırının yabancı dünyasına geçişine yardımcı olacak püf noktaları ve ipuçları.
Ve eğer bu dünyaya ilk kez giriyorsanız, iyi şanslar! Umarım bu hileler yolculuğunuzu kolaylaştıracaktır.

