Arada bir, gerçekten göstermek istemediğiniz bir veya iki uygulamanız olabilir. İster müstehcen bir oyun, ister iki, ister elinizi uzattığınızda çocuklarınızın görmesini istemediğiniz flört uygulamaları olsun. Onları meşgul etmek için telefonunuz, bu uygulamaları genel görünümden gizleyebilmek kullanışlıdır. şey.
Şimdiye kadar, bunun gerçekleşmesi için iPhone'unuzu jailbreak yapmanız gerekiyordu. Neyse ki, artık durum böyle değil ve şuradaki iyi insanlara teşekkürler. redmond turtası, bu ipucu gizleme uygulamalarını ilk olarak kendi iPhone'unuzda, jailbreak gerektirmeden bulan kişi. Biraz ilgili ve duvar kağıdınızı beyaz veya gri gibi sıkıcı bir şeyle değiştirmenizi gerektiriyor, ancak işe yarıyor.
İşte nasıl.
Duvar kağıdını ayarla
İlk önce, ya bir beyaz duvar kağıdı veya bir gri olan, zevkinize bağlı olarak. Sıkıcı, elbette, ama bu numarayı çekmesi gerekiyordu.
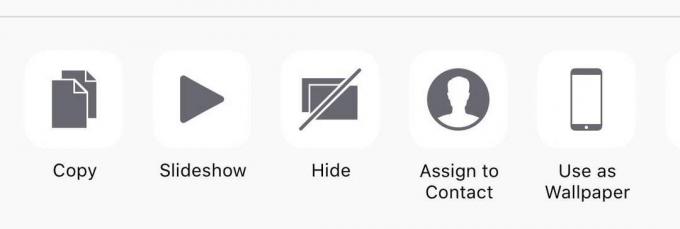
Seçtiğiniz duvar kağıdını Film rulonuza kaydedin (iOS ekranınıza dokunun ve basılı tutun, ardından Görüntüyü Kaydet'i seçin) ve ardından onu Ana ekranınız için duvar kağıdı (Kamera Rulonuza gidin, duvar kağıdına ve ardından Paylaş dikdörtgenine dokunun - Farklı kullan'ı seçin. duvar kağıdı).
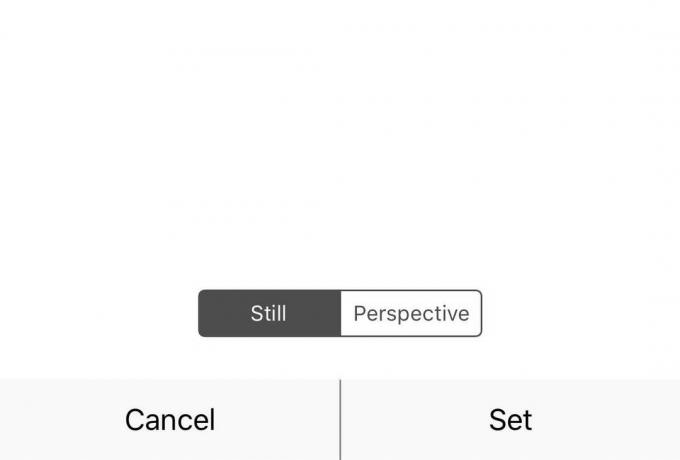
Ekranınızın altındaki Hareketsiz düğmesine ve ardından Ayarla'ya dokunun. Bu duvar kağıdını tüm simgelerinizle birlikte ekranda kullanmak için Ana Ekranı Ayarla'yı seçin. Kullandığınız harika kilit ekranı görüntüsünü saklayabilirsiniz.
Erişilebilirlik ayarları ve klasör oluşturma
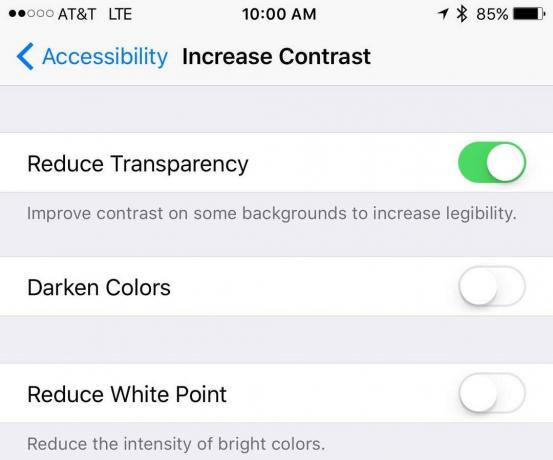
Ayarlar uygulamanıza gidin ve Genel'e, ardından Erişilebilirlik'e ve ardından Kontrastı Artır'a dokunun. Beyaz arka planı seçtiyseniz, geçişin KAPALI olduğundan emin olun. Ancak gri olanı seçtiyseniz, Saydamlığı Azalt'ı AÇIK olarak değiştirin.
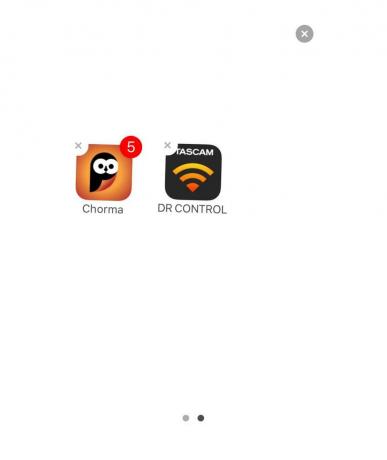
Ardından, gizlemek istediğiniz uygulamalarla bir klasör oluşturun. Ana ekranınızın kıpırdatmasını sağlamak için uygulamalardan birine dokunup basılı tutun, ardından bir uygulamayı diğerinin üzerine sürükleyin. Bu şekilde bir klasör oluşturacaksınız ve klasör adını boş yapmak isteyeceksiniz. Bunu boşluklarla yapamazsınız, bu nedenle aşağıdaki boş karakterleri (tırnak işaretleri olmadan) klasör adınıza kopyalayın: “⠀⠀⠀⠀⠀⠀⠀”.
Boş simgeler oluşturun
Şimdi boş klasörünüzün ilk "sayfasına" yerleştirmek için birkaç boş simgeye ihtiyacınız olacak. İndirmek Uygulama Simgeleri Ücretsiz App Store'dan indirin ve iPhone'unuza yükleyin.
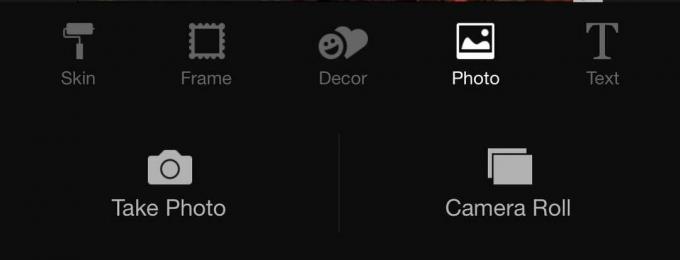
App Icons Free'yi başlatın, Simge Oluştur'a ve ardından Bağlantıya Git'e dokunun. Ardından, alttaki Fotoğraf düğmesine dokunun ve ardından Film Rulosu'nu seçin. Duvar kağıdınız için seçtiğiniz aynı renkli fotoğrafı Film Rulonuzdan seçin, ardından Seç düğmesine basın; yeni simgeniz o renge dönecektir. En üstteki URL alanına bir nokta yazın. Alttaki Bağlantıya Git düğmesinde - kurşun kalem stili Düzenle düğmesine dokunun, ardından yukarıdaki klasörden aynı boş karakterleri yapıştırın.
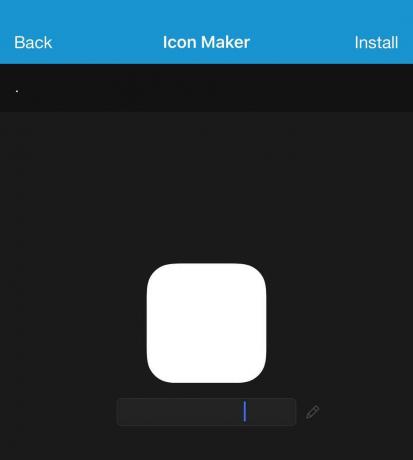
Son olarak, sağ üstteki Kur'a ve ardından tekrar Kur'a (altta) basın. Paylaş düğmesine ve ardından Ana Ekrana Ekle'ye dokunma talimatlarını içeren bir web sayfasına yönlendirileceksiniz. Yap bunu. Tüm seçenekleri olduğu gibi bırakın ve sağ üstteki Ekle'ye basın. Bu yeni simge, duvar kağıdınızla aynı renkte olduğundan, birbirine karışacaktır. bulmak için her uygulama simgesinin sol üst köşesindeki küçük X'i almak için başka bir simgeyi basılı tutun. o. Dokunun ve gizli klasörünüze sürükleyin.
Son dokunuşlar
Klasörü duvar kağıdınızla tamamen uyumlu hale getirmek için, gizlemek istediğiniz uygulamaları klasörün ikinci “sayfasına” taşımanız gerekir. Klasörü bir dokunuşla açın, ardından içindeki uygulama simgelerine dokunun ve basılı tutun. Simgeler kıpırdamaya başlayacak; Gizlemek istediğiniz uygulamalara dokunun ve klasörün içinde sağa sürükleyin, ikinci sayfaya gidecekler. Bunu, ilk sayfada az önce oluşturduğunuz boş simgeyi bırakırken gizlemek istediğiniz tüm uygulamalarla yapın. Kıpırdamayı durdurmak için Ana Sayfa düğmesini tıklayın.
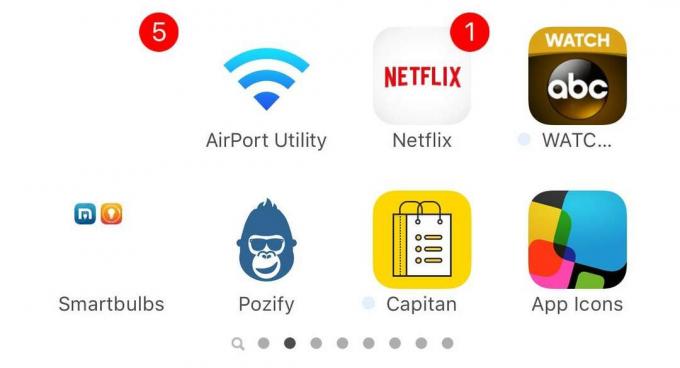
Gizli uygulamalarınızda etkinleştirildiyse tüm bildirimleri sildiğinizden emin olun, aksi takdirde gizli klasör oradaki büyük kırmızı rozet numarasıyla kolayca fark edilebilir. Bunları, o belirli uygulama için her zaman Ayarlar uygulamasının Bildirimler bölmesinde de devre dışı bırakabilirsiniz.
Artık tüm yabani ot uygulamalarınızı (veya hemen görünmesini istemediğiniz diğer uygulamaları) gizleyebileceğiniz güvenli bir klasörünüz var. Kusursuz değil, ancak iPhone'unuzu nasıl jailbreak yapacağınızı bulmak zorunda kalmadan bunu gerçekleştirmenin güzel ve kolay bir yolu.
Kaynak: redmond turtası
