Finder'da tek bir dosyayı yeniden adlandırmak çok da kötü değil. Adına tıklayıp yeni bir tane yazabilirsiniz. Peki ya aynı anda bir sürü dosyayı yeniden adlandırmak isterseniz? Belki her dosyanın başına aynı metni eklemek veya doğru sırada tutmak için MP3 kaydıyla dolu bir klasörün sonuna bir sayı eklemek istersiniz. Adlı fotoğraflarla dolu bir klasörünüz var mı? IMG_00xx. JPG çağrılması gereken babalar_düğün_00x.jpg Bunun yerine? Ya da belki o stajyer yüzlerce dosyanın her birinde şirket adını yanlış yazmış ve her dosyada bu kelimeyi düzeltmeniz mi gerekiyor?
Eski günlerde, ya a) araştırmanız, indirmeniz, satın almanız ve yeni bir toplu yeniden adlandırma uygulamasını kullanmayı öğrenmeniz ya da b), cezalandırmanız gerekirdi. stajyeriniz her şeyi elle düzeltmelerini sağlayarak, sonunda a) yine de stajyer batırdığı için Yeniden. Artık Finder'da yerleşik güçlü toplu yeniden adlandırma araçları var, böylece birkaç dakika içinde her şeyi halledebilir ve bunun yerine stajyerinizin size kahve yapmasını sağlayabilirsiniz. Yapacaklarına güvenilebilirse, öyledir.
Finder şaşırtıcı derecede iyi yeniden adlandırma araçlarına sahiptir
Finder'ın yeniden adlandırma araçları, Mac OS X 10.10 Yosemite'de tanıtıldı ve çoğu kullanım için kolayca yeterince iyi. İşiniz çok sayıda dosyayı yeniden adlandırmayı içeriyorsa (belki de mükemmel bir stajyersiniz), o zaman Many Tricks'in mükemmel gibi uygulamaları düşünebilirsiniz. İsim Yöneticisi, yeniden kullanılabilir, çok adımlı ön ayarlar ve dosya meta verilerini ince ayar yapma yeteneği gibi daha güçlü yeniden adlandırma araçları sunar.
Yine de çoğumuz için Finder gayet iyi.
Finder ile çok sayıda dosya nasıl yeniden adlandırılır
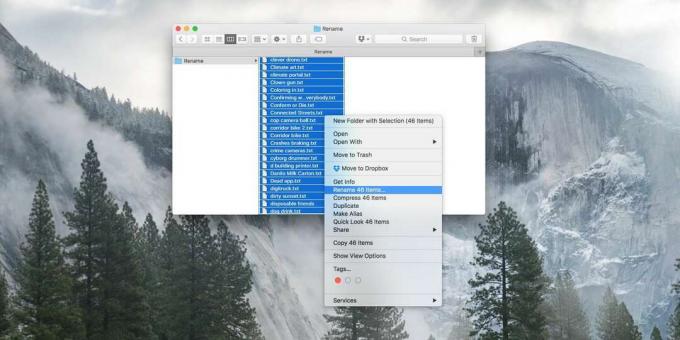
Fotoğraf: Mac Kültü
Adım bir yeniden adlandırmak istediğiniz tüm dosyaları seçmektir. Karmaşık bir şey yapıyorsam, yanlışlıkla başkalarına çarpmamak için önce bu dosyaları bir klasöre koyabilirim. Metin dosyaları gibi küçük dosyalarla çalışıyorsanız, hata yapmanız durumunda kopyalarla dolu bir klasör bile oluşturabilirsiniz. Bunu yapmaya alıştıktan sonra, bu kadar dikkatli olmanıza gerek kalmayacak, ancak ilk seferde ekstra özen göstermekte fayda var.
İkinci adım listeye sağ tıklayıp xxx Öğeleri Yeniden Adlandır. Bu, yeniden adlandırma sayfasını açar. Üç tür yeniden adlandırma aracı vardır - Yazı ekle, Metni Değiştir, ve Biçim.
Yazı ekle
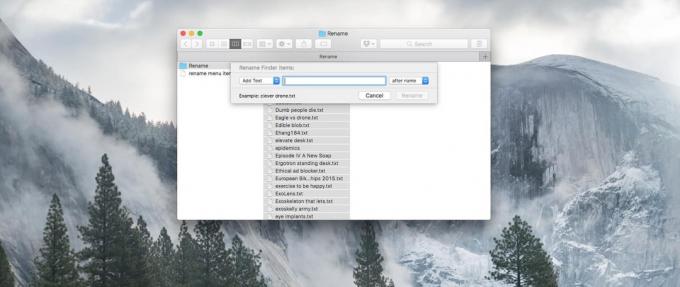
Fotoğraf: Mac Kültü
Metin Ekle bunlardan en basitidir. Dosya adının başına eklemek veya eklemek istediğiniz metni yazmanız ve onu addan önce mi yoksa sonra mı yerleştirmeyi seçmeniz yeterlidir. Vurmak Yeniden isimlendirmek ve bitirdiniz. Bu operasyon dönebilir IMG_00xx. JPG içine Dads_Wedding_IMG_00xx. JPG, Örneğin.
Metni değiştir

Fotoğraf: Mac Kültü
Sıradaki metin değiştiriliyor. Örneğimizde, bu dönüş dönüşü anlamına gelir IMG_00xx. JPG içine Dads_Wedding_00xx. JPG. Sadece istediğiniz metni yazın kaldırmak ilk kutuya ve metin ile değiştir ikinci kutuda. Altta bir önizleme var, böylece vurmadan önce iyi göründüğünü kontrol edebilirsiniz Yeniden isimlendirmek.
Metni biçimlendir
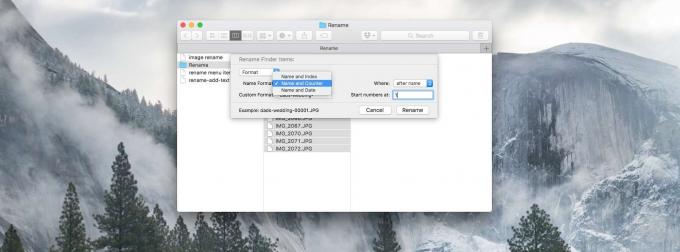
Fotoğraf: Mac Kültü
Üç seçenekten en güçlüsü Metni Biçimlendir. Önceki yöntem, yalnızca dosya adında zaten var olan metni değiştirmenize izin verir. Seçenek, dosya adını değiştirmenize ve ayrıca bir sayaç şeklinde sonuna sayılar eklemenize olanak tanır. Dosyalarınızın bu şekilde yeniden adlandırılmasını istiyorsanız, istediğiniz şey budur:
Dads_Wedding_0001.JPG. Dads_Wedding_0002.JPG. Dads_Wedding_0003.JPG. …ve bunun gibi. Bu seçenekte şunları seçebilirsiniz Ad ve Dizin, İsim ve Sayaç, veya İsim ve Tarih. Üçünde de, ona bir temel dosya adı verirsiniz. dizin ve Tezgah saymak için bir dize numarası belirlemenize izin verir. dizin sayıyı tek başına kullanır, oysa Tezgah yukarıdaki örnekte olduğu gibi sayıyı sıfırlarla doldurur. Tarih, geçerli tarih ve saati temel dosya adına ekler. Her üç seçenekte de sayıları temel dosya adından önce veya sonra koymayı seçebilirsiniz. Temel dosya adını boş bırakırsanız, bu eylem yalnızca sayıları orijinal dosya adına ekleyecektir.
Gördüğünüz gibi, Finder'daki yeniden adlandırma araçları çoğu amaç için, hatta bazı daha gelişmiş görevler için yeterince iyidir. Daha meraklı olmak için farklı işlemleri bile birbirine bağlayabilirsiniz - tüm dosyalarda tek bir kelimeyi değiştirebilir ve ardından bunlara numara eklemek için yeniden adlandırıcıyı yeniden çalıştırabilirsiniz. Bir veya iki dosyadan fazlasını yeniden adlandırmak istediğinizde bir daha deneyin. Ve her şey ters giderse panik yapmayın - sadece Komut-Z'ye basın ve yaptığınız değişiklikleri anında geri alabilirsiniz.
