VSCO, iPhone ve iPad için harika bir fotoğraf uygulamasıdır ve harika fotoğraflar çekmenize ve başyapıtınızı çektikten sonra bunları doğrudan aynı uygulamada düzenlemenize olanak tanır.
Uygulama evrenseldir, yani doğal olarak iPhone ve iPad'de iyi çalışır. Bununla birlikte, ekstra ekran alanı, iPad'de VCSO'yu, ister iPad'inizle, ister iPhone'unuzla veya sahip olabileceğiniz başka bir kamerayla çekmiş olun, istediğiniz fotoğrafları düzenlemek için harika bir seçim haline getirir.
İşte nasıl.
Görüntüleri iPad'de VSCO'ya aktarın

Fotoğraf: Rob LeFebvre/Mac Kültü
Uygulamayı ilk kez başlattığınızda, dört seçenek görmelisiniz: kendi VSCO hesabınız, Keşfet, Kitaplık ve Alışveriş.
Düzenlemek istediğiniz fotoğrafı veya fotoğrafları AirDrop, e-posta veya iCloud Fotoğraf Kitaplığı aracılığıyla iPad'inizin Film Rulosu'na alın. Kitaplık düğmesine, ardından ekranın sol tarafındaki artı düğmesine dokunun. iPad'inizin Film Rulosu'ndaki tüm fotoğrafları orada göreceksiniz.

Belirli bir Albüm seçmek için ekranın üst kısmındaki Tüm Fotoğraflar menüsüne dokunun. Son olarak, VSCO'ya aktarmak istediğiniz fotoğrafa ve ardından sağ üst köşedeki onay işaretine dokunun.
VSCO filtreleriyle temel düzenleme
Artık düzenleme ekranındasınız. Düzenlemeye başlamak için soldaki küçük ayar kaydırıcı simgesine dokunun. Bunu yaptığınızda dört yeni simge göreceksiniz: filtreler için bir boya fırçası, daha spesifik ayarlamalar için bir İngiliz anahtarı simgesi ve yaptığınızda değişikliklerinizi kabul etmek için bir onay işareti/X düğmesi.
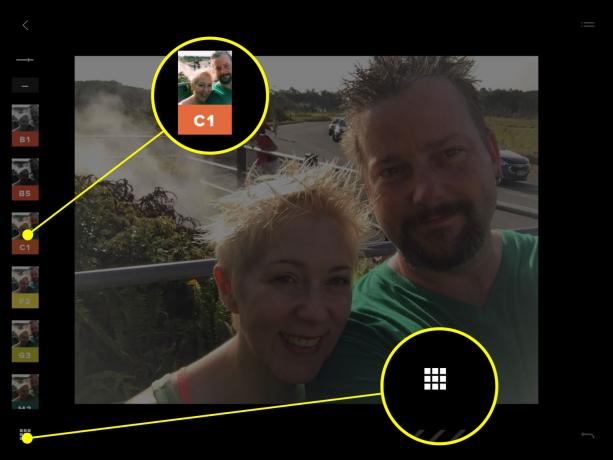
Fotoğraf: Rob LeFebvre/Mac Kültü
Sahip olduğunuz tüm önceden ayarlanmış filtreleri görmek için boya fırçası simgesine dokunun (uygulama içi ücretsiz setten daha fazlasını satın alabilirsiniz). Önizlemek istediklerinize dokunun, ana fotoğrafınız filtrenin kendisine göre değişecektir. Efektin kendisini az ya da çok uygulamak için sağdaki kaydırıcıyı kullanın. Bu şekilde bazı harika, ince değişiklikler elde edebilirsiniz.

Fotoğraf: Rob LeFebvre/Mac Kültü
Fotoğrafınıza uygulandıkları gibi tüm filtrelere tek bir yerden hızlıca bakmak istiyorsanız, sol alttaki küçük ızgara simgesine dokunun ve ardından hepsini görmek için yukarı kaydırın.
Ön ayar ve efekt miktarını seçtikten sonra, iPad'inizin ekranının sol üst köşesindeki sol oka dokunabilirsiniz. Şimdi biraz daha gelişmiş ayarlamalar uygulama zamanı.
Gelişmiş VSCO düzenlemeleri
Artık fotoğrafınızın sol kenarında 19 farklı gelişmiş düzenleme aracı bulunmalıdır; hepsini görmek için yukarı ve aşağı kaydırın.

Fotoğraf: Rob LeFebvre/Mac Kültü
Pozlama ve kontrast düğmelerine dokunmak, fotoğrafınızın sağındaki kaydırıcıyı kullanarak bu parametreleri ayarlamanıza olanak tanır; her birinden daha fazla veya daha az uygulamak için parmağınızı dikey çizgide yukarı ve aşağı kaydırmanız yeterlidir.
Düzleştir ve yatay/dikey perspektif düğmeleri, fotoğrafınızın sol tarafına bir kaydırıcı yerleştirir. Fotoğrafınızı farklı bir perspektife döndürmek veya değiştirmek için yukarı ve aşağı kaydırın.

Fotoğraf: Rob LeFebvre/Mac Kültü
Kırpma aracı muhtemelen görmüş olduğunuz diğerlerine benzer şekilde çalışır: sadece soldan bir oran seçin, ardından kırpmanızı seçmek için seçim alanının dört köşe tutamağından birine dokunup sürükleyin. Değişiklikleri kabul etmek için onay işaretine dokunun.
Araç çubuğunun altındaki sonraki simgelerin tümü de sağda bir kaydırıcı kullanır: netlik, keskinleştirme, doygunluk, vurgular, gölgeler, sıcaklık, renk tonu, cilt tonu, vinyet, gren ve solma. Bunların her biri için tek yapmanız gereken soldaki araca dokunmak, kaydırıcıyı sağa yukarı veya aşağı hareket ettirmek ve ardından onay işareti düğmesine basmaktır.

Fotoğraf: Rob LeFebvre/Mac Kültü
Son iki araç, bir fotoğrafın daha az belirgin olan kısımlarında size daha ilginç değişiklikler vererek, benzersiz çıktılar elde etmenizi sağlayarak, gölgelerin veya vurguların tonunu karıştırmanıza izin verir. Bu araçlardan birine (soldaki dikey araç çubuğunun altına yakın) dokunun ve ardından fotoğrafın gölgelerini veya vurgularını renklendirmek için solda görünen renk çemberini seçin. Seçtiğiniz renk tonunu artırmak veya azaltmak için sağdaki kaydırıcıyı da hareket ettirebilirsiniz.
iPad'de VSCO'dan paylaşma
Uygulamada bir VSCO hesabına kaydolursanız, fotoğraflarınızı VSCO portföy alanında paylaşabilir ve ardından ana düzenleme ekranında yukarı ok simgesine dokunabilirsiniz. Yayınla alanına bir açıklama yazın, ardından bu sosyal ağlarda da paylaşmak istiyorsanız Facebook veya Twitter simgesine dokunun.

Fotoğraf: Rob LeFebvre/Mac Kültü
Instagram, e-posta, Tumblr, Google Plus ve benzerleri gibi daha fazla paylaşım seçeneği elde etmek için üç yatay noktaya dokunun veya doğrudan Film Rulonuza kaydedin. Fotoğrafı doğrudan VSCO'dan iPad'inizle çalışan herhangi bir yazıcıya da yazdırabilirsiniz.
Artık iPad'de VCSO ile benzersiz, ilginç ve göz alıcı fotoğraflar oluşturmanın bir sürü yolu var, onları çekmek için uygulamayı kullansanız da kullanmasanız da. Yakalamak App Store'da VSCO şimdi ücretsiz.

