Size iPad ile harici bir klavye kullanma konusunda pek çok ipucu getirdik, ancak bir klavyeyi gerçekten takmak hakkında hiçbir zaman bir nasıl yapılır yazmadım. Bugün, iPad'inizle (hatta iPhone'unuzla) hemen hemen her klavyeyi kullanma kılavuzuyla bunu düzelteceğiz.
iPad ile neden harici klavye kullanmalısınız?
iOS, harici donanım klavyelerini tam olarak destekler ve hatta bağlı bir klavyenin dilini ve düzenini seçmenize izin verir. Bu, herhangi bir klavyeyi bağlamayı ve yazmaya başlamayı kolaylaştırır. Dokunmak için fiziksel tuşlar sunmanın yanı sıra, iPad'inizle harici bir klavye kullanmak başka birçok avantaj sağlar:
- Ekran klavyesi aşağı kayar ve mevcut uygulama(lar)ın tam ekranı kullanmasına izin verir. Bu, belgenizi görüntülemek için size çok daha fazla alan sağlar. Ayrıca bölünmüş ekran çoklu görevi daha pratik hale getirir.
- Klavye değiştirici. Bağlı bir klavyede ⌘-TAB'a basarsanız, Mac'te gördüğünüz uygulama değiştiricinin aynısını görürsünüz. Bu, uygulamaları hızla değiştirmenize ve hatta klavyeden ana ekrana dönmenize olanak tanır.
- Klavye kısayolları. Birçok uygulama klavye kısayolları için destek eklemiştir. En azından standart kopyala ve yapıştır kısayollarına (⌘C ve ⌘V) sahip olacaksınız. Ancak Things gibi bazı uygulamalar, hemen hemen her şeyi klavyeden kontrol et. Hangi kısayolların mevcut olduğunu görmek için ⌘ tuşunu basılı tutun.
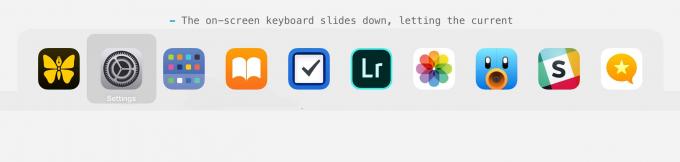
Fotoğraf: Mac Kültü
Bluetooth klavyeyi iPad'e bağlama
Bağlayacağınız en olası klavye türü Bluetooth'tur. Bunlar kullanışlıdır ve iPad için mükemmeldir (bir USB klavyeyi takmak için bir donanım kilidi gerektirir). Bluetooth klavye eşleştirme işlemi modelden modele değişir, ancak iPad'de (veya iPhone'da) klavyeyi şurada bulabilirsiniz: Ayarlar > Bluetooth. Klavyeyi eşleştirme moduna getirin, ardından Bluetooth ayarlarınızda klavyenin adı göründüğünde eşleştirmek için dokunun. Bu kadar. Bu ilk eşleştirmeden sonra, iPad'i her açtığınızda klavyeye bağlanacak ve ekran klavyesi gizlenecektir.
USB klavyeyi iPad'e bağlama

Fotoğraf: Mac Kültü
iPad ve iPhone ile herhangi bir USB klavyeyi kullanabilirsiniz, ancak gerçekten bağlamak için bir dongle'a ihtiyacınız olacak. Elmalar Lightning-USB Kamera Adaptörü hile yapar. Bu adaptörle donanmış olarak, iPad'inize bir USB klavye takmak çok kolay hale gelir. Adaptörü iPad'e takmanız ve klavyeyi adaptöre takmanız yeterlidir. Anında tanınır ve yazmaya başlayabilirsiniz. (Adaptör ayrıca kendi Lightning bağlantı noktasına sahiptir, böylece fişe takılıyken iPad'e güç sağlayabilirsiniz.)
Profesyonel ipucu: Bir USB hub'ını Apple'ın adaptörüne takabilir ve ardından birden fazla USB cihazını aynı anda bağlayabilirsiniz.
Smart Connector klavyesini iPad'e bağlama
Harici bir iPad klavyesini kullanmaya başlamanın en kolay yolu budur. Apple ve Logitech, Smart Connector kullanarak iPad'e bağlanan birkaç klavye ve klavye kılıfı yapar. Güç ve veri bu konektör üzerinden akar ve bağlı herhangi bir cihaz hemen tanınır.
Dezavantajları önemli olsa da:
- Klavyeyi yalnızca uyumlu bir iPad ile kullanabilirsiniz.
- Seçiminiz Bluetooth ve USB klavyelere kıyasla sınırlıdır.
- Smart Connector klavyeleri ve kılıfları diğer türlere göre pahalıdır.
- Klavyenin çalışması için iPad'e dokunması gerekir. iPad'i bir stand üzerinde göz hizasına yükseltemez veya odanın diğer tarafından uzaktan kontrol edemezsiniz.
iPad klavye düzenleri hakkında birkaç kelime
 Bir klavye bağladığınızda, yeni bir ayar seçeneği belirir.
Bir klavye bağladığınızda, yeni bir ayar seçeneği belirir.
iOS'taki donanım klavyeleri hakkında dikkat edilmesi gereken iki önemli nokta vardır. Birincisi, değiştirici tuşları hala değiştiremezsiniz. Mac'te, bir PC klavyesini bağlarsanız, klavye ayarlarında ⌘ ve ⌥ tuşlarının konumunu kolayca değiştirebilirsiniz. Bu, doğanın amaçladığı gibi ⌘ tuşunu boşluk çubuğunun yanına ve ⌥ tuşunu da yanına koyar.
İPad'e bir PC klavyesi bağlarsanız, bu iki tuşun PC düzenine takılıp kalırsınız. Bir Mac kullanıcısıysanız, ⌘ artık boşluk çubuğunun yanında olmadığı için bu sizi delirtecektir. Bu konuda yapabileceğiniz hiçbir şey yok, bu yüzden PC yerleşimli klavyelerden kaçının.
Diğer önemli nokta, bir donanım klavyesini bağladığınızda, ekranda yeni bir girişin görünmesidir. Ayarlar Uygulaması, aranan Donanım Klavyesi. Bu, iPad'e ne tür bir klavye kullandığınızı söyleyebileceğiniz yerdir. Ülke düzeninizi buradan seçebilirsiniz. Ne yazık ki ABD Uluslararası - PC klavye ⌘ ve ⌥ tuşlarını değiştirmiyor. PC kullanıcılarını rahatsız edeceğinden, sanırım olmamalı.
İPad'inize bağlayabileceğiniz bir klavyeniz varsa, denemeye değer. Çok fazla yazmasanız bile, örneğin filmleri oynatmak/duraklatmak için boşluk çubuğunu kullanabilmeniz ve beklediğiniz gibi medya tuşlarını kullanabilmeniz hoşunuza gidebilir. Bunu kontrol et.
