Bugün, bir PDF'yi doğrudan iOS Mail uygulamasında açmayı ve düzenlemeyi ve ardından herhangi bir ek uygulama açmadan, onu yolda göndermeyi öğreneceğiz. Aldığımız birçok PDF'nin kontrol edilmesi veya imzalanması ve ardından iade edilmesi gereken belgeler olduğu göz önüne alındığında, bu ipucu gerçek bir zaman tasarrufu sağlar.
Mac'inize geri dönene kadar beklemek yerine, işlerinizi doğrudan iPhone'unuzdan halledebilirsiniz.
Mac'te PDF'lerimizi yerel Önizleme uygulamasında görüntüleyebiliriz, ancak iOS'ta böyle bir şey yoktur. PDF'lerle çok çalışıyorsanız, Readdle'ın mükemmel PDF Uzmanı, hem Mac hem de iOS'ta, ancak yalnızca PDF'leri işaretliyorsanız, ihtiyacınız olan her şeye zaten sahipsiniz. Ve iPad Pro'nuzda bir Apple Pencil varsa, bununla gerçekten eğleneceksiniz.
Mail uygulamasında PDF düzenlemeleri nasıl yapılır
Bu makaleyi iPad'den ekran görüntüleri ile göstereceğim, çünkü resimler daha büyük ve daha kolay görülebilir, ancak her şey (Apple Pencil desteği hariç) iPhone'da da çalışır.
Önce, aldığınız PDF'yi açmak için dokunun. kendime bir gönderdim
iOS'ta bir şeyleri PDF'ye dönüştürmekle ilgili mükemmel makale, kontrol etmek isteyebilirsiniz. küçük bir simge fark edeceksiniz. araç kutusu ekranın sağ üst köşesinde (iPhone'da sağ altta). Buna dokunun ve kendinizi PDF düzenleyicide bulacaksınız.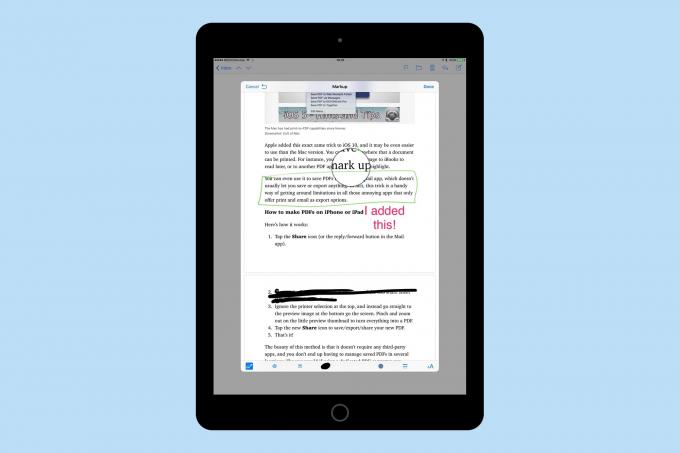
Ekran Görüntüsü: Mac Kültü
Buradan, şaşırtıcı sayıda aracınız var. Metin ekleyebilir, bir kalemle PDF'ye çizim yapabilir, imza ekleyebilir ve hatta sayfaya büyüteç bırakabilirsiniz. Yapamayacağınız şey, şaşırtıcı bir şekilde, metni vurgulamak veya diğer işaretleme uygulamalarında yaptığınız gibi oklar eklemektir. Metni de düzeltemezsiniz. Sonra tekrar, kalem aracı bunun çoğunu yönetebilir. Ve Apple Pencil kullanıyorsanız, beklediğiniz tüm basınç hassasiyetini elde edersiniz. Parmakla çizim ise sadece düz bir çizgi verir.
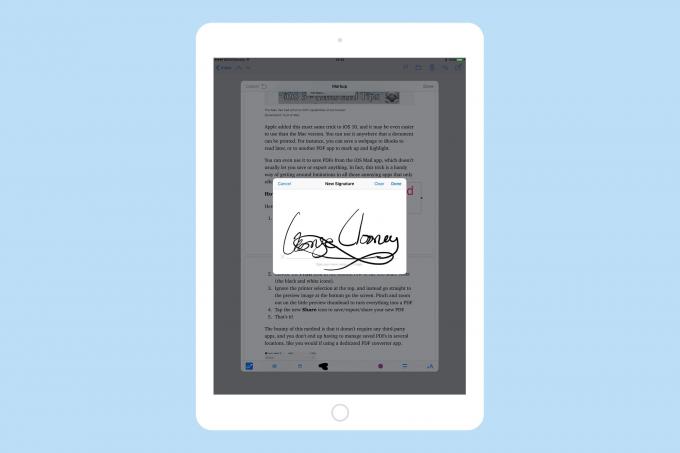
Ekran Görüntüsü: Mac Kültü
Posta uygulamasında PDF'leri imzalayın
İmza aracı, parmağınızı veya Apple Pencil'ı kullanarak belgeleri imzalamanıza olanak tanır ve iCloud aracılığıyla Mac'inizdeki Önizleme ile eşitlenir. Bu nedenle, daha önce Mac'in izleme dörtgenini parmağınızla tarayarak Önizleme'ye bir imza eklediyseniz, bu imza iDevice cihazınızdaki Mail'de mevcut olacaktır. Benzer şekilde, iPad veya iPhone'unuza eklediğiniz tüm imzalar Mac'e geri senkronize edilir.
Bu, bir tür traş edilmiş maymun gibi parmağınızla değil, bir yetişkin gibi bir imza oluşturmak için iPad Pro'nuzdaki Apple Pencil'ı kullanabileceğiniz anlamına gelir.
Tek kelime uyarı. PDF düzenleyici ve Önizleme uygulaması, "imza ekle" düğmesinin simgesini oluşturmak için imzanızın küçültülmüş bir sürümünü kullanır. Bu genellikle iyidir, ancak benim gibi ekran görüntüsü alıyor ve paylaşıyorsanız, imzanızın küçük bir sürümünü de paylaşıyorsunuz demektir. İmzayı değiştirmek, simgeyi hemen güncellemez, bu yüzden burada kullanılan tüm resimlerde o bölümü boş bıraktım.
Posta PDF düzenleyicisinde dikkat edilmesi gereken diğer noktalar: Küçük yeşil tutamacı kullanarak büyüteç büyütecini yakınlaştırabilir ve mavi tutamacı kullanarak yeniden boyutlandırabilirsiniz. Metin yalnızca üç yazı tipi seçeneğine sahiptir, ancak hemen hemen istediğiniz herhangi bir boyuta yakınlaştırılabilir ve sola, sağa, ortaya veya iki yana hizalanabilir. Kalem aracının kullanılabilir üç kalınlığı vardır, ancak Apple Pencil'ı kullanırsanız, daha sert bastıkça bunlar değişir.
Düzenlenen PDF'yi Mail ile Gönderme
Grafiti yapılmış yeni PDF'nizi Mail'den çıkarmanın tek bir yolu var, o da e-postayla göndermek. öğesine dokunduğunuzda Tamamlandı düğmesini tıkladığınızda, yeni PDF yeni bir posta mesajına eklenecektir. Varsayılan olarak, bu mesaj orijinal gönderene bir yanıt olacaktır, ancak bunu yalnızca Kime: alanına dokunarak ve düzenleyerek değiştirebilirsiniz. Açık olmasa da, geri dönüp PDF'yi gönderilmeden önce yeniden düzenleyebilirsiniz. Bunu yapmak için, standart açılır seçeneklere ulaşmak için PDF ekinin simgesine uzun dokunun. Bunlardan, simgesine dokunun. İşaretlemeve düzenleme görünümüne geri dönersiniz. Düzenlemeleri istediğiniz gibi ekleyebilir veya kaldırabilirsiniz.

Ekran Görüntüsü: Mac Kültü
Bu kadar. İşiniz bittiğinde, PDF'yi gönderin ve unutun. Gönderilen postalarınız dışında hiçbir yerde kopyaları saklanmaz, böylece her şey temiz ve düzenli kalır.
Bu araç çok kullanışlı ve erişimi oldukça kolay olsa da sorduğum hiç kimse onun orada olduğunu bilmiyordu. Bu nedenle, bir dahaki sefere imzalaması veya incelemesi için birine PDF gönderdiğinizde, muhtemelen bu makaleye bir bağlantı eklemeli ve onu harika bir öğretim anına dönüştürmelisiniz.
