Muhtemelen macOS Finder'da çok zaman harcıyorsunuz. Büyük olasılıkla, dosyaları çoğaltmak veya bir an önce bulunduğunuz klasöre geri tıklamak için izleme dörtgeni işaretçisini kullanarak işaret etmek ve tıklamak için harcanır.
Ancak, çoğu Mac uygulaması gibi, Finder da yeni klasörler oluşturmak, dosyalar arasında gezinmek ve Finder penceresinde gördüklerinizi değiştirmek için bir dizi kullanışlı klavye kısayolu sunar. Birkaçını öğrenirseniz, farenizle taklidi yapmak için çok daha az zaman harcayabilirsiniz. Bunun yerine klavyeye tıklarsanız harika bir TV veya film korsanı gibi görüneceksiniz.
Bugün, en kullanışlı günlük Finder klavye kısayollarına bakacağız.
Finder 101: En kullanışlı klavye kısayolları
Finder'da yaptığınız şeylerin çoğu a) dosyaları bulmak, bakmak ve taşımak ve b) a) kolaylaştırmak için çalışma alanının düzenini değiştirmektir. Bugün sadece bu iki göreve bakacağız, çünkü Finder'ın tek seferde bakmak için çok fazla klavye kısayolu var.
Dosya ve klasörleri taşıma ve oluşturma
kesinlikle zaten biliyorsun
Komut-C, Komut-X ve Komut-V kopyala, kes ve yapıştır için. Bunlar, Finder'da başka herhangi bir yerde olduğu gibi çalışır. Ama şunu da bilmelisiniz Komut-Z, veya geri al da çalışır. Bu, yanlışlıkla bir şeyi silerseniz veya bir dosyayı yanlış klasöre bırakırsanız çok kullanışlıdır. Sadece geri al'a basın ve baştan başlayın.Bilmediğin şey şu ki Komut-D seçilen dosya veya klasörleri kopyalar, adlarına kopya, ardından kopya2, kopya 3 vb. ekler.
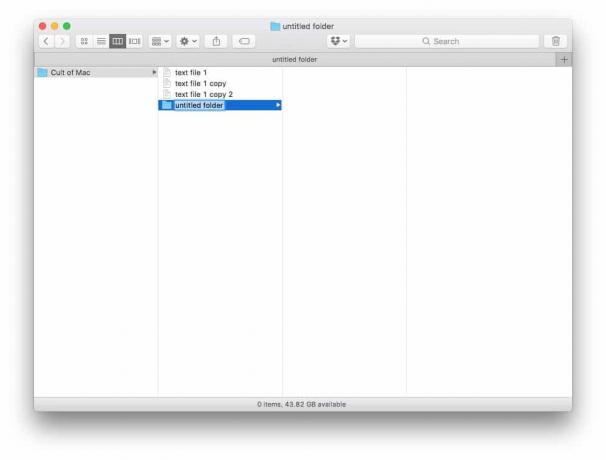
Fotoğraf: Mac Kültü
Komut-Shift-N klasörün ad alanı zaten seçiliyken yeni bir ad yazmaya hazır yeni bir klasör oluşturur. Bu harika, çünkü bir izleme dörtgenine veya fareye dokunmadan yeni bir klasör oluşturup adlandırabilirsiniz.
Ayrıca, sadece onu seçip yazarak bir dosya veya klasörün takma adını da oluşturabilirsiniz. Komut-L. Ardından, bu takma adı yeniden adlandırabilir ve yukarıdaki kısayolları kullanarak kopyalayıp yapıştırabilirsiniz.
Diğer kullanışlı dosya ve klasör manipülasyon kısayolları şunlardır: Komut-Y Bir dosyaya veya klasöre Hızlı Bakmak için ( boşluk çubuğu ayrıca bunun için çalışır), Komut-A geçerli görünümdeki tüm dosyaları seçmek için ve Komut-Geri Al geçerli seçimi çöp kutusuna taşımak için
Sonunda, eğer vurursan Komut-Seçenek-Boşluk, Spotlight aramasının güçlü aramasıyla yeni bir Finder penceresi açılacaktır. Mac'inizde herhangi bir şey bulmak için aramalar oluşturabileceğiniz yer burasıdır.
Finder çalışma alanınızı değiştirme
Bugün inceleyeceğimiz diğer kısayollar, tamamen Finder penceresindeki görünümleri değiştirmek ve bu güçlü Mac aracında gezinmekle ilgili. ile başlamalısın Ok tuşları, sola ve sağa, yukarı ve aşağı dokunarak gezinmenizi sağlar (ayrıca Vardiya veya alt, dosyaları seçmek veya listenin en üstüne veya en altına atlamak için yukarı veya aşağı ile birlikte).
Komut-Yukarı Ok da bilmeye değer. Sizi şu anda bakmakta olduğunuz klasörün ana klasörüne götürecektir. Klavye kısayollarını hiç kullanmasanız bile, bu, ekteki klasörü açmak istediğinizde, ancak onu çevreleyen klasörün ne veya nerede olduğunu bilmediğiniz zamanlar için iyidir.
4 Bulucu görünümü

Fotoğraf: Mac Kültü
Finder'ın dört farklı görünümü vardır: Sütun, Liste, Simge ve Kapak Akışı. Aşağıdaki klavye kısayollarıyla aralarında geçiş yapın:
Komut-1 Simge görünümü
Komut-2 Liste görünümü
Komut-3 Sütun görünümü
Komut-4 Kapak Akışı
Simge görünümü, bir ızgarada düzenlenmiş büyük dosya ve klasör küçük resimleriyle Masaüstüne benzeyen görünümdür. Resimlere bakmakta fayda var.
Liste görünümü, oluşturulma tarihine, boyuta, türe vb. göre sıralamanıza izin veren bir dizi özelleştirilebilir (üzerlerine sağ tıklayın) sütunla birlikte tüm dosya ve klasörlerinizi gösterir.
Sütun görünümü, her klasör seçtiğinizde yeni bir sütun açar ve aradığınızı bulmak için detaya inmenizi sağlar. Dosya sistemini keşfetmek için bunu kullanın. Ayrıca, en sağdaki panelde seçtiğiniz herhangi bir dosyanın bir önizlemesini gösterir.
Cover Flow neredeyse anlamsız - iTunes arşivinizi görüntülemenin o zamanlar akıllıca bir yolundan kalma bir kalıntı.
Diğer harika Finder kısayolları

Doğrudan klasörlerinize gitmek için diğer yararlı kısayollar şunlardır:
Shift-Komut-F Tüm dosyalar
Shift-Komut-O Belgeler
Shift-Komut-D masaüstü
Option-Komut-L İndirilenler
Shift-Komut-H Ev
Shift-Komut-R AirDrop
Shift-Komut-I iCloud Sürücüsü
Shift-Komut-A Uygulamalar
Bu, dolaşmak ve dosyalara bakışınızı değiştirmekle ilgilenir. Ancak, yalnızca klavyeyi kullanarak çalışma alanınızda hızlı ayarlamalar da yapabilirsiniz. Seçenekler kendiliğinden açıklayıcıdır, bu yüzden size daha sonra birkaç notla başka bir liste vereceğim.
Komut-T Yeni sekme
Shift-Komut-T Sekme Çubuğunu Göster/Gizle
Option-Komut-S Kenar Çubuğunu Göster/Gizle
Shift-Komut-P Önizlemeyi Göster/Gizle
Option-Komut-T Araç Çubuğunu Göster/Gizle
Bunlardan bazıları, tıpkı Yeni sekme, çok faydalı olacaktır. Diğerleri, bir şekilde gizlendiklerinde kendi görüşlerini açmak için daha kullanışlıdır. Örneğin, bir USB sürücüsünü açabilir ve kenar çubuğu veya gezinmenin başka bir yolu olmadan simge görünümünde olduğunu görebilirsiniz. Bu kullanışlı klavye kısayollarını bilmek, sizi menü çubuğunda onları aramaktan kurtarır.
Araç Çubuğunu Göster/Gizle gibi diğerleri, ekran görüntüsü almadan önce bir pencerenin güzel ve düzenli görünmesini isteyen benim gibi insanlar için daha kullanışlıdır.
Finder klavye kısayolları nasıl öğrenilir
Daha birçok Finder klavye kısayolu var. Bu parçayı araştırırken, listeyi neredeyse hiç bitmeyen buldum. Her zaman olduğu gibi, bunun gibi şeyler öğrenirken, sizin için yararlı görünen bir veya iki tanesini seçin ve alışkanlık haline gelene kadar kullanın. Sonra birkaç tane daha ekleyin. Hepsini bir kerede öğrenmeye çalışırsanız, hiçbirini öğrenemezsiniz.

