Mac'inize zarar verebilecek çeşitli virüslere ek olarak, rastlamış olabileceğiniz farklı türde bir rahatsızlık vardır: reklam yazılımı.
Bu, size virüs bulaştığınızı söyleyen bir web sayfası ve beraberindeki bir telefon numarası olarak kendini gösterebilir. ziyaret etmek için arama veya kötü amaçlı web sitesi veya hatırlamadığınız görünüşte yararlı bir Mac uygulaması olarak görünebilir. yükleme.
Kötü amaçlı reklam yazılımlarının acısını yaşıyorsanız, yardım etmek için buradayız. Mac'inizi rahatsız eden reklam yazılımını nasıl ortadan kaldıracağınız aşağıda açıklanmıştır.
Bu gönderi, MacSecurity.net tarafından desteklenmektedir.
Tüm açılır reklamları kapat
Öncelikle, biraz zaman ayırıp görünen tüm açılır pencereleri kapatmak isteyeceksiniz. Web sayfasının kendisindeki düğmelerden herhangi birine tıklamayın, bunun yerine pencerenin sol üst köşesindeki kırmızı X düğmesini kullanarak işleri kapatın.

Fotoğraf: Rob LeFebvre/Mac Kültü
Mac'inizde "Bu web sayfasından daha fazla uyarı gösterme" yazan bir mesaj görürseniz, devam edin ve açılır pencereyi kapatmadan önce kutuyu işaretleyin. iPhone veya iPad'inizde bir açılır pencereyi kapattıktan sonra Uyarıları Engelle düğmesi varsa, uyarıların geri gelmesini önlemek için ona dokunun.
Açılır pencere kapanmazsa, tarayıcınızdan çıkmaya zorlayın. Mac'inizde, Çıkmaya Zorla penceresini almak için Command-Option-Escape tuşlarına aynı anda basabilirsiniz. Listedeki tarayıcınıza tıklayın ve ardından Çıkmaya Zorla düğmesine basın. Safari'yi yeniden başlattığınızda, açılır pencere de dahil olmak üzere herhangi bir pencereyi yeniden açmasını engellemeye başladığınızda Shift tuşunu basılı tutabilirsiniz.
Tüm açılır pencereleri engelle
Birçok kötü amaçlı reklam yazılımı, dikkatinizi çekmek veya sizi daha fazla reklam yazılımı yüklemeniz için korkutmak için açılır pencereler kullanır. Bilgisayarınızda açılır pencere olmadığından emin olun.
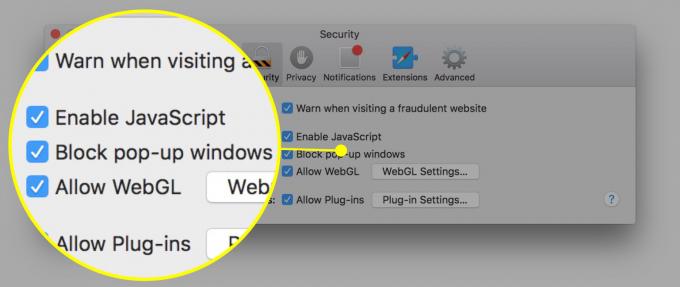
Fotoğraf: Rob LeFebvre/Mac Kültü
Hem Safari hem Krom açılır pencere engelleyicileri var. Safari tercihlerine gidin ve üst satırdaki Güvenlik simgesine tıklayın, ardından oradaki Açılır pencereleri engelle'ye tıklayın. Chrome'da, sağ üst köşedeki Chrome menüsünü (üç yatay çizgi) tıklamanız, Ayarlar'ı tıklamanız, Gelişmiş ayarları göster'i tıklamanız yeterlidir. Ardından Gizlilik altında İçerik Ayarları'na tıklayın. Pop-up'lar bölümünün altında Hiçbir sitenin pop-up göstermesine izin verme'yi seçin. Bittiğinde Bitti'yi tıklayın.

Fotoğraf: Rob LeFebvre/Mac Kültü
Açılır pencereleri açmak için belirli sitelere ihtiyacınız varsa, her iki web tarayıcısı da istisnalar eklemenize izin verir.
Ana sayfayı ve arama motoru ayarlarını kontrol edin
Bazen reklam yazılımları, tarayıcınızın başlattığı ana sayfayı veya web'de istediğiniz şeyleri bulmak için kullandığı arama motorunu değiştirir. Değiştirilmediklerinden emin olmak için bu ayarları kontrol edin.
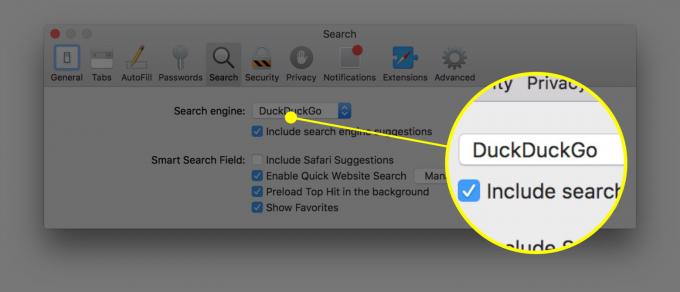
Fotoğraf: Rob LeFebvre/Mac Kültü
Safari'de Tercihler'e gidin ve üstteki Genel sekmesine tıklayın. Ana Sayfa alanına bakın ve başlamak istediğiniz siteyi içerdiğinden veya boş olduğundan emin olun. Arama sekmesine tıklayın ve istediğiniz varsayılan arama motorunun bulunduğundan emin olun.
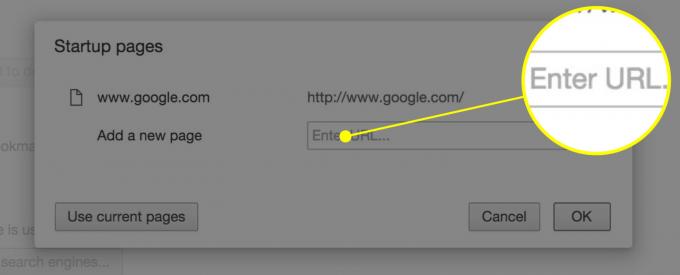
Fotoğraf: Rob LeFebvre/Mac Kültü
Chrome'da Ayarlar sayfasını açın (üç yatay çizgiyle veya Komut-virgüle basarak) ve “Başlangıçta” bölümünü kontrol edin. Orada bir seçenek belirleyin veya tarayıcınızın reklam destekli bir siteye değil, istediğiniz şeye açıldığından emin olmak için “Belirli bir sayfayı veya sayfa grubunu aç” seçeneğine tıklayın.
Uzantıları Kontrol Et
Safari ve Chrome, Amazon Wishlist veya Evernote gibi uzantı adı verilen küçük programların tarama deneyiminizi zenginleştirmesine olanak tanır. Yüklediğiniz her şey olduklarından emin olmak için uzantılarınızı kontrol edin. Bir uzantının ne olduğunu veya ne işe yaradığını bilmiyorsanız, devre dışı bırakın.

Fotoğraf: Rob LeFebvre/Mac Kültü
Chrome'da tekrar Ayarlar menüsüne gidin ve Uzantılar'ı tıklayın. Tanımadığınız herhangi bir uzantının yanındaki "Etkin" onay kutusunun işaretini kaldırın veya en sağdaki çöp kutusu simgesine tıklayarak tamamen silin.
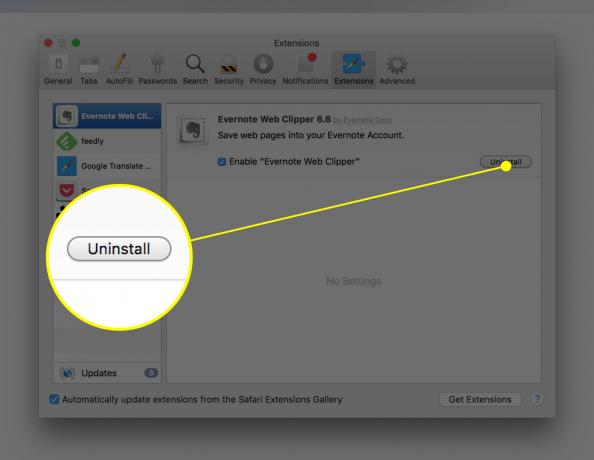
Fotoğraf: Rob LeFebvre/Mac Kültü
Safari'de Tercihler'e gidin, üst satırdaki Uzantılar simgesine ve ardından soldaki kaldırmak istediğiniz uzantıya tıklayın. Şüpheli uzantıdan kurtulmak için sağdaki Kaldır düğmesini tıklayın. Apple'ın aramanızı önerdiği uzantıların listesi:
- Spigot Inc.'den Amazon Alışveriş Asistanı
- Cinema-Plus Pro veya Cinema + HD, Cinema + Plus ve Cinema Ploos gibi varyasyonları
- Spigot Inc.'den Ebay Alışveriş Asistanı
- FlashMall
- GoFoto. Bilişim Teknoloji
- Omnibar
- Arama beni Spigot, Inc tarafından
- Spigot Inc.'den Kaygan Tasarruflar
- dükkân arkadaşı
Mac'inizde reklam yazılımını bulun ve kaldırın
Son olarak, meşru Mac yazılımıyla birlikte yüklenmiş olabilecek belirli reklam yazılımlarının kökünü kazımak için Mac'inizin dosya sistemini incelemeniz gerekir. Bunu manuel olarak veya aşağıdaki gibi bir üçüncü taraf uygulamasıyla yapabilirsiniz.
manuel olarak
Safari veya Chrome'dan çıkmanız ve ardından reklam yazılımı olduğu bilinen belirli dosyalar için sisteminizi kontrol etmeye başlamanız gerekir.

Fotoğraf: Rob LeFebvre/Mac Kültü
Finder'da, Git menüsüne gitmeniz ve Klasöre Git'i seçmeniz veya Shift-Komut-G tuşlarına basmanız gerekir. Sorunlu dosyanın sizde olup olmadığını görmek için aşağıdaki satırlardan birini ortaya çıkan Klasöre Git alanına yazın veya kopyalayın/yapıştırın. Sonuç alamazsanız, o belirli reklam yazılımı dosyasından kurtulursunuz. Bu tür bir aramayla ilgili bir şey görürseniz, dosyayı (ve yalnızca o dosyayı) çöp kutusuna sürüklemeniz yeterlidir. İhtiyacınız olan tüm dosyaları kaldırdıktan sonra Mac'inizi yeniden başlatın ve ardından çöp kutusunu boşaltın. Önceki pencereleri açmasını önlemek için Shift tuşunu basılı tutarak web tarayıcınızı yeniden başlatın.
- /System/Library/Frameworks/v.framework
- /System/Library/Frameworks/VSearch.framework
- /Library/PrivilegedHelperTools/Jack
- /Library/InputManagers/CTLoader/
- /Library/Uygulama Desteği/Conduit/
- ~/Library/Internet Eklentileri/ConduitNPAPIPlugin.plugin
- ~/Library/Internet Eklentileri/TroviNPAPIPlugin.plugin
- /Applications/SearchProtect.app
- /Applications/WebTools.app
- /Applications/cinemapro1-2.app
- ~/Applications/cinemapro1-2.app

Fotoğraf: Rob LeFebvre/Mac Kültü
Ayrıca, Genieo veya InstallMac adlı bir işlem için Activity Monitor uygulamanızı (Yardımcı Programlar klasörünüzde) kontrol etmek isteyeceksiniz; onları bulmak için Arama alanını kullanabilirsiniz. İkisinden birini bulursanız, teker teker üzerlerine tıklayın ve Çıkmaya Zorla düğmesine basın (sol üstte bir X gibi görünüyor). Mac'inizi yeniden başlatın.
Ardından, Finder'da aşağıdaki dosyaları aramak için Klasöre Git prosedürünü yukarıdaki gibi kullanın:
- /Applications/Genieo
- /Applications/InstallMac
- /Uygulamalar/Genieo'yu Kaldır
- /Applications/IM Completer.app uygulamasını kaldırın
- /usr/lib/libgenkit.dylib
- /usr/lib/libgenkitsa.dylib
- /usr/lib/libimckit.dylib
- /usr/lib/libimckitsa.dylib
- /Library/PrivilegedHelperTools/com.genieoinnovation.macextension.client
- ~/Library/Uygulama Desteği/Genieo/
- ~/Library/Application Support/com.genieoinnovation. yükleyici/
Bu listeden bulduğunuz tüm dosyaları silin ve ardından Mac'inizi burada yeniden başlatmak isteyeceksiniz.
Son olarak, /Library/Frameworks/GenieoExtra.framework dosyasını arayın ve bulursanız kaldırın. Mac'inizi yeniden başlatın.
Bir uygulama kullanın
Kötü Amaçlı Yazılım Baytları Sisteminizde yüklü olabilecek reklam yazılımlarını kontrol etmek için kullanabileceğiniz, Mac veya PC için iyi gözden geçirilmiş bir kötü amaçlı yazılımdan koruma uygulamasıdır. Bunu kullanmanın avantajı, çoğunlukla kolaylık ve sürekli güncellenen kötü amaçlı yazılım listesinden kaynaklanmaktadır. Ancak bu bir anti-virüs çözümü değildir, bu nedenle bilgisayar virüslerini aramak için başka bir şey aldığınızdan emin olun.
Artık Mac'inizdeki reklam yazılımlarını kaldırmak ve oraya gitmesini engellemek için kullanabileceğiniz bir dizi araç var. Herhangi bir sorunuz varsa, bize ulaşmaktan çekinmeyin heyecan, Facebook, veya aşağıdaki yorumlarda.


