Tıpkı iOS gibi, Mac'te de Sistem Tercihleri'nin (aka. Ayarlar) uygulaması. Bugün, herkes için kullanımı kolaylaştırmak için Mac'in ekranını nasıl değiştireceğimizi göreceğiz. Renkleri ayarlayabilir, sayfa öğelerinin daha kolay görünmesini sağlayabilir ve hatta her şeyi S&B'ye çevirebilirsiniz. Neyin ne olduğunu görelim.
Görüntülemek
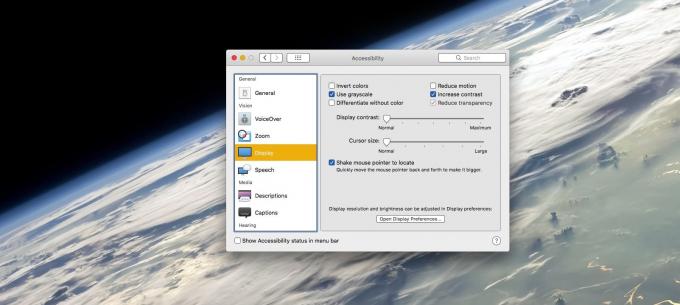
Fotoğraf: Mac Kültü
İlk durak Ekran bölümüdür. Bunu açarak bulun Sistem Tercihleri uygulamasına tıklayın ve Ulaşılabilirlik simge. Sonra seçin Görüntülemek sekme. Yukarıdaki ekran görüntüsünde görebileceğiniz gibi, bazıları diğerlerinden daha kullanışlı olan birçok seçenek var. Benim favorilerim:
- Gri tonlama kullanın.
- Kontrast arttırın.
- İmleç seçenekleri.
Mac'inizin ekranını griye çevirin
Gri tonlamalı kullan ekrandaki tüm renkleri kaldırır. Oldukça dinlendirici, ancak özellikle uygulamalar arasında geçiş yaparken beni yavaşlatabileceğini düşünüyorum. Örneğin, bir uygulamanın simgesinin rengi, dock'ta bulmayı çok daha hızlı hale getirir. Gri tonlama seçeneği hakkında dikkat edilmesi gereken bir nokta: Yalnızca gerçek ekranı etkiler. Yani, bir ekran görüntüsü alırsanız, normal görünüme döndüğünüz bir sonraki sefer o ekran görüntüsü hala renkli olacaktır.
Ekran kontrastını artırın
Belki de tüm bu özelliklerden en sevdiğim Kontrast arttırın. Bu, arka planları aydınlatır, metni koyulaştırır, arayüz öğelerine bir anahat ekler ve hepsinden iyisi, bir pencerenin "trafik ışığı düğmeleri"ndeki sembolleri siyah yerine beyaz yapar.
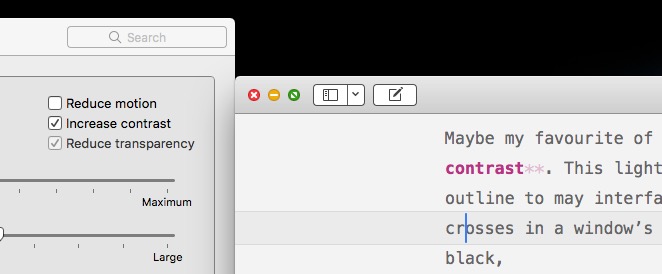
Fotoğraf: Mac Kültü
Genel olarak, Kontrast arttırın ayarı, tüm kullanıcı arayüzünü daha keskin ve kullanımı daha kolay hale getirir. Siyah ana hatlar da onu biraz karikatürize ediyor, ki bu hoşunuza gidebilir. Buradaki ekran görüntülerinin çoğu açık.
Fare işaretçinizi asla kaybetmeyin
Burada fare işaretçisinden önce iki harika seçenek var. Biri Bulmak için fare işaretçisini sallayın. Bu, büyük ekranda kaybolan bir işaretçiyi bulmanıza yardımcı olur. İşaretçiyi sallamak için sadece fareyi veya izleme dörtgenini kullanın, çok büyüyecek ve ölünün fark edilmesini kolaylaştıracaktır. Sallamayı bıraktığınızda normal boyutuna döner.
Ayrıca imlecin boyutunu kalıcı olarak artırmayı da seçebilirsiniz. Bu durumda, güzel bir büyük fare işaretçisi elde edersiniz, ancak metin ekleme düzeltme işaretinin daha büyük sürümlerini ve daha fazlasını da görürsünüz. Buradaki sorun, örneğin metin ekleme düzeltme işaretinin yakınlaştırıldığında korkunç görünmesidir.

Fotoğraf: Mac Kültü
yakınlaştır
Fotoğraf: Mac Kültü
Bir başka kullanışlı özellik de Erişilebilirlik Tercihleri bölümünde kendi sekmesinin altında bulunan Yakınlaştırma'dır. Bu, ekranın belirli bir bölümünü yakınlaştırmanıza olanak tanır. Bu iki yoldan biriyle gerçekleşebilir. Tüm ekran, sanki ekran Mac'inizin ekranı için fazla büyümüş gibi yakınlaştırılır. Veya ekranın üzerinde bir büyüteç tutmak gibi çalışan kayan bir "resim içinde resim" penceresine sahip olabilirsiniz.
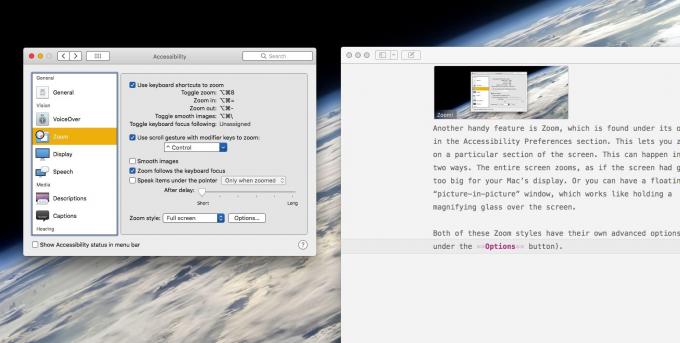
Fotoğraf: Mac Kültü
Bu Yakınlaştırma stillerinin her ikisinin de kendi gelişmiş seçenekleri vardır ( Seçenekler buton). Resim içinde resim yakınlaştırmayı çok kafa karıştırıcı buluyorum. Fare imleci yalnızca yakınlaştırılan pencerede görünür, örneğin kaybetmeyi kolaylaştırır. Öte yandan, tüm ekran yakınlaştırması daha sezgiseldir ve fare imlecini takip edecek şekilde ayarlanabilir.
Etkinleştirdikten sonra, klavyede ⌥⌘8'e basarak yakınlaştırmayı açıp kapatabilirsiniz. Yakınlaştırma düzeyini ⌃ Kontrol tuşunu basılı tutarak ve yakınlaştırma ve uzaklaştırma için izleme dörtgeni üzerindeki iki parmağınızı kullanarak da değiştirebilirsiniz. Bu kısayolların tümü özelleştirilebilir.
Mac'in erişilebilirlik ayarlarının içinde yaptım. Derindirler ve son derece yararlı olabilirler. Altyazıları özelleştirin, örneğin, Mac'inizin sizinle konuşmasını sağlayın, bir uyarı aldığınızda ekranı yanıp sönmesini söyleyin. Denenecek çok şey var.

