 iPhone ve iPad'de PDF işleme, geçen yıl içinde büyük ölçüde iyileşti. Belgeleri kamerayı kullanarak yalnızca PDF olarak taramakla kalmaz, belgeleri imzalayıp alıcıya gönderebilir ve hatta başkalarının imzasını elektronik olarak talep edebilirsiniz.
iPhone ve iPad'de PDF işleme, geçen yıl içinde büyük ölçüde iyileşti. Belgeleri kamerayı kullanarak yalnızca PDF olarak taramakla kalmaz, belgeleri imzalayıp alıcıya gönderebilir ve hatta başkalarının imzasını elektronik olarak talep edebilirsiniz.
1. İPhone ve iPad'de belgeler PDF'ye nasıl taranır
iPhone veya iPad'inizde zaten bir PDF'nin elektronik kopyası varsa bu adımı atlayabilirsiniz. Değilse, yapmak isteyeceğiniz ilk şey, kamerayı kullanarak belgelerinizi iPhone veya iPad'inize taramaktır.
App Store'da bunu yapmanıza yardımcı olacak birkaç uygulama bulunmaktadır. Bunlar, iPhone veya iPad'de PDF'lerle uğraşmak için favorilerimden bazıları:
- Tarayıcı Pro – 2,99$ – İndirmek
- InstaPDF – Ücretsiz – İndirmek
- PDFpen – $6.99 – İndirmek
- ScanBot – Ücretsiz – İndirmek
Hangi uygulamayı seçerseniz seçin, belgeleri tarama ve kaydetme yönteminiz aşağı yukarı aynı olmalıdır. Ancak, bu örnek için kullanacağım Tarayıcı Profesyoneli, olduğundan benim kişisel favori.
Scanner Pro'da bir belgeyi tarama şu şekilde çalışır:
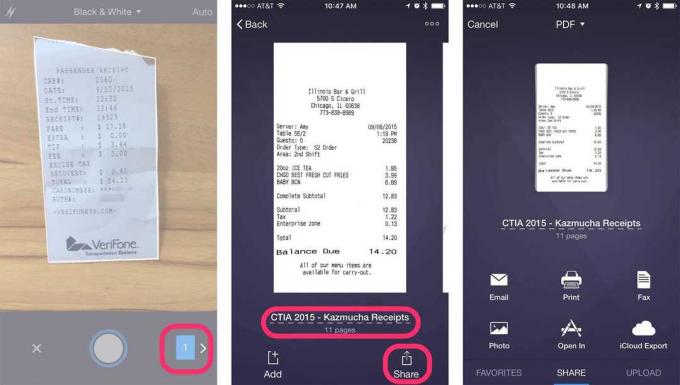
Fotoğraf: Ally Kazmucha/Uygulama Faktörü
2. iPhone ve iPad'de PDF'ler nasıl imzalanır
iPhone veya iPad'inizde kullanabileceğiniz bir PDF belgeniz olduğunda, onu düzenlemenize izin veren bir uygulamanız olduğundan emin olmak isteyeceksiniz. App Store'da çok sayıda harika PDF yöneticisi uygulaması var. Şu anda mevcut olan en iyi PDF uygulamaları olduğunu düşündüğüm iki tanesi:
- PDF Uzmanı 5 – 9.99$ – İndirmek
- Adobe Acrobat – Ücretsiz – İndirmek
Bu uygulamaların her ikisi ve diğerleri, PDF'leri imzalamanıza izin verir. Hangi uygulamayı kullandığınız gerçekten bir tercih meselesidir. Şahsen kullanmayı tercih ederim PDF Uzmanı 5 çünkü tam özellikli ve yapmam gereken her şeyi tek bir uygulamada yapıyor (ve benim için ek bir bonus olan Scanner Pro ile iyi çalışıyor).
PDF Expert 5'te bir PDF'ye nasıl imza ekleyeceğiniz aşağıda açıklanmıştır:
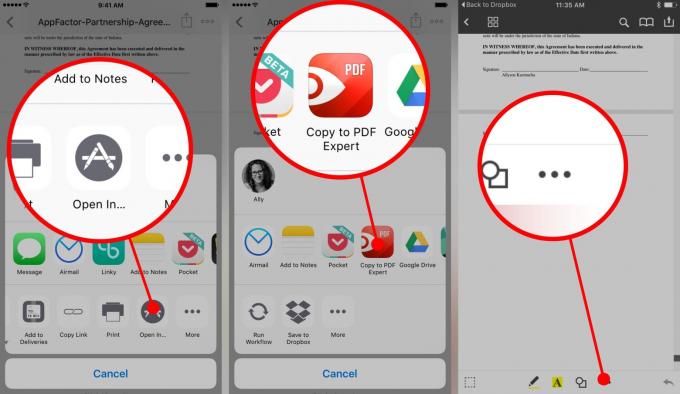
Fotoğraf: Ally Kazmucha/Uygulama Faktörü

Fotoğraf: Ally Kazmucha/Uygulama Faktörü
3. iPhone ve iPad'de PDF imzaları nasıl talep edilir
Not: İmza istemeniz gerekmiyorsa ve yalnızca göndermek için belgeleri kendiniz imzalamanız gerekiyorsa bu bölümü atlayabilirsiniz.
Bazı durumlarda, yasal olarak bağlayıcı belgeleri imzalamak için diğer taraflara ihtiyacınız olacaktır. 1. ve 2. adımlarda bahsettiğimiz uygulamalara sahiplerse, onları gönderebilirsiniz ve onlar da sizin yaptığınızın aynısını yapabilirler. Bununla birlikte, birçok insan bunu yapmaz (ve dürüst olalım, müşterilere bu şeylerin nasıl yapılacağını tekrar tekrar açıklamak hiç de eğlenceli değildir).
Bu durumda, imza istemenize izin veren kullanımı kolay çevrimiçi hizmetlere ve uygulamalara güvenebilirsiniz. İyi iOS muadillerine sahip favorilerim PandaDoc ve DocuSign.
Bu hizmetlerin her ikisi de bir noktada ödeme yapmanızı gerektirir, ancak yeterli sayıda PDF imzalarsanız ve talep etmeniz gerekiyorsa düzenli olarak imzalarsanız, bu tür uygulamalar size çok zaman kazandıracak ve buna değecektir. harcanan para.
4. iPhone ve iPad'de PDF belgeleri nasıl gönderilir
PDF belgenizi taramayı ve düzenlemeyi tamamladığınızda, göndermeye hazırsınız. Yukarıda bahsettiğim tüm uygulamalar, PDF'leri başka birine gönderme seçeneğine sahiptir.
Örneğin, tek ihtiyacınız olan makbuzları veya belgeleri göndermek için iPhone veya iPad'inize taramaksa, bu belgeyi doğrudan Scanner Pro'dan kolayca gönderebilirsiniz. sadece ara Paylaş butonu.
Aynı şey PDF Expert ve Adobe Acrobat için de geçerli. Sadece işaretleyin, imzalayın, açıklama ekleyin ve ne gerekiyorsa yapın. İşiniz bittiğinde, aynısını arayın Paylaş butonu ve belgeyi istediğiniz şekilde başka birine gönderin. İşte PDF Expert kullanan bir örnek:

Fotoğraf: Ally Kazmucha/Uygulama Faktörü
Hepsi bukadar. Yukarıda bahsedilen uygulamalar PDF'leri taramanıza, imzalamanıza ve göndermenize olanak tanır ve çoğu ek açıklamalar, parola koruması, vurgulama, doldurulabilir formlar ve daha fazlası gibi gelişmiş özellikler sunar.
Herhangi bir özel sorunuz varsa veya PDF'lerle başka bir şey yapmanız gerekiyorsa, aşağıya bir yorum bırakın, elimden geldiğince yardımcı olmaktan memnuniyet duyarım!
Bu gönderi aracılığıyla sendikasyon yapıldı Uygulama Faktörü.

