İPad'in harika bir bölünmüş ekran modu var. Buna Bölünmüş Görünüm denir ve iki uygulamayı yan yana kullanmanıza olanak tanır. Bazı iPad'lerde, üçüncü bir uygulamayı üste bile kaydırabilirsiniz. Bölünmüş Görünüm, tıpkı bir Mac veya PC'de olduğu gibi, uygulamalar arasında metin, resim, bağlantı ve hemen hemen her şeyi sürükleyip bırakmanıza olanak tanır. Ayrıca kullanımı çok kolaydır. Nasıl olduğunu görelim.
Kaydırmak vs. iPad'de Bölünmüş Görünüm
Fotoğraf: Mac Kültü
Önce aradaki farkı kontrol edelim Kaydır ve Ekranı Bölveya Bölünmüş Görünüm'ü seçin. Bölünmüş Görünüm'de iki uygulama ekranı paylaşır. Yan yana otururlar ve ekran, her uygulama ekrandan eşit pay alacak şekilde 50:50 veya bir uygulama diğerinden daha fazla alan kaplayarak yaklaşık 70:30 (veya 30:70) bölünür.
Slide Over, bir uygulamanın hala tüm ekranı kapladığı, ancak diğerinin sıska küçük bir pencerede üstte yüzdüğü zamandır. Bu ince pencere, ekranın sağ tarafından içeri ve dışarı kaydırılabilir, ihtiyacınız olmadığında park edebilir ve ihtiyacınız olduğunda toplayabilir. Bu, bir uygulamayı geçici olarak kullanmak ve ardından kapatmak için harikadır. Bir film izleyebilir ve ara sıra Mesajlar uygulamasında kaydırabilir veya bir bağlantıyı veya resmi kaydetmeniz gerektiğinde Safari ve Notlar Üzerinden Kaydır uygulamasını kullanabilirsiniz.
iPad'de Bölünmüş Ekranı Kullanma

Fotoğraf: Mac Kültü
Hem Split View hem de Slide Over aynı şekilde başlar. Zaten ekranda bir uygulama varken, ekranın altından yukarı kaydırmanız yeterlidir. Bu, iOS 11 Dock'u getirecektir. Kullanmak istediğiniz uygulama Dock'taysa, simgesini ekranın ana kısmına, sola veya sağa sürüklemeniz yeterlidir. Ekranın kenarına yaklaştığınızda, ana uygulama bulanıklaşacak ve kenarda biraz koyu gri boşluk oluşturmak için ezilecektir. Uygulamayı bu boşluğa bırakın ve bölünmüş ekranı kullanıyorsunuz.
Bir uygulamayı sık sık Bölünmüş Ekranda kullanıyorsanız, Dock'ta tuttuğunuzdan emin olmalısınız. Uygulamaları başka yerlerden sürükleyebilirsiniz, ancak Dock en hızlı ve en kolay olanıdır.
Bölünmüş Ekran nasıl yeniden boyutlandırılır
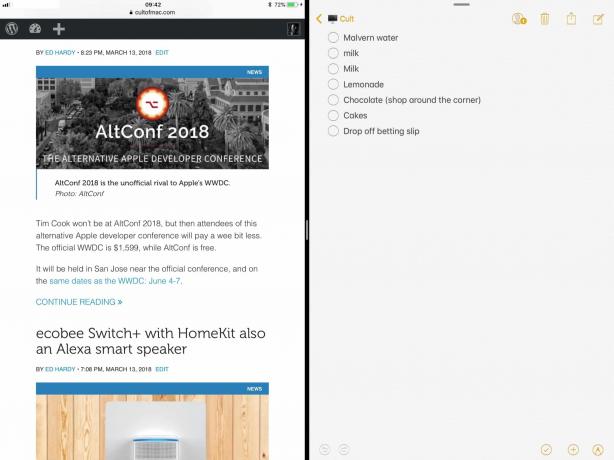
Fotoğraf: Mac Kültü
Bu sizi Bölünmüş Ekranın 70:30 versiyonuna sokar. Ekranı iki uygulama arasında 50:50 paylaşmak için, iki uygulamayı ayıran siyah çizginin ortasındaki küçük gri eli tutmanız yeterlidir. Uygulamaları yeniden boyutlandırmak için bu tutamacı sola veya sağa sürükleyin.
Bölünmüş Ekrandan nasıl çıkılır
Bölünmüş Ekrandan çıkmak için, uygulamaları yeniden boyutlandırıyormuşsunuz gibi aynısını yaparsınız, yalnızca siz devam edersiniz. Yani, bir uygulamayı tüm ekranı kaplayana kadar yeniden boyutlandırırsınız ve diğeri ekranın hemen kenarında parçalanır. En soldaki veya en sağdaki uygulamadan kurtulmak için bunu her iki yönde de yapabilirsiniz.
iPad'de Slide Over nasıl etkinleştirilir

Slide Over, Split View ile tam olarak aynı şekilde başlar. Bir uygulama simgesini Dock'tan (veya başka bir yerden) sürükler ve ana uygulamanın üzerine bırakırsınız. Aradaki fark, Slide Over ile uygulamayı ana uygulamanın ortasına yaklaştırmanızdır. Kenarlara doğru gitmeye devam ederseniz ekran bulanıklaşır ve Bölünmüş Görünüm düşüşüne hazır hale gelir. Bu yüzden, kenara yaklaşmadan önce uygulamayı bırakmanız yeterli. Bıraktıktan sonra, yeni uygulama ana uygulamanın üzerinde küçük bir hareketli pencerede yüzer.
Slide Over'da kayan uygulama nasıl taşınır
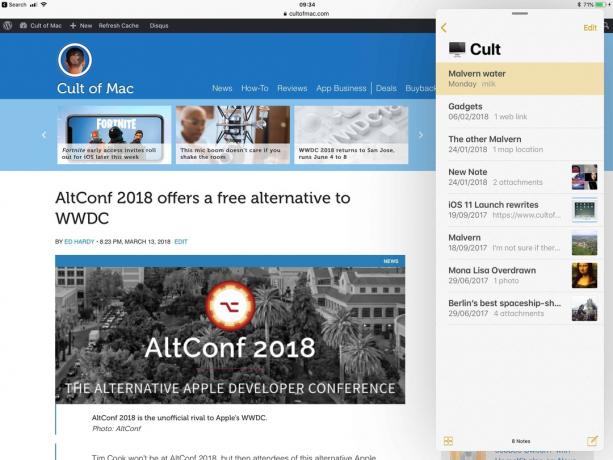
Fotoğraf: Mac Kültü
Bu Slide Over uygulamasıyla birkaç şey yapabilirsiniz. Birincisi, ekranın bir tarafından diğerine sürüklemektir. Bunu yapmak için Slide Over penceresinin üstündeki küçük gri çubuğu tutup sola veya sağa sürüklemeniz yeterlidir.
Sağa doğru gitmeye devam ederseniz, pencereyi ekranın kenarından sağa kaydırabilirsiniz. Geri almak için, en kenardan başlayarak ekranın sağından içeri doğru kaydırmanız yeterlidir. Slide Over paneli ekrana geri kayar.
Slide Over panelini tam bir Bölünmüş Görünüm uygulamasına dönüştürmek için, o küçük gri tutamacı tutup yukarı doğru kaydırmanız yeterlidir. Ana uygulama, alana izin vermek için kendini hareket ettirecek ve Bölünmüş Görünüm'de olacaksınız.
Slide Over uygulamasını başka bir uygulamayla değiştirmek için Dock'tan yeni uygulamayı alın ve dışarı sürükleyin. Mevcut Slide Over uygulaması kaybolacak.
Bölünmüş Ekran ve Slide Over için uygulamalar nasıl alınır
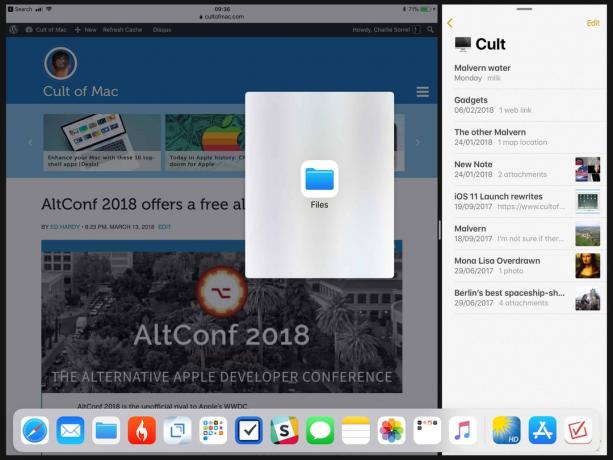
Fotoğraf: Mac Kültü
Uygulamalarınızı hızlı erişim için saklamanın en kolay yeri Dock'tur. Dock kalabalıklaşırsa, bazı uygulamaları bir klasöre koyabilir ve ardından o Dock'a. Ve bir Dock klasörü içindeki uygulama, Bölünmüş Ekran'a sürüklenebilir.
Ana ekrandan bir Uygulama da alabilirsiniz. İlk olarak, Ana ekrana gitmek için Ana Ekran düğmesine basın. Ardından, kullanmak istediğiniz uygulamayı Split View veya Slide Over'da sürüklemeye başlayın. Sonra, hala sürüklerken, başlaması için ana uygulamaya dokunun. Ardından, başlatıldığında, hala sürüklemekte olduğunuz uygulamayı tıpkı Dock'tan sürüklediğiniz gibi kullanabilirsiniz.
Spotlight aramasını kullanarak Bölünmüş Ekrana girin
Ayrıca bir Spotlight aramasından bir uygulamayı sürükleyebilirsiniz, ancak bu yalnızca iPad'inize bağlı harici bir klavyeniz varsa gerçekten pratiktir. Ana uygulama açıkken, sadece Komut Alanı klavyede, ardından istediğiniz diğer uygulamayı aramak için yazın. Arama sonuçlarında simgesi göründüğünde, onu sürüklemeye başlayın. Spotlight arama ekranı kaybolacak ve ana uygulama geri dönecektir. Ardından yeni uygulamayı Bölünmüş Görünüm'e veya Üzerine Kaydır'a sürüklemeniz yeterlidir.

