Editörün Notu: Şubat ayı itibariyle 10 Ocak 2010'da, aşağıda özetlenen ipucu artık çalışmıyor. Ancak, şu anda çalışan bir iOS kısayolu hakkında yeni bir gönderi yayınladık: "Sonunda — iOS için gerçekten işe yarayan bir YouTube indirme kısayolu” Eğlence.
kullanma Apple'ın harika yeni Kısayollar uygulaması, YouTube'dan bir video kopyalayabilir, indirebilir ve iPhone'unuzdaki bir klasörde saklayabilirsiniz; üstelik tüm bunları bilgisayar kullanmadan gerçekleştirebilirsiniz.
Belki işe gidip gelirken hücresel verilerinizi yakmadan bazı klipler izlemek istersiniz. Ya da belki bir dil veya müzik öğretmenisiniz ve öğrencinizin Wi-Fi'sine güvenmek yerine öğretim materyallerini çevrimdışı olarak tutmak mı istiyorsunuz?
Bu kısayol Safari'de tetiklenebilir ve YouTube videosunu Film Rulonuza, iCloud Drive, Dropbox veya seçtiğiniz başka bir konuma kaydedecektir. Başlayalım.
Mac gerekmez — bu yöntem yalnızca iOS içindir

Fotoğraf: Mac Kültü
iPhone veya iPad'inizde çevrimdışı izlemek üzere YouTube videolarını indirmenin çoğu yöntemi, İndirmeyi yapmak için Mac'i, ardından bu videoları bilgisayarınıza almak için iTunes'u (veya iTunes benzeri bir geçici çözümü) cihaz.
Bu, iDevice cihazınızdaki her türlü görevi otomatikleştirmenize izin veren Apple'ın Kısayollar uygulamasını kullanır. Aşağıdakileri yapacaktır:
- Gerçekten bir YouTube videosu izlediğinizi kontrol edin.
- Bağlantıyı ayrıştırın ve ham video dosyasını YouTube sunucularından almak için değiştirin (kalite seviyesini seçebilirsiniz).
- O videoyu indir.
- Dosyayı YouTube sayfasının başlığıyla eşleşecek şekilde yeniden adlandırın.
- Videoyu kaydedin.
Değiştirilen Kısayolum, Reddit kullanıcısı danielnotdan'ın orijinal İş Akışına dayanmaktadır, Workflow alt dizininde yayınlandı. Workflow, Apple'ın satın aldığı ve Kısayollara dönüştürdüğü uygulamaydı. İsterseniz, oraya gidebilir ve kısayolu indirebilirsiniz. 1
Veya, yapabilirsiniz benim versiyonumu indir, yukarıdaki listeden 4. ve 5. adımları eklemek için ayarlandı. Sadece bu bağlantıya dokunun ve ardından - Kısayollar uygulaması açıldığında - kısayolu yüklemeden önce önizlemek için öğesine dokunabilirsiniz.
Size özel ince ayarlarımı daha sonra göstereceğim. Şimdilik, nasıl kullanılacağına bakalım.
YouTube videolarını indirmek için Safari'de bir kısayol nasıl kullanılır?
iPhone veya iPad'inizdeki Safari'de herhangi bir kısayolu kullanmak için Ok Paylaşöğesine dokunun, ardından Kısayollar simge. Mevcut kısayolların olduğu bir panel görünecektir. Sadece istediğinize dokunun ve çalışacaktır.
Bu durumda, sadece arkanıza yaslanıp izlemeniz gerekir. Değiştirilmemiş kısayolumu kullanıyorsanız, indirilen videoyu iCloud Drive'ınızdaki Kısayollar klasöründe bulacaksınız. Bu kadar. Artık onu izleyebilir, paylaşabilirsiniz, her ne olursa olsun, tıpkı diğer herhangi bir video dosyası gibi.
YouTube videolarını Dropbox'a kaydetmek için kısayolu değiştirme
düzenlemek için YouTube'u indirin kısayol, sadece aç Kısayollar uygulama ve dokunun YouTube'u indirin listede. Burada danielnotdan'ın sizin için bir araya getirdiği tüm adımları ve ekstralarımı göreceksiniz.
Aşağıya kaydırın ve son adımın sonucu iCloud Drive'a kaydettiğini göreceksiniz. Peki ya bunun yerine Film Rulonuza eklemek isterseniz? Veya Dropbox?
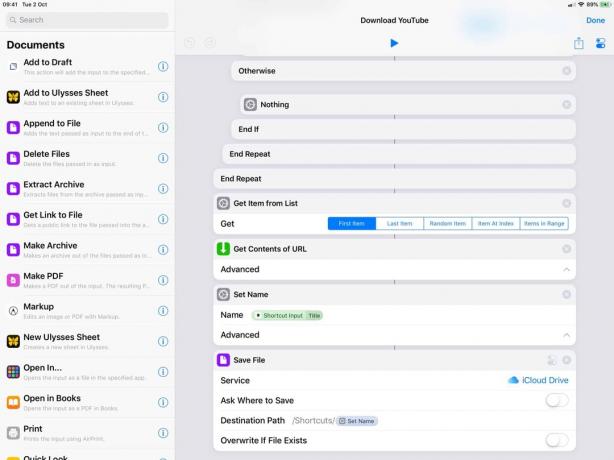
Fotoğraf: Mac Kültü
Yeni bir son adım eklemek için şuraya gidin: eylemler listesi solda ve adında olanı bulun Fotoğraf Albümüne Kaydet. Bulmak için kaydırabilir veya seçimlerinizi daraltmak için arama çubuğuna birkaç harfe dokunabilirsiniz. Ardından, eylemi kısayolunuzun altına sürüklemeniz yeterlidir. sildiğinizden emin olun. Dosyayı kaydet ve Adı Ayarla hareketler.
Varsayılan olarak, Fotoğraf Albümüne Kaydet eylem, Tüm Fotoğraflar albümünüze kaydedilir. öğesine dokunursanız Tüm fotoğraflar eylemde etiket, başka bir albüm seçebilirsiniz. Bu, kaydettiğiniz klipleri daha sonra bulmanızı kolaylaştırır.

Fotoğraf: Mac Kültü
Bunun yerine Dropbox'a kaydetmek için iCloud Sürücüsü içinde Dosyayı kaydet eylem ve seçim Dropbox. Artık videonun kaydedileceği klasörü belirtebilirsiniz.
Ve bu kadar. Bir dahaki sefere YouTube videosunu indirip cihazınıza kaydetmek istediğinizde, Safari'ye dokunmanız yeterlidir. Ok Paylaş, bu kısayolu seçin ve işini yapmasını bekleyin. Ortaya çıkan yırtık YouTube videosu, Film Rulonuza girecek.
Diğer varyasyonlar
Bu kısayol ile çok şey yapabilirsiniz. modifiye ettim YouTube videolarından ses kopyala, Örneğin. Bu sayıları farklı bir sıraya sürükleyerek de farklı kalite seviyeleri seçebilirsiniz.
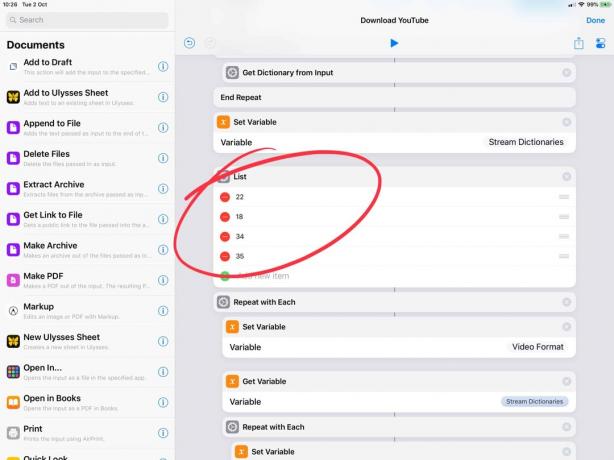
Fotoğraf: Mac Kültü
Danielnotdan'ın orijinaline göre her bir sayının anlamı şudur:
- 22: mp4 720p
- 18: mp4 360p
- 34: flv 360p
- 35: flv, 480p
- Reddit dizisinde bulduğunuz ilk bağlantıdır. İnternetten herhangi bir uygulama, komut dosyası veya yürütülebilir kod indirirken her zaman olduğu gibi, kullanmadan önce güvenli olup olmadığını bir kez daha kontrol edin. Paylaşılan kısayollar, indirmeden önce tarayıcıda önizlenebilir, bu yüzden bunu yaptığınızdan emin olun. ↩
Not: Bu gönderiyi ilk olarak Ekim ayında yayınlamıştık. 2, 2018. Güncellendi.
