Apple'ın yerleşik paylaşım özelliği olan AirDrop, herhangi bir Apple cihazı arasında hemen hemen her şeyi ışınlamanıza olanak tanır. Fotoğrafları, videoları, URL'leri, belgeleri, metin parçalarını paylaşmak için kullanabilirsiniz - kısacası, standart "paylaşım oku" simgesi kullanılarak paylaşılabilen her şey AirDrop için adil bir oyundur.
AirDrop, dosyaları göndermek için interneti kullanmadığından, paylaşım için gerçekten ilk tercihiniz olmalıdır. Wi-Fi kullanarak sizi ve alıcıyı doğrudan birbirine bağlar ve aktarımı bu şekilde yapar. Bu, AirDrop'u güvenli ve yıldırım hızında yapar. Aynı zamanda yoğun bir ofiste olduğu gibi bir dağın tepesinde de çalıştığı anlamına gelir.
iPhone ve iPad'de AirDrop nasıl kullanılır?

Fotoğraf: Mac Kültü
AirDrop'u kullanmak kolay ve güvenilirdir. Son yıllarda, Apple özelliği kaya gibi sağlam hale getirdi. Muhtemelen yapmanız gereken tek sorun, gönderdiğiniz kişinin iPhone veya iPad'inde AirDrop'un açık olduğundan emin olmaktır.
Kullanmak AirDrop, sadece standardı vur Ok Paylaşöğesine dokunun, ardından AirDrop simgesi Paylaşım Sayfası göründüğünde. AirDrop simgesi, içinde radar benzeri bazı mavi dalgaların bulunduğu küçük dairedir (radar çizgileri siyahsa AirDrop'u kapatmışsınızdır).
Diğer tüm paylaşım seçeneklerinin üzerinde kendi satırında oturur. Bu satırda, mevcut tüm alıcılar, adları ve sahip oldukları cihaz/aygıt türleri (Mac, iPad, iPhone) ile birlikte görünür. Dosyayı, fotoğrafı, bağlantıyı veya herhangi bir şeyi göndermek için birine dokunmanız yeterlidir. Bir gönderen olarak sizin bakış açınıza göre, bu kadar. İlerleme göstergesi, iPhone veya iPad'inizdeki o kişinin simgesinin kenarından koşarak, aktarımın ne kadar hızlı gittiğini size gösterir.
AirDrop ile Alma
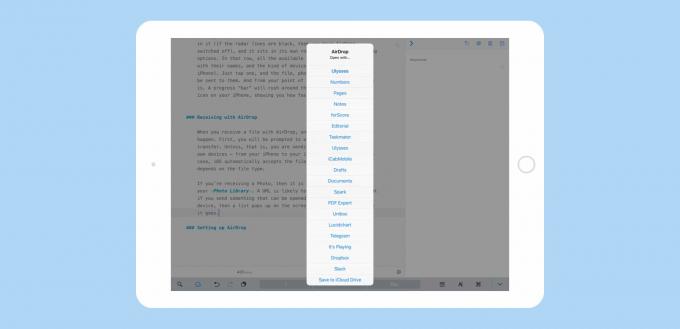
Fotoğraf: Mac Kültü
ile bir dosya aldığınızda AirDrop, birkaç şeyden biri olabilir. İlk olarak, gelen aktarımı kabul etmeniz istenecektir. Örneğin, iPhone'unuzdan iPad'inize kendi cihazlarınızdan birine bir dosya göndermiyorsanız. Bu durumda, iOS dosyayı otomatik olarak kabul eder. Bundan sonra ne olacağı dosya türüne bağlıdır.
Bir fotoğraf alıyorsanız, Fotoğraf Kitaplığınıza otomatik olarak eklenir (ve muhtemelen Safari'de bir URL açılır). Ancak cihazınızdaki birkaç uygulama tarafından açılabilen bir şey gönderirseniz, dosyanın nereye gideceğini seçebilmeniz için ekranda bir liste açılır. Yukarıdaki örnekte, iPhone'umdaki Taslaklar'dan iPad'ime bir metin parçacığı gönderdim. Ortaya çıkan liste, bir metin parçasını kabul edebilen tüm uygulamaları göstererek otomatik olarak açılır. Aynı şey PDF'ler ve diğer her türlü dosya için de geçerlidir. Biraz Mac Finder'ınkine benziyor Açılmak… emretmek.
Burada dikkat etmeniz gereken düzgün bir seçenek, listenin en altında görünür. iCloud Drive'a kaydet. Bu harika hepsini yakalama hedefi, dosyayı iCloud Drive'ınızın kök düzeyinde kaydeder. iOS 11 kullanıyorsanız ve Dosyalar uygulamasını kullanıyorsanız, uygulamayı orada bulabilirsiniz. Bu, iCloud Drive'ınızı AirDrop aktarımlarınız için bir tür gelen kutusuna dönüştürür. İster organize edin, ister Mac'inizde masaüstü olarak adlandırdığınız o pislik bataklığı gibi mahvolmasına izin verin, size kalmış.
AirDrop'u kurma
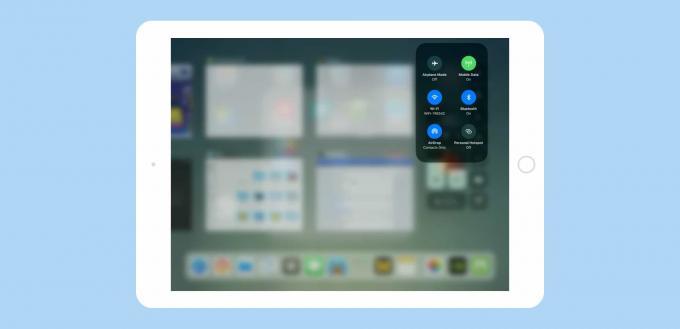
Fotoğraf: Mac Kültü
Genellikle AirDrop sadece çalışır. Açık değilse, paylaşmaya hazır olduğunuzda hemen orada açın. Paylaşım Sayfasındaki AirDrop satırında alıcının cihazını görmüyorsanız, cihazında bir şeyi düzeltmeniz gerekebilir.
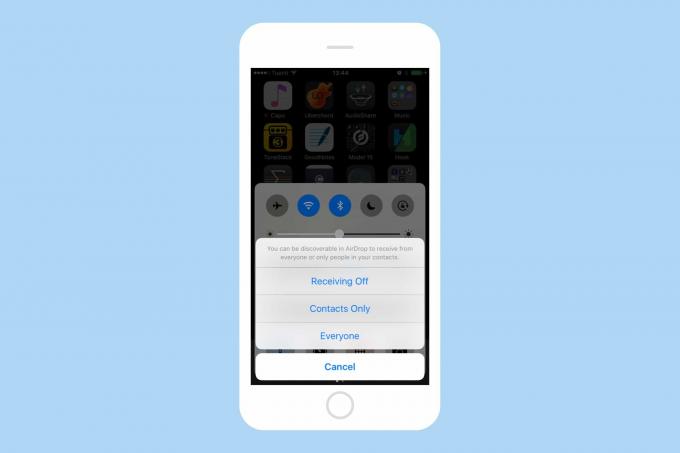
Fotoğraf: Mac Kültü
En kolay yol, Kontrol Merkezi'ni açmalarını sağlamak ve AirDrop simgesine dokunmaktır. iOS 10'da bu, seçebilecekleri küçük bir menü açar. Alma Kapalı, Yalnızca Kişiler veya Herkes. Bunların hepsi beklediğiniz şeyi yapıyor. Çoğu insan için en iyisi Yalnızca Kişiler, sizi istediğiniz zaman, ancak yalnızca Kişiler listenizdeki kişilerden dosya almaya açık bıraktığından.
İOS 11'de biraz farklı çalışır. Burada, ekranın altından yukarı doğru hızlıca kaydırarak Kontrol Merkezi'ni açarsınız. Ancak AirDrop kontrollerine erişmek için Wi-Fi widget'ına uzun süre basmanız gerekir. Bir kez orada, aynı üç seçenek arasından seçim yapabilirsiniz.
AirDrop nasıl çalışır?
Son olarak, AirDrop nasıl çalışır? Bluetooth ve Wi-Fi kombinasyonunu kullanır. Bluetooth, diğer iCihazları takip etmek için kullanılır yakınlarda (yukarıdaki ekran görüntülerinden birinde, yakındaki bir yabancının iPhone'unun telefonumda göründüğünü görebilirsiniz) liste). Ardından aktarımı yaptığınızda Wi-Fi ile süper hızlı, eşler arası bir bağlantı kurulur. Ortaya çıkan transferler gülünç derecede hızlı. Büyük bir video bile birkaç saniye içinde yansıyacak ve fotoğraflar o kadar hızlı hareket edecek ki, bir şeylerin ters gittiğini merak edebilirsiniz.
AirDrop oldukça harika ve neredeyse her zaman çalışıyor. Hiç kullanmadıysanız, alışkanlık haline getirmelisiniz.
