iPhone X'te ana sayfa düğmesi yok. Bunu zaten biliyoruz, ancak telefonu gerçekten kullandığınızda bu ne anlama geliyor? Ana sayfa düğmesi iPhone'daki en önemli düğmedir. Uyandırır, sizi ana ekrana götürür, Apple Pay'i etkinleştirir, Siri'yi çağırır, ekran görüntüsü alır ve her şey ters giderse telefonu sıfırlamaya zorlamanıza yardımcı olur. Ve bu sadece başlangıç. iPhone X, ana sayfa düğmesini aşağıdakilerin bir kombinasyonu ile değiştirir: mimik, ve diğer düğmeleri kullanarak. Bazılarını zaten kullanabilirsiniz. Diğerleri mevcut hareketleri alır ve hareket ettirir. iPhone X'teki tüm yeni hareketlere bir göz atalım.
iPhone X'inizi uyandırın
üç yolu var iPhone X'inizi uyandırın. Yükseltebilirsiniz ve ekran uyanır, tıpkı önceki iPhone'larda yaptığınız gibi. Ayrıca ekrana dokunabilir veya yandaki uyku/uyandırma düğmesine basabilirsiniz. Bir iPhone 6s veya daha yenisinden geliyorsanız, zaten aşina olacaksınız. Uyanmak için Yükselt. İPhone X'teki bükülme, Face ID'nin artık iPhone'unuzun kilidini de açmasıdır - daha önce kilit ekranını geçmek için Touch ID'yi kullanmak zorundaydınız.
O zaman Uyandırmak için Kaldır, muhtemelen iPhone X'in kilidini açmanın en iyi yoludur - sadece onu alıp kullanırsınız.
Ana ekrana geri dönün
Bu büyük olan. Önceki tüm iPhone'larda ana sayfa düğmesine basmak sizi ana ekrana döndürür. Bu navigasyon cihazı, iPhone'u herkes tarafından ulaşılabilir hale getirir. Yeni bir kullanıcı için işler çok kafa karıştırıcı olsa bile, tek yapmaları gereken büyük düğmeye basmak ve tanıdık zemine geri dönmek.
iPhone X'te, eve gitmek için ekranın altından yukarıya doğru hızlıca kaydırırsınız. Bu, diğer iPhone'lar tarafından Kontrol Merkezi'ni açmak için ve iPad'de Dock ve Kontrol Merkezi'ne ulaşmak için kullanılan harekettir. Gerçek bir donanım düğmelerine tıklamak kadar sezgisel değil, ancak yine de iPhone'un “gerçek” bir ana düğmesi yok iPhone 7'den beri.
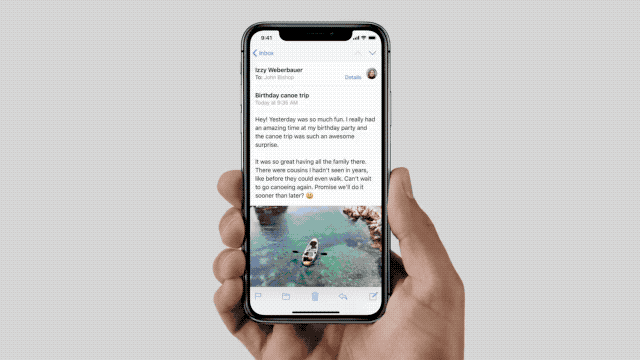
Fotoğraf: Elma
Kontrol merkezi ve Bildirim Merkezi
Ana sayfa düğmesi tarafından çalınan hareketi ile iPhone X'te Kontrol Merkezi'ni nasıl açarsınız? Kolay. Ekranın eğimindeki çentiğin sağ tarafından aşağı doğru kaydırmanız yeterlidir. Çentik tarafından üretilen iki küçük “kulak” artık jest başlangıç noktalarıdır. Sağ kulaktan aşağı kaydırmak Kontrol Merkezi'ni getirir ve sol kulak Bildirim Merkezi'ni aşağı çeker.
Uygulama değiştirici/kaydırıcı hareketleri
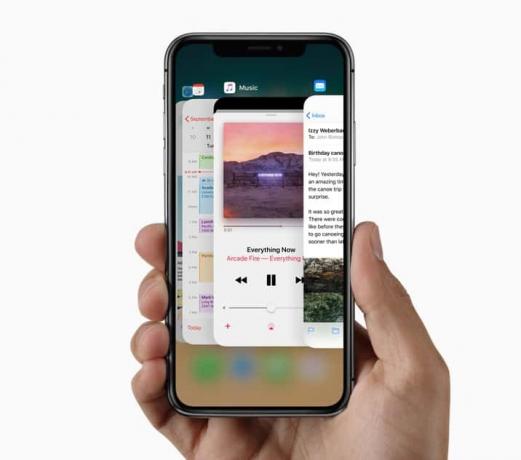
Fotoğraf: Elma
İPhone X'in çoklu görev görünümünü, yani son kullanılan uygulamaların kartlar gibi yığıldığı görünümü açmak biraz incelik gerektirir ve arasında geçiş yapmak için kaydırabilirsiniz. Önceki iPhone'larda, ana sayfa düğmesine iki kez dokunmak bu görünümü gösterirdi. iPhone X'te ekranın altından yukarı kaydırmanız ve ardından duraklatmanız gerekir. Bu nedenle, hareket, ana sayfa düğmesi hareketiyle ilgilidir, tıpkı eski davranışın değiştirilmiş bir ana sayfa düğmesine dokunma kullanması gibi.
Hızlı uygulama değiştirici
Bu, uygulama değiştiricideki bir varyasyondur. Önceki iPhone'larda. Ekranın sol tarafına bir tür kazmak için 3D Touch'ı kullanır ve son kullanılan uygulamayı yerine sürükleyerek mevcut uygulamayı sağa çekersiniz. iPhone X'te bu, ekranın altından bir kaydırma başlatılarak ve ardından başparmağınızı sağa doğru yay şeklinde hareket ettirerek elde edilir. Eski jest gibi, bu da muhtemelen biraz pratik gerektirecek, ancak kısa sürede önemli bir kısayol haline gelecek.
Ancak uygulamaları değiştirmenin en basit yolu, sanki orada bir tür kontrol şeridi varmış gibi ekranın alt kısmı boyunca sola veya sağa kaydırmaktır. O kadar kullanışlı ki, keşke diğer iDevices'ta mevcut olsaydı.
Siri
Ana sayfa düğmesi gitmişken, Siri artık yan düğmeye uzun süre basılarak uyandırılıyor, aka. uyku/uyandırma düğmesi. İPhone elinizdeyse bunu yapmak aslında daha kolay. Ve Merhaba Siri ayrıca her zamanki gibi çalışır.
Apple Pay
Apple Pay'e erişmek için şimdi yan düğmeye iki kez dokunmanız ve ardından Face ID'nin sizi tanımlamasına izin vermeniz gerekiyor. Bu, App Store'da yapılan satın alma işlemleri için de geçerlidir. Parmak izi sensörüne dokunarak kimlik doğrulaması yapmak yerine, yan düğmeye iki kez dokunarak satın alma niyetinizi onaylayın, ardından Face ID'nin sizi kontrol etmesine izin verin.
Ekran görüntüsü
Eskiden home tuşu ve yan tuşa aynı anda basılarak ekran görüntüsü alınıyordu. Şimdi yan düğmeyi ve ses açma düğmesini sıkıyorsunuz. aynı numarayı yap.
Face ID'yi geçici olarak devre dışı bırak
Acil bir durumda Face ID'yi kapatmanız gerekirse - örneğin ABD sınırındasınız veya bir hırsız iPhone'unuzu talep ettiyseniz, Face ID'yi devre dışı bırakabilirsiniz, böylece sizi bakmaya zorlayarak iPhone X'inizin kilidini açamazlar. o.
Bunu yapmak için, telefonu cebinize alın ve ekran görüntüsü almak için kullandığınız düğmelerden bazılarını basılı tutun - ses düğmesi ve yan düğme. Sadece biraz daha uzun süre basılı tutun ve Face ID'nin artık kapalı olduğunu ve iPhone'un kilidini açmak için şifrenizin gerekli olacağını size bildirmek için biraz Taptic titreşimi almalısınız.
Kapat
Güç düğmesini basılı tutmanın iPhone X'i kapatacağını veya Kapatmak için kaydır ekran. Öyle değil. İPhone X'i kapatmak için yan düğmeyi ve ses açma düğmesini basılı tutun. Bu, ekran görüntüsü almak ve Face ID'yi devre dışı bırakmak için kullanılan kombinasyonun aynısıdır. Bu kadar çok düğmeyi kaldırdığınızda olan şey budur - geri kalanların tüm işlerini onlar için yapması gerekir.
Zorla kapatma
Her şey ters giderse ve iPhone X'inizi yeniden başlatmaya zorlamanız gerekiyorsa, bazı süslü Konami kodu stili düğmeye dokunmanız gerekir:
- Sesi açma düğmesine basın ve bırakın.
- Sesi kısma düğmesine basın ve bırakın.
- Yan düğmeyi basılı tutun.
Apple logosunu gördüğünüzde doğru anladığınızı anlayacaksınız.
iPhone X'teki ana sayfa düğmesinin kaldırılması, Touch ID'den ana ekrana geri dönmeye kadar iPhone'un her yönü için ne kadar önemli olduğunu gösteriyor. İnsanlar başlangıçta biraz kaybolmuş olabilir - size hiç bir Android telefon verildi mi ve ana sayfa düğmesi olmadığını öğrenir öğrenmez takılıp kaldınız mı?
Sonunda bir iPhone X'e ulaştığımda, Apple'ın yeni kullanıcıların bu yeni hareketleri keşfetmesine yardımcı olmak için ne yaptığını görmek ilgimi çekecek. Mevcut iPhone'larda ana sayfa düğmesini nasıl kullanacağınızı anlatan ilk çalıştırma talimatları olmadığını belirtmekte fayda var.
