Yeni bir Apple Kaleminiz var mı? İlk yenilik etkisini yitirdiğinde, zamanının çoğunu manyetik olarak iPad Pro'nuzun yan tarafına kıstırılarak veya daha da kötüsü bir çekmecenin arkasında sıkışarak geçirdiğini fark edebilirsiniz. Sonuçta, açıklama eklenecek çok fazla PDF ve işaretlenecek ekran görüntüleri var.
Bu büyük bir utanç, çünkü Apple Pencil'ınız ne gerçekten yapmak istediği sanat yaratmaktır. Bir tanesine sahip olmanın gerçek sevincini ancak onunla çizim yaptığınızda takdir edersiniz. O halde neden bu kullanışlı nasıl yapılır kılavuzunu takip edip arkadaşlarınızın ve ailenizin gerçekçi portrelerini çizmeye başlamıyorsunuz? Bu gerçekten eğlenceli bir hobi.
Kate Winslet olarak bir kez söyledi titantik, "Beni Fransız kızlarından biri gibi çiz."
İlk olarak, portrenizi oluşturmak için bir uygulamaya ihtiyacınız olacak. Piyasada ucuz ve basitten karmaşık ve pahalıya kadar birçok Apple Pencil eskiz uygulaması var.
Adobe Photoshop Sketch tek ihtiyacınız olan şey
Şahsen ben severim Adobe Photoshop Kroki
, çünkü çok basit, nasıl kullanılacağını öğrenmek kesinlikle çaba gerektirmez. Sadece çizmeye başlayabilirsiniz. Diğer uygulamalar kadar çok özellik sunmayabilir, ancak onu bu kadar harika yapan da bu. Basit ve sezgiseldir çünkü sadece çizim için ihtiyacınız olan araçlara odaklanır.İndirebilirsin Adobe Photoshop Sketch ücretsiz App Store'dan. Kullanmak için Adobe'ye kaydolmanız gerekir (ayrıca ücretsiz). Üretken bir sanatçı olursanız ve Adobe'nin bulutunda depolama alanınız biterse, 20 GB'lık geniş bir alana yükseltmek için uygulama içi satın alma var.
Apple Pencil ile güzel işaretler yapmak
Bir çizimin amacı yüzde yüz gerçekçi görünmek değildir. Fotoğraflar bunun içindir. Bir çizim sanatsal olmalıdır. Bir çizime bakmanın zevkinin bir kısmı da sayfadaki işaretleri görmektir. El yazısı gibi, bir sanatçının yaptığı işaretler, kendini ifade etmenin ayırt edici ve tanınabilir bir biçimidir.
Bu yüzden Apple Pencil'ınızla yaptığınız işaretler güzel ve size özel olmalıdır. Bu biraz pratik gerektirir.
Genel olarak konuşursak, sadece bileğinizden değil, omzunuzdan ve dirseğinizden hareket ederek cesur, hızlı, anlamlı vuruşlar yapmalısınız. Tüm kolunuzu bu şekilde kullanmak size çok daha fazla kontrol ve hareket aralığı sağlar ve işaretlerinizin iPad'inizin ekranında daha pürüzsüz ve daha hoş görünmesini sağlar.
Sağ elini kullanıyorsanız, sol alttan sağ üste çapraz vuruşlar genellikle en kolay şekilde düzgün bir şekilde çizilir. Bu nedenle, ihtiyacınız olan konturu sorunsuz bir şekilde çizmek için çizimi en iyi açıda elde etmek için iPad'inizi döndürmekten korkmayın. Alternatif olarak, Photoshop Sketch içinde görüntüyü sıkıştırmak ve döndürmek için iki parmağınızı kullanın.
İşaretlerken Apple Pencil'ın ekrandaki baskısının farkında olun. Ağır başlamalı ve sonra yavaşça tekrar hafiflemelidir. Bunu uygulamak için bir ünlem işareti yazmayı deneyin. Ünlem işaretine yukarıdan başlayın ve aşağı doğru hareket edin, böylece vuruşun geniş alanı üstte ve ince alan altta olur.
Kullanmak Görüntü Katmanları bir deha izi için
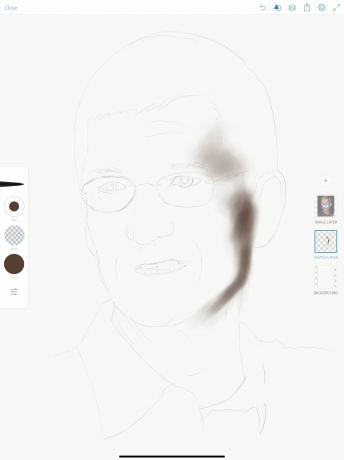
Fotoğraf: Graham Bower/Mac Kültü
Hayattan çizim yapmak zor olabilir. Özellikle de yeniyseniz. Bu yüzden çiziminize takip ederek başlamak harika bir fikir.
İzleme, nasıl çizileceğini öğrenmenin harika bir yoludur. Konunuzun oranlarını doğru ayarlama konusunda endişelenmeden markalama tekniğinize odaklanmanıza olanak tanır. Ayrıca, yüzleri ve vücutları takip etmek insan anatomisi bilginizi geliştirir. Bu, insanları hafızadan çekmede daha iyi olmanızı sağlayacaktır.
Apple Pencil ile İzleme
Neyse ki Photoshop Sketch, izleme için idealdir. sadece Artı (+) düğmesine basın ve seçin Görüntü Katmanı Ekle. Daha sonra fotoğraf kitaplığınızdan bir görüntü seçebilirsiniz. Şimdi dokunun Artı tekrar ekleyin ve Çizim Katmanı Görüntü Katmanının önüne çizmek için.
Kullan Kalem hafif vuruşlarla bir anahat çizmek için araç. Fotoğraf çok karanlık olduğu için kurşun kalem işaretlerinizi görmekte zorlanıyorsanız, görüntü katmanına dokunun ve opaklık daha soluk hale getirmek için.
Anahat çizmeyi bitirdiğinizde, el çalışmanızı kontrol etmek için görüntü katmanını (çift dokunuşla) gizleyin.
Büyük, yumuşak kenarlı fırçalarla başlayın ve düşük Akış
Genel bir prensip olarak, çizim yaparken her zaman büyük resimle başlamalı ve ardından yavaş yavaş daha küçük ayrıntılara inmelisiniz.
Bunu şöyle düşünün: Çiziminiz odak dışında başlar, sonra siz daha fazla ayrıntı ekledikçe yavaş yavaş odak haline gelir. Büyük şekilleri engellemek için büyük fırça darbeleri kullanın ve ayrıntıları eklemek için daha küçük fırça boyutlarına (veya bir fırça yerine bir kalem seçin) doğru aşağı doğru çalışın.
Gölge ve vurgu oluşturma

Fotoğraf: Graham Bower/Mac Kültü
Anahat çiziminizi gölgeler ve vurgularla doldurmak için, İşaretleyici Fırça, varsayılan olarak soldaki üçüncü fırçadır.
Fotoğrafınızdaki gölgelerle eşleşen koyu bir renk seçin (genellikle siyah, gri, koyu mavi veya kahverengi). Ardından Akış en az yüzde 1'e. Fırça boyutunu çok büyük olarak ayarlayın.
ne yaptığınızı görmek zor Görüntü Katmanı açılır. Bu aşamada, tekrar yüzde 100 opaklığa ayarlamanızı, parmağınızla yukarı sürükleyerek üst katman yapmanızı ve ardından çift dokunuşla açıp kapatmanızı öneririm. Bakmanız gerektiğinde açın. Ardından çizmeye hazır olduğunuzda kapatın. Nasıl görünmesi gerektiğini kendinize hatırlatmak için bunu düzenli olarak yapın.
Hafif vuruşlar kullanarak, en karanlık alanlardan başlayarak nazikçe çizime başlayın. İşaretler başlangıçta çok soluk görünecek, ancak aynı katmanın üzerine art arda çizim yaparak onları daha koyu hale getirebilirsiniz. Bu katmanlama tekniğini kullanarak yavaş yavaş yumuşak ve ince ton varyasyonları oluşturabilirsiniz.
Sert kenarlar oluşturmanız gereken yerlerde, Silgi araç (araç paletinin altında), yüzde 100'e ayarlanmış Akış gölgenin bir kısmını çıkarmak için küçük bir fırça boyutuyla.
Vurgular eklemek için daha büyük bir fırça boyutu ve daha düşük Akış ile Silgi aracını da kullanabilirsiniz.
Biraz renk ekle

Fotoğraf: Graham Bower/Mac Kültü
Gölgelerinizden ve vurgularınızdan memnun kaldığınızda, biraz renk eklemenin zamanı geldi. Bu yanıltıcı olabilir, çünkü önyargılarımız çoğu zaman renkleri yanlış anlamamıza neden olur. Genellikle gökyüzünün mavi olduğunu ve yaprakların yeşil olduğunu varsayıyoruz. Ama gerçekte, renk bundan çok daha incelikli ve karmaşıktır.
Örneğin, bir kişinin cilt tonu, yüzünün ve vücudunun farklı bölgelerine göre değişir. Göz çevresi genellikle daha soluk (veya daha gri) görünür. Yanaklar ve dudaklar daha sıcak renkler olabilir. Aydınlatma da büyük bir etkiye sahiptir. Örneğin, flüoresan şeritler ve LED ışıklar, genellikle cilt tonlarının daha az pembe veya kahverengi ve daha çok mavi veya yeşil görünmesini sağlar.
Mükemmel renkleri seçin
Photoshop Sketch, doğru renkleri seçmenize yardımcı olabilir. Emin ol Görüntü Katmanı görünür ve ardından öğesine uzun dokunun. Renk buton. Şimdi, parmağınızı ekrandan kaldırmadan fotoğrafın üzerine doğru sürükleyin. göreceksin Renk seçici parmağınızın olduğu yerden görüntünün rengini seçer.
Renkleri bu şekilde seçmenin genel tonu elde etmek için faydalı olduğunu düşünüyorum, ancak genellikle istediğimden biraz daha koyu oluyorlar. üzerine dokunun Renk düğmesini tekrar kullanın ve Renk tekerleği gerekli ayarlamaları yapmak. Neyin en iyi sonucu verdiğini görmek için kesinlikle deney yapın.
Ayrıca, gözlemden çalışmayı unutmayın. Fotoğrafa geri dönmeye devam edin ve farklı yerlerde ten renginin nasıl değiştiğine yakından bakın.
Eklediğiniz her renk için farklı bir katman kullanmanızı öneririm. Bu, daha sonra hataları düzeltmeyi veya katmanların opaklığını artırarak veya azaltarak renk dengesini ayarlamayı kolaylaştırır.
Bunu yapmak için, yeni bir renk başlatmadan önce Artı (+) simgesini tıklayın ve bir Çizim Katmanı.
Detayları terletme zamanı

Fotoğraf: Graham Bower/Mac Kültü
Gölgeleri, vurguları ve rengi ekledikten sonra portreniz şekillenmeye başlamalıdır, ancak yine de biraz odak dışı görünecektir. Bu, ayrıntıları eklemeye başlamanın zamanı geldiği anlamına gelir.
Şahsen, bunun için kalem aracını kullanmayı seviyorum, ancak istediğiniz herhangi bir fırça stilini kullanabilirsiniz. Sadece boyutu küçültün, böylece ayrıntıları doğru bir şekilde çizebilirsiniz.
Yeni oluşturduğunuzdan emin olun Çizim Katmanı ayrıntıları çizmek için. Bu şekilde, gölgeler ve renkler üzerinde yaptığınız tüm zor işleri mahvetmeden hataları silmek kolaydır.
Ayrıntıları tekrar fotoğraftan izleyerek eklemeyi daha kolay bulabilirsiniz, bu durumda Görüntü Katmanı görünür olmak. Ayrıntı katmanınızın altında, ancak renk ve gölge katmanlarınızın üzerinde olacak şekilde yukarı sürükleyin. Tüm katmanların birlikte nasıl göründüğünü görmek için görüntü katmanını açıp kapatın.

Fotoğraf: Graham Bower/Mac Kültü
Hatalarını geri almak kolaydır
Gerçek bir kurşun kalem yerine Apple Pencil ile çizim yapmanın en güzel yanlarından biri, hatalarınızı kolayca silebilmeniz veya geri alabilmenizdir. Çiziminizdeki bir şey doğru görünmüyorsa, Apple Pencil 2'nizin yan tarafına iki kez dokunun silgiyi getirmek için.
Bir şeyden emin değilseniz, genellikle bir günlüğüne bırakmanın ve sonra yeni bir çift gözle geri dönmenin yardımcı olduğunu düşünüyorum. Bir ara verdikten sonra, muhtemelen tam olarak neyi değiştirmeniz gerektiğini görebileceksiniz. Orijinal sürümü kaybetmeden değişiklikleri denemek istiyorsanız, dosyayı çoğaltmayı ve kopya üzerinde değişikliklerinizi yapmayı deneyin.
Apple Pencil'ınızla bir portre yapmaya karar verirseniz, aşağıdaki yorumlarda nasıl olduğunuzu bize bildirin.
Bu çizim, Wikipedia'dan bir Creative Commons fotoğrafına dayanmaktadır: Tim_Cook_2009.jpg: tarafından kabul edildi Valery Marchive (LeMagIT) türetilmiş iş: RanZag
