 Mac'inizde depolama alanı kalmadı mı veya tehlikeli bir şekilde yaklaşıyor mu? Öyleyse, çok ihtiyaç duyulan disk alanını boşaltmak için yapabileceğiniz birçok şey var. Çoğu durumda, kişisel dosyaları ve medyayı kaldırmanız bile gerekmez. Yinelenen fotoğraf kitaplıklarını bulup kaldırmaktan, Apple'ın bazı kitaplıklarından nasıl daha iyi yararlanılacağını öğrenmeye kadar. bulut hizmetleri, depolama alanınızı neyin tükettiğini ve daha da önemlisi nasıl düzeltileceğini anlamanıza yardımcı olabiliriz. o.
Mac'inizde depolama alanı kalmadı mı veya tehlikeli bir şekilde yaklaşıyor mu? Öyleyse, çok ihtiyaç duyulan disk alanını boşaltmak için yapabileceğiniz birçok şey var. Çoğu durumda, kişisel dosyaları ve medyayı kaldırmanız bile gerekmez. Yinelenen fotoğraf kitaplıklarını bulup kaldırmaktan, Apple'ın bazı kitaplıklarından nasıl daha iyi yararlanılacağını öğrenmeye kadar. bulut hizmetleri, depolama alanınızı neyin tükettiğini ve daha da önemlisi nasıl düzeltileceğini anlamanıza yardımcı olabiliriz. o.
Mac'inizi tüm gereksiz dosyalardan temizleyin
Mac'inizi tüm bu gereksiz dosyalardan tek seferde kurtarın TemizMyMac. Mac'inizin ne kadar gereksiz olduğu önemli değil - bu uygulama gigabaytlarca çöp dosyasını sadece iki tıklamayla silebilir. Mac'inizi hızlandırmanın hızlı ve kolay bir yolu.
Bu gönderi, CleanMyMac'in yapımcısı MacPaw tarafından desteklenmektedir.
1. İndirilenler klasörünüzü temizleyin

Fotoğraf: Ally Kazmucha/Uygulama Faktörü
Mac'imdeki İndirilenler klasörü, yalnızca geçici olarak ihtiyaç duyduğum sürekli bir dosya çöplüğü. Sonra onlarla işim bittiğinde, orada aylarca kalıyorlar.
Unutma, neredeyse her şey herhangi bir web tarayıcısından indirdiğiniz genel İndirilenler klasörüne atılır. Çoğu durumda bu, size diğer uygulamalar aracılığıyla gönderilen dosyaları da içerir.
Bu nedenle, kaydetmek istediğiniz şeyleri dosyalamak ve ihtiyacınız olmayan şeyleri kalıcı olarak çöpe atmak için bu klasörü düzenli aralıklarla gözden geçirmenizi öneririm. Bir noktada, İndirilenler klasörüm 50 GB'ın üzerine çıktı - ve yaklaşık yüzde 75'i ihtiyacım olmayan saçmalıktı.
Mac'inizde depolama alanı tükendi mesajları alıyorsanız, temizlemeye bakmanız gereken ilk yer kesinlikle İndirilenler klasörünüzdür.
2. Kullanmadığınız veya ihtiyaç duymadığınız uygulamaları silin

Fotoğraf: Ally Kazmucha/Uygulama Faktörü
Bunlar açık görünebilir, ancak bazı insanlar için öyle değil. Uygulamalar klasörünüzü (veya LaunchPad'i) gözden geçirin ve yakın zamanda açmadığınız uygulamaları silin.
Genel bir kural olarak, 6 ay veya daha uzun süredir açmadığım uygulamaları silmeye çalışırım. Bunları Mac App Store'dan satın aldıysanız, istediğiniz zaman hiçbir ücret ödemeden yeniden indirebilirsiniz.
onları satın aldıysanız dıştan Mac App Store'da, gelecekte gerekirse bunları tekrar elde etmenin bir yolunu bulacağınızdan emin olun (veya isterseniz bunları harici bir sürücüye aktarabilirsiniz).
3. Yinelenen iPhoto kitaplıklarını kontrol edin

Fotoğraf: Ally Kazmucha/Uygulama Faktörü
Mac'inizde daha yeni Fotoğraflar uygulamasını kullanıyorsanız, ancak daha önce iPhoto kullandıysanız, sabit sürücünüzde dolaşan yinelenen iPhoto kitaplıklarına sahip olma olasılığınız oldukça yüksektir.
Aslında iMac'imde iki ek kitaplığım vardı ve nedenini bilmiyorum. Bir noktada geri yükleme yaptığımı ve iPhoto'nun nedense fotoğraflarımı nereye bırakacağını bilmediğini varsayıyorum, bu yüzden tamamen yeni bir kitaplık oluşturdu. Sebep ne olursa olsun, kesinlikle ekstralara ihtiyacım yoktu ve bunları temizlemek bana neredeyse 100 GB ekstra depolama alanı sağladı.
Bu nedenle, başka bir şey yapmadan önce Mac'inizde ek kitaplıklar olmadığından emin olun. Nasıl yapılacağından emin değilseniz, ek iPhoto kitaplıklarını silmek için kılavuzumuzu takip edebilirsiniz:
- Eski iPhoto kitaplıklarını silerek Mac'inizde nasıl yer açılır
4. DaisyDisk veya onun gibi bir yardımcı program kullanın

Fotoğraf: Ally Kazmucha/Uygulama Faktörü
Çoğumuzun Mac'lerimizde mutlaka sahip olmadığımız tonlarca dosyası var. ihtiyaç ve sadece bu değil, bazen orada olduğumuzu bile bilmediğimiz dosyalar vardır. Sahip olmak. Bu, uzun zaman önce silinen uygulamalardan veya hatta kopyalardan kaynaklanabilir.
Bir arkadaşımın sabit diskinde, Mac'inde sakladığını bile bilmediği tonlarca video keşfetmesini sağladım. Birkaç yedeklemeden gelmişti ve zaten harici bir yedekte yedeklenmişlerdi, yer kaplamalarına gerek yoktu.
Birçok yardımcı program varken sevmekPapatyaDisk, benim favorim çünkü kullanımı basit ve size depolama alanınızın tam olarak nerede kullanıldığını gösteriyor. Dosyaları ve orada olduklarını bile bilmediğim depolamaya aç uygulamaları bulmak söz konusu olduğunda vazgeçilmez bir araç olduğunu gördüm.
DaisyDisk'i, sabit sürücünüzdeki büyük dosyaları bulup dikkatinizi onlara çekmek olan tek bir işi olan bir köpek sürüsü olarak düşünebilirsiniz. (Ve elbette onları temizlemenize de yardımcı olabilir.)
- $9.99 – İndirmek
5. AppCleaner'ın eski, gereksiz dosyaları temizlemenize yardımcı olmasına izin verin
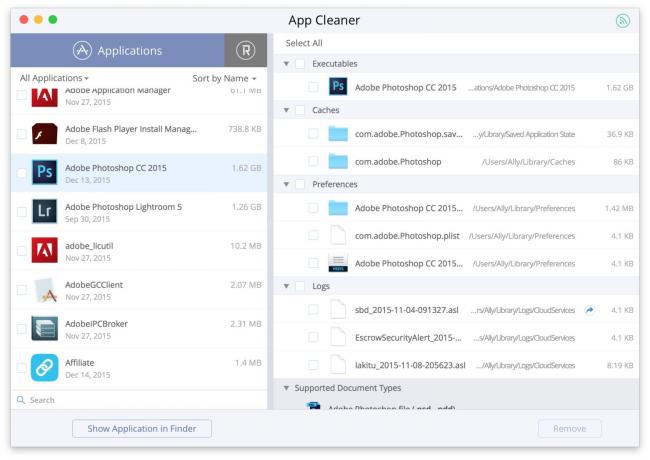
Fotoğraf: Ally Kazmucha/Uygulama Faktörü
Başka bir uygulama sevmek DaisyDisk, ancak farklı Uygulama Temizleyici. Hizmet dosyaları ve uygulama kalıntıları korkunç miktarda disk alanı tüketebilir. Bu, tonlarca yer kaplayan dosyalar artık kullanmadığınız uygulamalar içinse kötüdür.
Bazen uygulamaları her kullanma niyetiyle indiririm ve sonra asla yapmam. Büyük miktarda sabit disk alanı tükettiklerini öğrenmeye gelin. Onları sildiğim yer burası. Onlara tekrar ihtiyacım olursa, yeniden kurabilirim.
AppCleaner ayrıca bir uygulama içinde hangi dosyaları sileceğinizi seçmenize ve seçmenize olanak tanır. Sadece bu konuda dikkatli olmanızı ve aşina olmadığınız hiçbir şeyi silmemenizi tavsiye ederim. Genel kural, uygulamaya bağlıysanız, sonuçların ne olacağını bildiğinizden kesinlikle emin olmadıkça dosyaları silmeyin.
Bununla birlikte, AppCleaner, gereksiz depolama alan kullanılmayan uygulamaları temizlemenize yardımcı olmak için mükemmel bir iş çıkarır.
- IAP ile ücretsiz – İndirmek
6. Fotoğraf kitaplığınızı kopyalar için tarayın
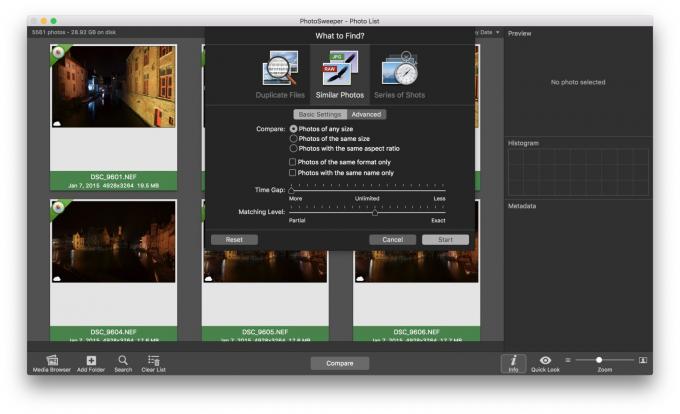
Fotoğraf: Ally Kazmucha/Uygulama Faktörü
Fotoğraf kopyaları, dijital fotoğraflar ortaya çıktığından beri hepimizin mücadele ettiği bir şey gibi görünüyor. Ve ne zaman iş akışınıza başka bir parça ekleseniz, kopyalar her zaman sürüler halinde geri dönmeyi seviyor gibi görünüyor.
Kitaplığınızda dolaşan yinelenen fotoğraflar olduğundan şüpheleniyorsanız, bunları temizlemenize yardımcı olacak tonlarca uygulama vardır. benim favorilerimden biri Fotoğraf Süpürgesi. Yalnızca kitaplığınızı taramakla kalmaz, aynı zamanda bire bir aynı fotoğraf triyajınızı özelleştirmek için tonlarca seçeneğiniz var.
Örneğin, yalnızca aynı dosya türündeki fotoğrafları (yalnızca RAW dosyalarını aramak isteyen fotoğrafçılar için harika) veya yalnızca aynı boyuttaki dosyaları arayabilirim. Alternatif olarak, fotoğraflarınızdaki meta veriler mutlaka doğru değilse (iCloud Fotoğraf Kitaplığı benimkini mahvetti), eşleşmesi için zaman sınırını sınırsız olarak ayarlayabilirsiniz. herhangi ne zaman çekildiklerine bakılmaksızın birbirine benzeyen fotoğraflar.
Fotoğraflar sizin için sonsuz bir depolama sorunu yaratıyorsa, PhotoSweeper olmazsa olmaz bir araçtır.
- Mac için PhotoSweeper – 9,99 $ – İndirmek
7. Filmler ve TV için Buluttaki iTunes'u kullanın
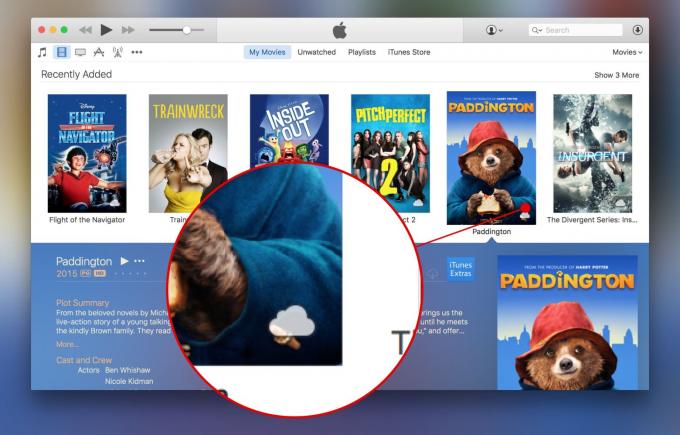
Fotoğraf: Ally Kazmucha/Uygulama Faktörü
iTunes'dan film ve TV şovu satın alırsanız, bunları Mac'inizin sabit diskinde depolamış olabilirsiniz. Bunun yerine, aktarım Bulutta iTunes'u kullanıyorlar.
Yukarıdaki ekran görüntüsünde de görebileceğiniz gibi, tüm filmlerimin yanında bir bulut simgesi var. Demek ki değiller fiziksel olarak Mac'imin sabit diskine indirdim, ancak bunları internet bağlantım üzerinden yayınlama olanağım var. Filmleri gerçekten Mac'ime (veya iPhone veya iPad'ime) aktardığım tek zaman, seyahat ediyorsam ve çevrimdışıyken birkaç film izlemek istiyorsam.
Filmleri gerçek Mac sabit sürücünüzden silmek için filmi sağ tıklayın ve kaldırın. Bulutta iTunes aracılığıyla akış için hala kullanılabilir durumda kalacaktır.
İTunes'un Buluttaki iTunes'dan bir film çekmesinden endişe ediyorsanız, tüm dosyalarınızı her zaman indirebilir ve güvende tutmak için harici veya ağ bağlantılı bir sürücüye aktarabilirsiniz. Aslında, her ihtimale karşı basılı kopyaları silmeden önce yapmanızı tavsiye edeceğim bir şey.
8. Eski fotoğrafları ve videoları aktarın
Bakmadığınız veya hemen erişebileceğiniz kitaplığınızda bulunması gereken eski fotoğraflarınız ve videolarınız varsa, bunları harici bir sürücüye, hatta Dropbox gibi bir depolama hizmetine boşaltın.
Bu tek başına tonlarca sabit disk alanı boşaltabilir. Örneğin, kolej ve liseden çok sayıda eski fotoğrafım ve videom var. Bunlar mutlaka fotoğraf veya video değil ihtiyaç cihazlar arasında benim için kullanılabilir. Bu nedenle onları Dropbox'ta bir klasöre koydum.
Onlara erişmek istediğimde, herhangi bir yerden Dropbox'a giriş yapabilir veya uygulamayı iPhone veya iPad'imde kullanabilirim.
9. Dropbox'ın sabit sürücünüzde depoladıklarını sınırlayın
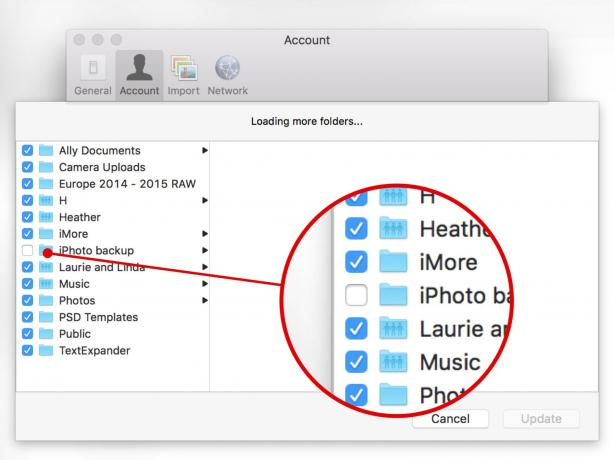
Fotoğraf: Ally Kazmucha/Uygulama Faktörü
Önceki ipucunun gerçekten işe yaraması için, Dropbox gibi bir hizmete boşaltmanın onları yalnızca sabit sürücünüzde başka bir yere taşımadığından emin olmak isteyeceksiniz. Mac'te, Dropbox'tan hangi klasörlerin senkronize edileceğini ve Mac'inizde yerel olarak saklanacağını belirleyebilirsiniz. Varsayılan olarak Dropbox'a koyduğunuz her şey yerel olarak depolanır. Yerden tasarruf etmeye çalışıyorsak bunu istemiyoruz.
seçerek seçici senkronizasyon ayarlarına erişebilirsiniz. Tercihler ve sonra vurmak Hesaplar buton. Seçmek Seçici Senkronizasyon ve fotoğraf yedeğinizi seçmeyin. Yukarıdaki fotoğrafta görebileceğiniz gibi, Mac'imde Dropbox'tan fotoğraf yedeklememi devre dışı bıraktım.
Ayrıca doğrudan Mac'inizde erişmeniz gerekmeyen diğer Dropbox klasörlerini gözden geçirmeli ve işaretini kaldırmalısınız (tabii ki yine de Dropbox web sitesinde oturum açabilir ve gerekirse bunları görüntüleyebilirsiniz).
10. iCloud Fotoğraf Kitaplığını Etkinleştir
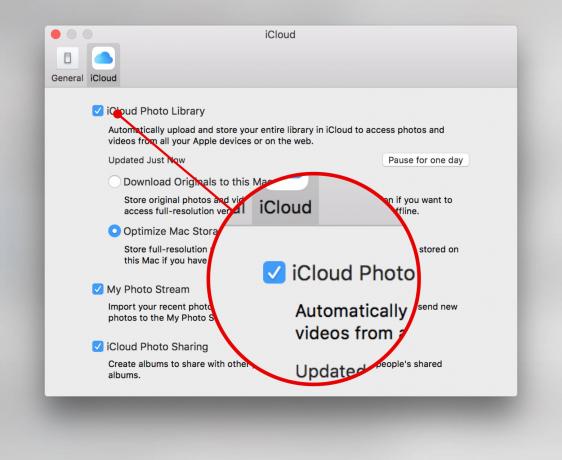
Fotoğraf: Ally Kazmucha/Uygulama Faktörü
iCloud Fotoğraf Kitaplığı, tüm fotoğraflarınızı ve videolarınızı Mac'inizin sabit diski yerine "bulut" a yüklemenizi sağlar. Hepsini yerel olarak depolamak için yeterli alanınız yoksa ve bunları yerel depolama ile bulut depolama arasında bölmek istemiyorsanız, iCloud Fotoğraf Kitaplığı hepsini saklamanıza izin verir.
Tek tavsiyem, sahip olduğunuzdan emin olmanız olacaktır. tamamlayınız iCloud Fotoğraf Kitaplığı'nı etkinleştirmeden önce fotoğraf kitaplığınızın yedeğini alın. Bir sürü kopya ile bitirdim ve bazı insanlar albümlerin kaybolduğunu bildirdi.
Olduğu söyleniyor, orada milyonlarca mutlu iCloud Fotoğraf Kitaplığı kullanıcısı var. Bir şeylerin ters gitmesi durumunda hazırlandığınızdan emin olun.
Etkinleştirmek için Mac'inizde Fotoğraflar uygulamasını başlatmanız yeterlidir. Fotoğraflar üst navigasyonda ve ardından Tercihler. Altında iCloud bölümünde, kutuyu işaretlemeniz yeterlidir. iCloud Fotoğraf Kitaplığı. O zaman sadece alt seçeneğin olduğundan emin olun. Mac Depolamayı Optimize Edin da seçilir.
Bonus ipucu: Çöpünüzü boşaltın!
Çöpünüzü periyodik olarak boşaltmayı hatırlamanın önemli olduğunu belirten yorumlarda Eric'e şapka ipucu. Dosyalar gerçekte olana kadar bu alanı geri kazanmayacaksınız. kapalı Mac'iniz, bu yüzden emin olun sağ tık Arada bir çöp kutunuzun üzerine gelin ve boş seçeneği seçin.
Bu gönderi aracılığıyla sendikasyon yapıldı Uygulama Faktörü.

