iPad'in ana ekranı yer israfıdır. 4X5 simge ızgarası, 13 inç iPad Pro'da saçma görünüyor. Aslında, bir uygulama simgeleri ızgarasıyla sınırlı olmanız başlı başına saçma. Hava durumu uygulamanızdan veya hisse senedi kaydınızdan canlı okumalar nerede? Önce bir uygulamayı açmadan eşinize/patronunuza doğrudan mesaj gönderme eylemleri nerede?
Daha da kötüsü, iPad'de 3D Touch olmadığı için, bu simgelerle uygulamayı başlatmaktan başka yararlı bir şey yapamazsınız.1.
Bugün bunu düzelteceğiz. Kısayolların bir kombinasyonunu kullanarak, uygulamalar yerine ana ekranınıza eylemler ekleyebilirsiniz. Örneğin, bir kişiye e-posta gönderebilen, seçtiğiniz metin uygulamanızda yeni bir boş dosya oluşturabilen, hızlı bir hatırlatıcı oluşturabilen ve benzeri işlemler yapabilen özel simgelerden oluşan bir ızgara oluşturabilirsiniz. Bunu kontrol et.
Uygulamalar değil, işlemler
Buradaki fikir, ana ekranınızı uygulamalar yerine eylemlere ayırmanızdır. Posta uygulamasını açıp oluştur'a dokunup patronunuzun e-posta adresini girmek yerine, zaten adreslenmiş yeni, boş bir e-posta başlatmak için ana ekranınıza bir simge koyabilirsiniz. Müdür.
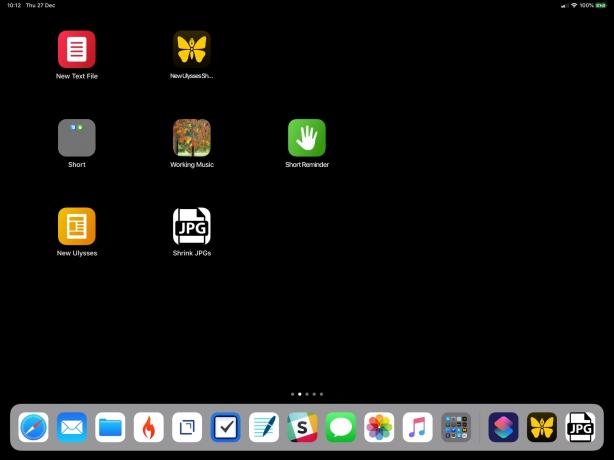
Fotoğraf: Mac Kültü
Müzik uygulamasını açıp çalışırken dinlemeyi sevdiğiniz o soğuk çalma listesini aramak yerine, ana ekrana bunun için bir simge koymanız yeterlidir.
Gün boyunca sık sık hatırlatıcı oluşturuyor musunuz? İçine not girebileceğiniz bir panel ve isteğe bağlı bir hatırlatma zamanı açan bir simge oluşturun.
Olası eylemlerin listesi neredeyse sonsuzdur, çünkü yeni Eylemler Ana Ekranınıza herhangi bir kısayol ekleyebilirsiniz.
Bu kurulumu aşağıdakilerle birlikte çalıştırmak isteyebilirsiniz: boş ana ekranve diğer simgeleri düzenlemek için bu boşluk kesmesini kullanın.
Ana Ekrana Ekle
Bunların tümü, Kısayollar uygulamasının temiz bir özelliği nedeniyle mümkündür. Özel bir simgeyle ana ekrana herhangi bir kısayol eklemenizi sağlar. Kısayolu çalıştırmak için simgeye dokunun. Yapması çok kolay, ancak bir dezavantajı var: Simgeye her dokunduğunuzda, Kısayollar uygulaması açılır ve çalışırken size kısayolu gösterir. Tek yapmak istediğiniz yeni, boş bir belgeye bir uygulama başlatmaksa, örneğin, bu dağınıktır. Yine de, şu anda yapmanız gereken tüm dokunma ve kaydırma işlemlerinden daha iyidir.
Bir alternatif: Bugünün Görünümü
Bu davranıştan gerçekten nefret ediyorsanız, bunun yerine Bugün Görünümü pencere aracını kullanabilirsiniz. Widget'tan başlatıldığında, bazı (tümü değil) kısayollar arka planda görünmez şekilde çalışır. Bu sessiz çalışmanın kriterlerini henüz çözemedim, ancak işe yaradığında harika. Yine de, herhangi bir uygulamada tek bir kaydırma (veya ana ekran düğmesi dokunuşu) olduğu için ana ekran sürümünü tercih ediyorum.
Ana ekran kısayolu nasıl oluşturulur
Yukarıdaki resimde mevcut ana ekran kurulumumu görebilirsiniz. Oldukça çıplak, çünkü hepsini bir kerede değil, ihtiyacım olduğu gibi eklemeyi tercih ediyorum. Bu şekilde asla kaybolmam ve ihtiyacım olan simgeyi aramak için uzun zaman harcamam (bu hack'in amacı ne tür varsayılanlardır).
Birinci adım, yeni bir kısayol oluşturmak veya daha önce yapmış olduğunuz bir kısayolu seçmektir. Ulysses'te yeni bir boş Belge oluşturan bir şipşak hazırlayacağım.
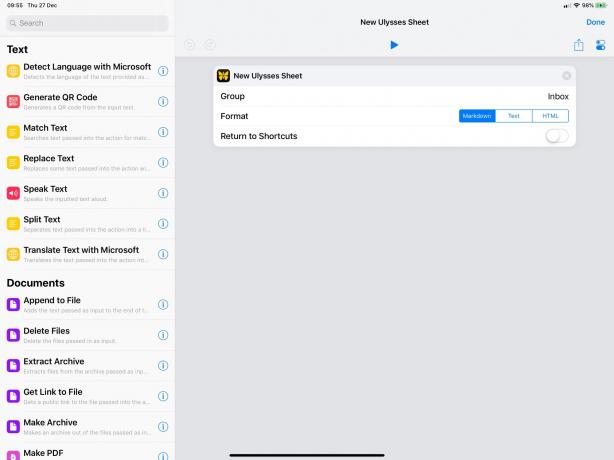
Fotoğraf: Mac Kültü
Ardından, Kısayollar düzenleme ekranında, ana ekrana mevcut kısayolu kaydetmeyi seçebilirsiniz.

Fotoğraf: Mac Kültü
Bu, ana ekrana bir yer imi ekleyebileceğiniz Safari'yi açar. Kısayollar'ın artık Apple'a ait olduğu düşünülürse garip bir çamur, ancak İş Akışı adlı bir üçüncü taraf uygulaması olarak Kısayolların kökeninin bir eseri olarak anlaşılabilir.
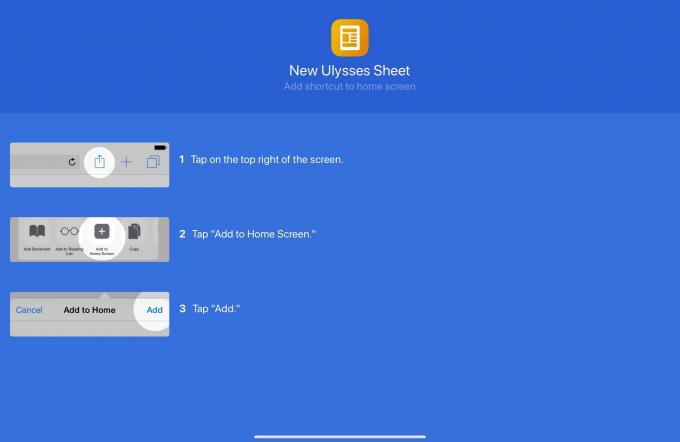
Fotoğraf: Mac Kültü
Yer imi, kısayolun simgesini kullanır, ancak kısayol ayarlarında herhangi bir resmi veya fotoğrafı simge olarak kullanabilirsiniz:
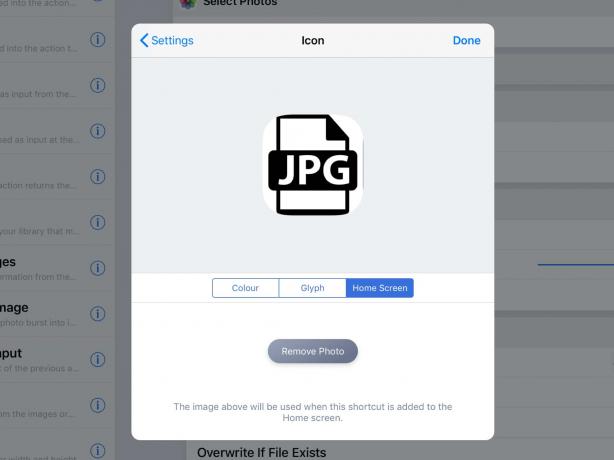
Fotoğraf: Mac Kültü
Organize olun
Bu kadar. Bunlardan birkaçıyla başlayın ve nasıl gittiğinizi görün. Yeni bir belge oluşturmak, bir hatırlatıcı oluşturmak, bir "çalışma" müzik çalma listesi çalmak ve bir sürü son görüntü seçmeme, yeniden boyutlandırmama ve listeme eklememe izin vermek için eylemlerim var. Gladysraf uygulaması. Ayrıca The Lady'ye hızlı bir şekilde mesaj oluşturmak için bir tane planlıyorum.
Harika bir eylemle gelirsen bana haber ver.
- Son belgelerin bir popover'ını almak için uzun basabilirsiniz, ancak yalnızca bazı uygulamalarda. O zaman bile, listelenen belgeler o uygulamayla alakalı olmayabilir. Örneğin, açılır pencerede listelenen GarageBand projelerini bir metin düzenleyiciden alabilirsiniz. ↩
