Apple Pencil 2, 1.0 sürümünden çok daha iyi. Her zaman ücretlidir. Her zaman iPad'inizin yanında, kullanıma hazırdır. Ve artık dokunma hareketlerini desteklediği için çok daha güçlü. Ama orada bitmiyor.
Apple kalemi kullanımınızı bir sonraki seviyeye taşımak için bu mükemmel Apple Pencil 2 ipuçlarına ve püf noktalarına göz atın.
Elma Kalemi 2 ipucu
Bu Apple Pencil uçlarının çoğu, ekran kaleminin (Lightning bağlantı noktasını kullanarak şarj ettiğiniz) ilk sürümüyle çalışır. Ancak bu ilki, şarj ettiğiniz Apple Pencil 2'ye özgüdür. yeni iPad Pro'ya manyetik olarak takmak.
Apple Pencil 2'ye çift dokunmayı özelleştirin
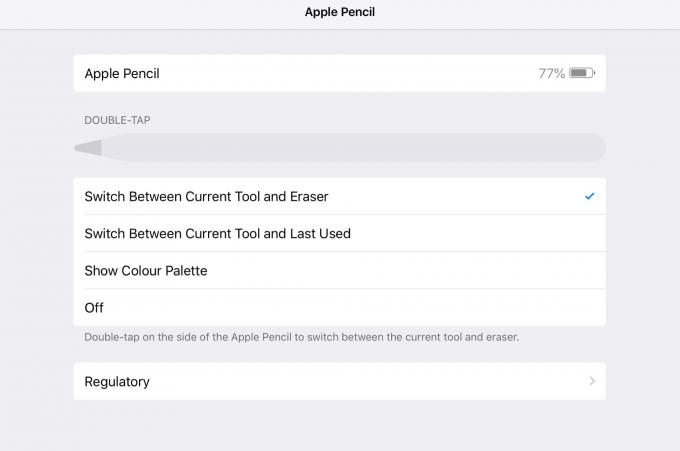
Fotoğraf: Mac Kültü
Yeni bir Apple Pencil aldığınızda yapmanız gereken ilk şey bu: Ayarlar uygulamasında çift dokunma ayarlarını özelleştirin. Birkaç araç değiştirme seçeneği arasından seçim yapabilir veya çift dokunmanın silgiyi etkinleştirmesini sağlayabilirsiniz.
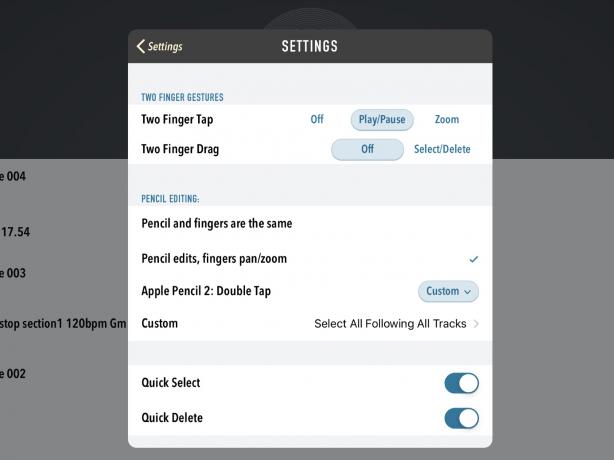
Fotoğraf: Mac Kültü
İyi uygulamalar bu seçeneğe saygı duyacak, ancak başka seçenekler de sunacaklar. gibi birçok uygulama podcast oluşturma uygulaması Ferrite - hareketi özelleştirmenize izin vermek için kendi ayarlar bölümünü sunun. Yeni Apple Pencil ile çalışan herhangi bir uygulamanın tercihlerini kontrol ettiğinizden emin olun.
Apple Pencil'ın pil seviyesini kontrol edin
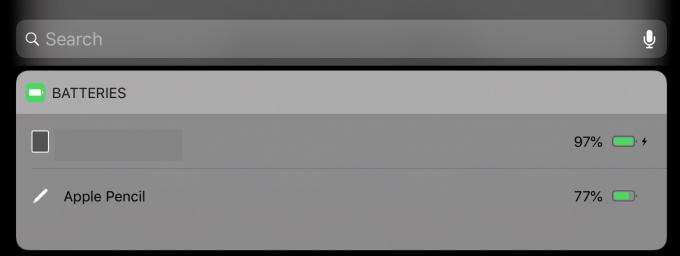
Fotoğraf: Mac Kültü
Apple Pencil pil seviyesini kontrol etmenin en kolay yolu, onu iPad Pro'nun yan tarafındaki şarj noktasına oturtmak ve ardından pil seviyesi grafiğinin görünmesini beklemektir. Ancak bunu yapmadan pil durumunu kontrol etmek isterseniz iOS Battery Widget'ı kullanabilirsiniz. Bugün Görüntüle ekranı. Bugün Görünümünü ortaya çıkarmak için ana ekranda sağa kaydırın, ardından widget'a bakın. Widget orada değilse, ekranın altına kaydırarak, düzenle'ye dokunarak ve ardından onu listeden ekleyerek ekleyebilirsiniz.
Apple Pencil ile Takip Edin
Parmağınız gibi, Apple Pencil da kağıt ve plastik üzerinde çalışır. Bu, bir şeyi kağıttan çizim uygulamasına kolayca izleyebileceğiniz anlamına gelir. Gerçekten iyi çalışıyor. Aslında, normal izlemeden daha iyidir, çünkü orijinal kağıdı mükemmel bir şekilde görebilirsiniz, çünkü bir izleme kağıdının altında gizlenmez.
Apple Pencil ipuçlarını değiştirin
Kağıt üzerinde çok fazla izleme yaparsanız, Apple Pencil ucunuz sonunda yıpranabilir. Apple'dan fahiş bir fiyata yedek uç paketleri satın alabilirsiniz. Ancak, birinci nesil Apple Pencil'ınızdan eski yedek ipuçlarınız varsa, bunları kullanabilirsiniz. Eski ucu çıkarmak için vidayı sökün (tüm normal vidalar gibi saat yönünün tersine). Ardından yenisini yerine vidalayın.
Daha sert basın, kalın çizgiler çizin
Apple Pencil'ın basınca duyarlı olduğunu unutmayın. Sonuçta bu, ana satış noktalarından biri. Normal bir kalem veya kurşun kalem gibi, daha koyu, daha kalın bir çizgi elde etmek için daha sert basabilirsiniz. Ve Apple Pencil'ı eğerseniz, bir kurşun kalem ucunun kenarını kullanıyormuşsunuz gibi olur. Çiziminizin büyük bölümlerini hızlıca doldurabilirsiniz.
Favori çizim uygulamanızın bu Apple Pencil işlevini nasıl ele aldığını kontrol etmeyi unutmayın. Örneğin, Procreate, özel fırçalarıyla oldukça çılgın numaralar yapacak.
Apple Pencil ile düz çizgiler çizin
Yerleşik Notes uygulamasında iki parmakla hareket ettirilebilen ve düz çizgiler çizmek için kullanılabilen bir cetvel bulunur. Bulmak için simgesine dokunun. + düğmesi herhangi bir notun sağ alt kısmında sonra seç Çizim Ekle açılır menüden. Artık cetveli diğer çizim araçlarıyla birlikte göreceksiniz. Kağıdınıza eklemek için dokunmanız yeterlidir.
Linea, iOS'taki en iyi çizim uygulaması, bir çiz ve tut kısayolu kullanarak daha iyi gider. Düz bir çizgi çizin ve sona ulaştığınızda duraklayın. Uygulama bunu algılayacak ve mükemmel şekilde düz hale getirmek için çizgiyi yakalayacaktır. Bu aynı zamanda geometrik şekiller için de geçerlidir.
Apple Pencil ile bir belge imzalama
Ayrıca Notes uygulamasında şunları yapabilirsiniz: uygulamaya bir belgeyi tarayın iPad'in kamerasını kullanarak, ardından imzalamak için taranan görüntünün üzerine Apple Pencil'a dokunmanız yeterlidir. Görüntüdeki işaretlemeyi etkinleştirmek için Kurşun Kalem'e iki kez dokunmanız gerekebilir, ancak bu, bir kağıdı taramanın ve imzalamanın en hızlı yolu hakkındadır. Ve oradan dijital bir kopya göndererek veya AirPrint özellikli bir yazıcıda yazdırarak dışa aktarabilirsiniz.
Anında Not Alın
Apple Pencil'ınızı beğendiyseniz, L.O.V.E. bu ipucu. Ne zaman not almak istersen, uyuyan iPad Pro'nun ekranında Kalem'e dokunman yeterli. Uyanacak ve size Notes'ta yeni bir boş sayfa gösterecek.
Bir kalem ve kağıt kullanmak kadar hızlıdır. Ve sınıftaysanız veya bir toplantıdaysanız, ekranı sürekli açık bırakmanıza gerek kalmadan kağıt gibi davranabilirsiniz. Daha gelişmiş seçenekler için - örneğin ekrana dokunduğunuzda hangi notların görüneceğini kontrol etmek için - derinlemesine nasıl yapılır makalemize bakın.
Apple Pencil gerçekten iPad Pro için mükemmel bir aksesuar. Asla bir kaleme ihtiyacınız yoksa, zahmet etmeyin. Ama yaparsanız, başka bir seçenek düşünmeyin bile. Başka hiçbir ekran kalemi, Apple'ın kendi Kalemi ile aynı entegrasyonu ve aynı harika seçenekleri sunmaz.

