İlk bakışta Apple Watch Workout uygulaması oldukça basit görünüyor. Sadece başlat düğmesine dokun ve tamamen terle. Ama göründüğünden daha fazlası var. Çok daha fazla.
Metin boyutunu, konumunu, metriklerini değiştirerek ve hatta ilerlemenizin bir grafiğini ekleyerek düzenini yüzlerce farklı şekilde özelleştirebilirsiniz. Uygulamayı her gün kullansanız bile, tüm sırlarını hala keşfetmemiş olabilirsiniz.
Bu yüzden en iyi 10 Antrenman uygulaması ipucumuza göz atın ve daha etkili bir antrenman için hazırlanın.
1. Bir Antrenman Hedef Halkası ile ilerlemenizi çizin
Bir antrenmana başlamanın en hızlı yolu, sadece Açık Hedef düğmesine dokunmaktır. Ancak bunu yaparsanız, Antrenman uygulamasının en güzel özelliklerinden birini kaçırmış olursunuz.
Üç nokta düğmesine (…) dokunmayı ve bir hedef seçmeyi deneyin. Bu şekilde antrenmanınız sırasında bir İlerleme Halkası göreceksiniz. Bunlar Aktivite Halkalarına benzer, ancak renkleri farklıdır: mesafe için açık mavi; aktif kaloriler için kırmızı ve süre için sarı. Nasıl yaptığınızı bir bakışta görmenin harika bir yolu.
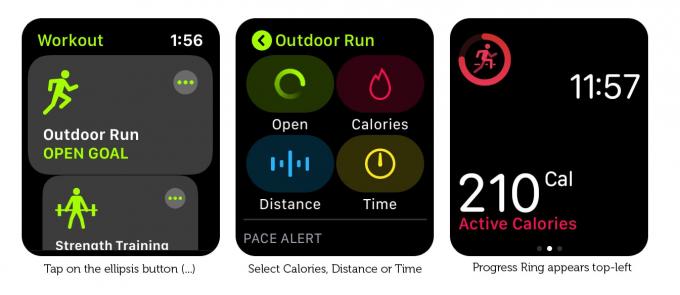
2. Ekranınızı kolaylaştırın
Ekrandaki dağınıklığı gidermek istiyorsanız iki seçeneğiniz vardır:
- Tek Metrik görünümüne geç: Bunu iPhone'unuzdaki Watch uygulamasını kullanarak yapabilirsiniz. git Antrenman > Antrenman Görünümü ve seçin Tek Metrik.
- Çoklu Metrik görünümündeki metrik sayısını azaltın: iPhone'unuzdaki Watch uygulamasında şuraya gidin: Antrenman > Antrenman Görünümü > Çoklu Metrik > [Antrenman Tipi: ör. Dış Mekan Koşusu] > Düzenle ve birkaç metriği silin.
3. Tek Metrik görünümünden birden çok metriği görüntüleyin
Çoğu kullanıcı için Çoklu Metrik görünümü muhtemelen en iyi seçimdir. Ancak küçük metinleri okumakta sorun yaşıyorsanız, Tek Metrik görünümünü daha kolay görebilirsiniz. Adına rağmen, Tek Metrik görünümü sizi yalnızca bir metrikle sınırlamaz. Antrenmanınız sırasında mevcut tüm ölçümler arasında gezinmek için Digital Crown'u kullanabilirsiniz. Hatta renk kodludurlar, böylece hangisinin hangisi olduğunu bir bakışta anlayabilirsiniz.
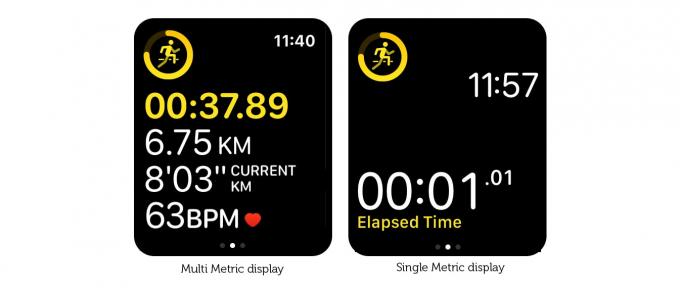
Fotoğraf: Graham Bower/Cult of Mac
4. En önemli metriği vurgulayın
Çoklu Metrik ekranında maksimum beş metriği görüntülediğinizde, bu kadar küçük bir alana bu kadar çok yazı sığdırıldığında biraz bunaltıcı görünebilir. Neyse ki Digital Crown ile kaydırarak her seferinde bir satırı vurgulayabilirsiniz. Her metrik kendi özel rengiyle vurgulanır.
5. Metrikleri büyütün
Çoklu Metrik ekranı, mevcut tüm ekran alanını kullanarak metrikleri mümkün olduğunca büyük yapmak için türü otomatik olarak ölçeklendirir. Bu nedenle, türü büyütmek istiyorsanız, görüntülenecek daha az metrik seçmeniz yeterlidir.
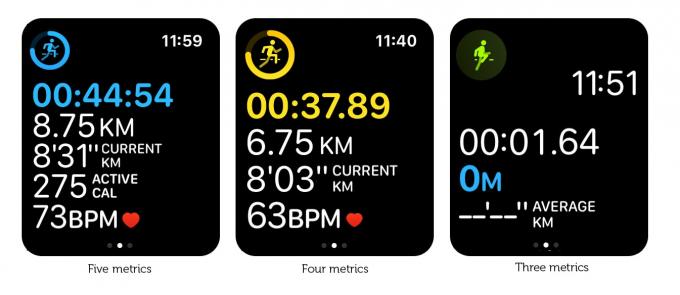
Fotoğraf: Graham Bower/Cult of Mac
6. Zamanı büyüt
Apple Watch, bir uygulama kullanırken her zaman durum çubuğunun sağ üst köşesinde saati görüntüler. Sorun şu ki, bir antrenman sırasında sallanırken bunu görmek biraz zor olabilir.
Neyse ki, daha büyük yapabilirsiniz. (Antrenman uygulaması, bunu yapmanıza izin veren tek uygulamadır). Tek Metrik görünümünde veya Çoklu Metrik görünümünde, üç veya daha az metrik seçtiğinizde, zaman durum çubuğunun dışına çıkar ve büyük, kalın yazı tipiyle görüntülenir.
7. Mil ve kilometre arasında geçiş yapın
Ciddi bir şekilde atletizmle ilgileniyorsanız, mil (yol koşularınız için) ve kilometreler (pist seanslarınız için) arasında geçiş yapmaya devam etmeniz gerektiğini görebilirsiniz.
Bir antrenmana başladığınızda bunu yapmayı hatırlamanız gerekir. öğesine dokunun. üç nokta düğmesi (…). Antrenman türünü seçin, ardından ekrana zorla dokunun. Geçiş yapmanıza izin veren iki düğme açılır.
8. Farklı antrenmanlar için farklı ölçümler seçin
Çoklu Metrik görünümünün zarif özelliklerinden biri, farklı antrenman türleri için farklı ölçümler seçmenize izin vermesidir.
Örneğin, koşarken Mesafe ve Tempo önemlidir. Ancak dans ederken Kalp Atış Hızı ve Aktif Kaloriler daha ilgi çekicidir. Bu nedenle, düzenli olarak yaptığınız tüm antrenmanlar için en iyi ölçümleri seçtiğinizden emin olmak için iPhone'unuzdaki Watch uygulamasını kontrol ettiğinizden emin olun.
9. Yüzme için Tek Metrik Ekranı kullanmayın
Tek Metrik Görüntüleme, Digital Crown'u kullanarak her seferinde bir ölçümde gezinmenizi sağlar. Sorun şu ki, bir yüzme antrenmanı sırasında Su Kilidi otomatik olarak etkinleştirildiğinden Digital Crown'u kullanamazsınız. Bu, hangisi olduğunu değiştirmenin hiçbir yolu olmayan tek bir metriğe takılıp kaldığınız anlamına gelir.
Bu nedenle, düzenli olarak yüzüyorsanız, Çoklu Metrik görünümüne bağlı kalmanızı tavsiye ederim. (Ayrıca, en iyi 10 ipucuma göz atın: Apple Watch ile yüzmek.)
10. Daha da fazla seçenek için üçüncü taraf fitness uygulamalarını kullanın
Egzersiz uygulaması, Apple Watch'taki açık ara en özelleştirilebilir yerleşik uygulamadır, ancak yine de sınırları vardır. Üçüncü taraf fitness uygulamalarının devreye girdiği yer burasıdır. Örneğin, kalp atış hızı bölgesi antrenmanı yapmak istiyorsanız, koşucu kullanışlı bir renk kodlu tablo sağlar. Veya rota tarifi istiyorsanız, kontrol edin RunGo, onları düzgün bir şekilde antrenman ekranına entegre eder.
İdeal egzersiz arkadaşı
Antrenman uygulaması sadece fitness aktivitenizi kaydetmez. Doğru bir şekilde yapılandırmak için zaman ayırırsanız, tam olarak ihtiyacınız olan bilgiyi ihtiyacınız olduğunda size sağlayarak vazgeçilmez bir egzersiz arkadaşı haline gelir.
Bu nedenle, optimum konfigürasyonu ayarlamak için biraz zaman ayırdığınızdan emin olun. Antrenmanınızı çok daha etkili hale getirecek.


