Bir iPhone 6s veya iPhone 6s Plus'a direnmek için elinizden gelenin en iyisini yapıyorsanız, bir Apple Store'a girip 3D Touch'ı denemeyin. Bir kez tadına baktıktan sonra, akıllı telefonunuz onsuz tamamlanmış hissetmeyecektir.
İşte 3D Touch'ın hayatı çok daha tatlı hale getirmesinin dört yolu.
Doğrudan ana ekrandan dalış yapın
Şu anda, ana ekran eylemleri 3D Touch'ın en iyi kullanımıdır. Size inanılmaz derecede kullanışlı kısayollar sağlayarak genel görevleri daha hızlı ve kolay hale getirirler. Normalde iki, üç ve hatta dört dokunuş gerektiren şeyler, doğrudan ana ekrandan tek bir basış alır.
Örneğin, Telefon simgesine basmak size en sevdiğiniz üç kişiyi gösterir ve hemen bir arama başlatmak için parmağınızı birine kaydırabilirsiniz. Son bir kişiye metin oluşturmaya başlamak için Mesajlar simgesinde de aynısını yapın.
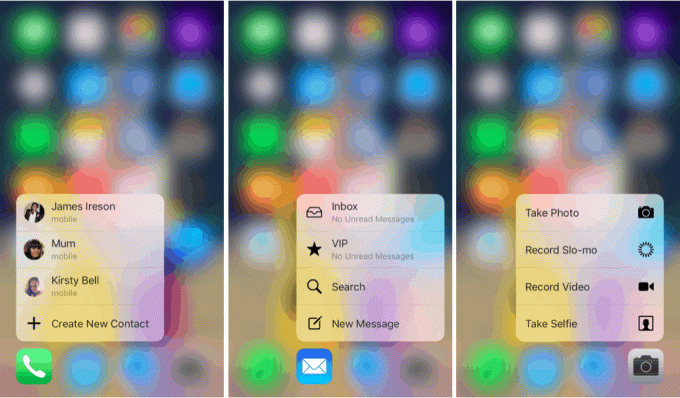
Mail'e basmak size gelen kutunuza, VIP kutunuza, aramaya ve yeni bir mesaja kısayollar sunar. Fotoğraflar'a basmak, arama işlevinin yanı sıra en son görüntülere, favorilere ve bir yıl önce çektiklerinize kısayollar sağlar. Müzik'e basmak, Beats 1 radyosunu anında başlatmanızı sağlar.
iPhone 6s ile birkaç saat geçirdikten sonra, Zaten bazı favori eylemlerim var. Bunlar, yeni bir not oluşturmak, eskiz yapmak veya bir fotoğraf eklemek için Notlar'a basmayı içerir. Ve anında eve yol tarifi almak, mevcut konumumu işaretlemek, konumumu göndermek ve aramak için Haritalar'a basın.
Ana ekran eylemleri zaten üçüncü taraf uygulamalara doğru yol alıyor; Readdle'dan Things, Camera+ ve Scanner Pro, şu ana kadar rastladıklarım.
Klavye izleme dörtgeni ile yeniden keşfedilen kes ve kopyala
İPhone'unuzdaki yazım hatalarını kesmek, kopyalamak ve düzeltmek için metin seçmenin ne kadar zor olduğunu biliyor musunuz? iPhone 6s ve 6s Plus ile değil.
Yazarken 3D Touch'ı kullanın ve iPhone klavyesi trackpad'e dönüşüyor. Ardından, imleci hareket ettirmek için parmağınızı veya baş parmağınızı üzerinde kaydırabilir ve metni seçmek için daha sert basabilirsiniz. Kes, kopyala, yapıştır ve biçimlendirme seçeneklerini görüntülemek için seçiminize dokunun.
Fotoğraf: Matthew Panzarino/heyecan
başlangıçta elma iOS 9'da bunun için bir jest vardı; iki parmağını kullanabilirsin herhangi Klavyeyi bir izleme dörtgenine dönüştürmek için iOS cihazı. Ancak özellik, beta aşamasında kaldırıldı ve hiçbir zaman nihai genel sürüme girmedi. Artık yalnızca iPhone'da 3D Touch ile kullanılabilir.
Fotoğraflarınıza hayat vermek
3D Touch ayrıca iPhone 6s ve 6s Plus'ınızdaki Canlı Fotoğrafları ve Canlı Duvar Kağıtlarını etkinleştirerek en sevdiğiniz anılarınıza hareketsiz görüntülerin yapamayacağı şekilde hayat verir.
Varsayılan olarak, bir fotoğraf çektiğinizde cihazınız Canlı Fotoğraflar çeker - ancak bunu devre dışı bırakmanızı ve yalnızca istediğiniz zaman kullanmanızı öneririz (Canlı Fotoğraflar çok fazla alan kullanır).
Fotoğraf: Killian Bell/Mac Kültü
için 3D Touch kullanmanıza gerek yoktur. ele geçirmek canlı bir fotoğraf, ancak Fotoğraflar kitaplıklarınıza göz atarken onları oynatmak için kullanacaksınız. Canlı Duvar Kağıdını etkinleştirmek için kilit ekranında da kullanabilirsiniz.
İçeriğinize Göz Atma ve Açılma
Peek ve Pop, ilk başta göründüklerinden çok daha faydalıdır. Kaydıramadığınız veya etkileşimde bulunamadığınız web sayfalarını, haritaları, e-postaları ve mesajları neden önizlemek istiyorsunuz? Sana nedenini söyleyeceğim.
Bir e-posta aramak için gelen kutunuza göz attığınızı hayal edin. Biliyorsun kim ama konuyu hatırlamıyorsun ve aynı kişiden bir sürü mesajın var. Peek ile, hepsini basarak önizleyebilirsiniz.
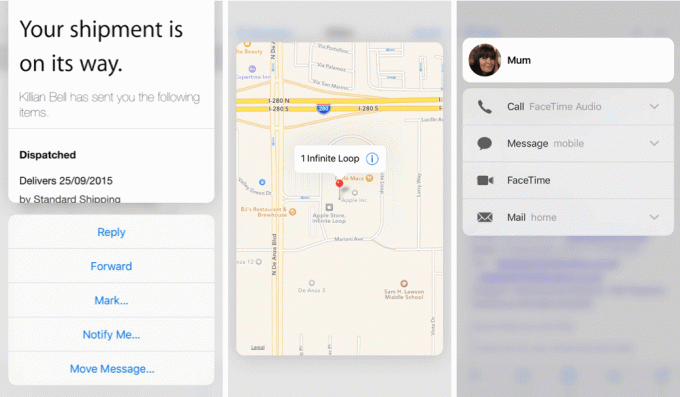
Ekran Görüntüleri: Mac Cult
Gelen kutunuza dönmek için her birine ve ardından başka bir düğmeye dokunmanız gerekmez. Gelen kutunuzu asla terk etmek zorunda kalmazsınız. Aradığınız e-postayı bulduğunuzda, Pop'u açıp okumak için daha sert basmanız veya Yanıtla, İlet ve diğer seçenekleri görmek için yukarı kaydırmanız yeterlidir.
Mail'de, bir e-postayı okundu olarak işaretlemek veya silmek için Peek'teyken sağa ve sola da kaydırabilirsiniz.
Kamera içinde fotoğraf çekerken film rulonuzdaki görüntülere bakmak için Peek'i de kullanabilirsiniz. FaceTime, iMessage ve diğer uygulamalara kısayollar almak için Mail, Mesajlar ve diğer uygulamalarda bir kişinin fotoğrafına basabilirsiniz. daha fazla.

