eğer yapmadıysan Alfred'i kullanıyor, Mac'inizdeki harika uygulama başlatıcısı (ve çok daha fazlası), kaçırıyorsunuz. Quicksilver adıyla bir uygulama başlatıcısı olarak başladı, ancak şimdiye kadar zaman içinde iyileştirmeler ve eklemeler almaya devam etti, sürüm 2.0 uygulamaları başlatmak, sistem komutları vermek ve daha fazla.
Mac'inizde sahip olabileceğiniz en iyi uygulamalardan biri olan Alfred 2.0'dan en iyi şekilde yararlanmanız için beş ipucu ve püf noktası burada.
Bir Kısayol Tuşuyla Uygulamaları Hızla Başlatın
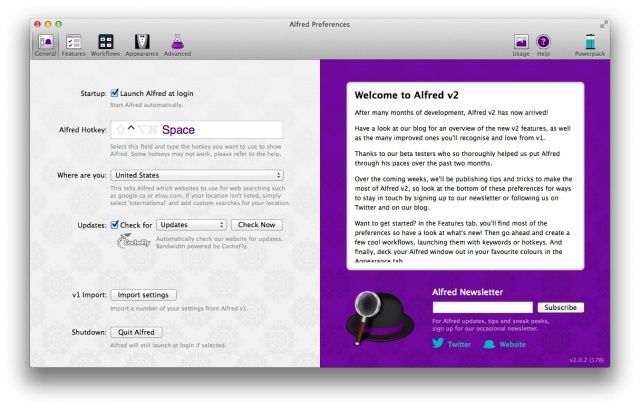
Alfred'in sizin için yapabileceği en temel şeylerden birine bir göz atalım: uygulamaları başlatmak. Alfred sürüm 2'ye yükselttikten veya indirdikten sonra, sürüm 1 ayarlarınızı içe aktarabilir ve kullanıma hazır hale gelebilirsiniz.
Yüklenip çalıştırıldığında, Alfred hemen bir uygulama başlatıcısı olarak çalışır. Menü çubuğundaki Alfred simgesinden Tercihler'i açın, Genel bölmesini göreceksiniz. "Başlangıçta Alfred'i başlat'ın işaretli olduğundan emin olun ve ardından Kısayol Tuşunu not edin. Varsayılan, Option-Space'dir, ancak benimkini Quicksilver: Control-Space'den beri kullandığım bir tuş kombinasyonunu yansıtacak şekilde değiştirin. Her iki durumda da, bu tuş kombinasyonu Alfred'i etkinleştirecek ve herhangi bir uygulamayı (veya belgeyi) adıyla yazmanıza izin verecektir.
Başlatmak istediğiniz uygulamanın adını yazmaya başlayın, yazdığınız harflerle başlayan on uygulamadan oluşan bir liste görünecektir. Siz yazdıkça liste kendini iyileştirecektir. Örneğin, Alfred'e bir "s" yazarsam Safari, Skype, Spotify vb. İkinci harf olarak “a” yazdığımda, liste Safari'ye ve ardından Sa ile başlayan kişilerime indirildi.
Başlatmak istediğiniz uygulamayı veya belgeyi listenin başında gördüğünüzde, başlatmak için geri tuşuna basabilirsiniz. Uygulamanız listede daha aşağıdaysa, Komut tuşuna ve listedeki numaraya basın (ikinci uygulama Komut-2, üçüncü Komut-3 vb.).
Tercihler'e geri dönün, en üstteki Özellikler sekmesine ve ardından sol bölmedeki Varsayılan Sonuçlar simgesine tıklayın. Alfred'in aramasını veya yok saymasını istediğiniz tüm dosya türlerini işaretleyebilir veya işaretini kaldırabilirsiniz. Alfred'i etkinleştirdiğinizde bir grup Kişiye filtre uygulamak istemiyorsanız, Kişiler'in yanındaki kutunun işaretini kaldırın.
Artık bir profesyonel gibi uygulamaları bulup başlatacaksınız, aksi takdirde takma adları veya Dock'u kullanmak zorunda kalmayacaksınız. Alfred, bence, Mac'inizin uygulama başlatmalarını kontrol altına almanın en iyi yoludur ve ellerinizi klavyeden hiç çekmeden uygulamaları bulup çalıştırmanıza izin verir.
Sisteminizi Doğrudan Klavyeden Komuta Edin
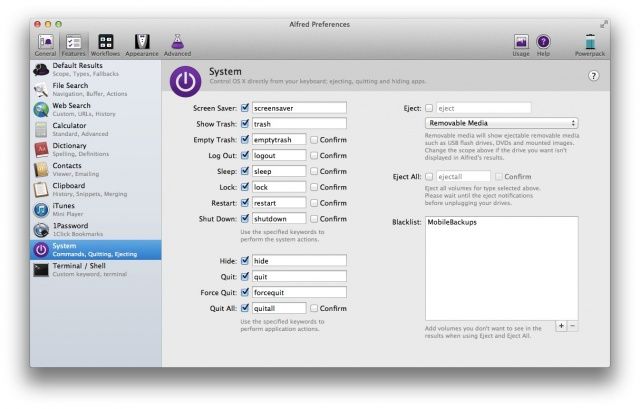
Alfred, uygulamaları başlatmak ve dosyalar arasında arama yapmak da dahil olmak üzere Mac'inizde çalışmak için çeşitli eğlenceli yollar sunar. Ellerinizi klavyeden kaldırmadan Mac'inizle her türlü etkileşimde bulunmanıza izin verdiği için gerçek bir uzman kullanıcının arkadaşıdır ve uzun vadede değerli zamandan tasarruf etmenizi sağlar.
Alfred ile Mac'inizdeki birçok sistem işlevini de kontrol edebilirsiniz.
Alfred menü çubuğu simgesinden Alfred tercihlerini başlatın veya Alfred'i etkinleştirin ve "Alfred" yazın. Seçeneklerden biri Alfred tercihlerini göstermek olacaktır. Devam et ve bunu yap.
Tercihlere girdikten sonra, pencerenin üst kısmındaki Özellikler simgesine tıklayın ve ardından sol bölmedeki Sistem simgesine tıklayın. Sağ tarafta, Alfred ile OS X'i doğrudan kontrol etmenin tüm yollarını göreceksiniz. Başlatmak için "ekran koruyucu" gibi Alfred'in anladığı tüm sistem komutlarını işaretleyebilir ve işaretini kaldırabilirsiniz. Ekran Koruyucu, Finder'da Çöp Kutusu penceresini açmak için 'çöp kutusu' ve Çöp. Mac'inizi Alfred'den 'çıkış yapabilir', 'uyku', 'kilitleyebilir', 'yeniden başlatabilir' ve hatta 'kapatabilirsiniz', ki bu oldukça havalı, değil mi? Benim favorim? İşten çıkmadan hemen önce Mac'imde çalışan tüm programlardan çıkmak için "quitall". Basit zevkler.
Bu basit terimler sizi rahatsız ediyorsa, hatırlayacağınız herhangi bir stenografiyi yazmaktan çekinmeyin. Ekran Koruyucu için 'monitormovie' veya Çöp Kutusunu Boşalt komutu için 'geri dönüşüm' koyun. Uygun sistem eyleminin yanındaki o küçük alana ne yazarsanız yazın, Alfred yeni komutunuzu yorumlayacak ve ondan istediğinizi yapacaktır.
Powerpack: Kişilerinize Hızlı E-postalar Gönderin
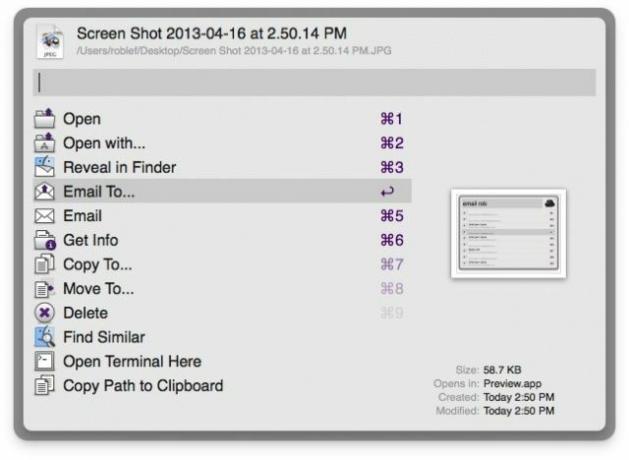
Alfred'in uygulamaları başlatmaktan çok daha fazlasını yaptığını artık biliyorsunuz, değil mi? Yapabilirsiniz doğrudan komut Alfred'den Mac OS X sisteminizin yanı sıra fırlatma malzemeleri ellerinizi klavyeden hiç çekmeden, gerçek güçlü kullanıcı konumu.
Alfred'den de ekli veya eksiz e-posta gönderebileceğinizi biliyor muydunuz? satın almanız gerekir £15 Güç Paketi (~23 USD) maalesef bunu gerçekleştirmek için, ancak bu harika işlevsellik için oldukça iyi bir fiyat gibi görünüyor.
Powerpack, e-posta gönderme, iTunes'da arama, İş Akışları oluşturma ve içe aktarma, özel bir Pano parçacığı sistemi ve çok daha fazlasını etkinleştirecek.
Powerpack'i satın aldıktan sonra, Alfred'in tercihlerinde ayarladığınız kısayol tuşuyla Alfred'i etkinleştirin ( varsayılan olarak Option-Boşluk'tur) ve 'e-posta' kelimesini, tırnak işaretleri olmadan ve ardından bir Kişinin ilk birkaç harfini yazın isim. Mac'inizde bu harflerin yer aldığı bir Kişiler listesi görünecektir ve klavye kısayoluna basarak veya fare ile tıklayarak istediğinizi seçebilirsiniz. Varsayılan e-posta istemciniz, o Kişiye gönderilmeye hazır yeni bir mesajla görünecektir.
Bir ek göndermek istiyorsanız, göndermek istediğiniz dosyayı bulmak için Alfred'i kullanın, göndermekte olduğunuz dosyaya gitmek için klavyenizdeki ok tuşlarını kullanın ve klavyenizdeki sağ oka basın. Size E-posta Adresi… ve E-posta dahil olmak üzere çeşitli seçenekler sunan yeni bir menü görünecektir. İlki, yukarıdaki gibi bir Kişi adı yazmanıza izin verirken, ikinci E-posta seçeneği, varsayılan e-posta istemcinizi kullanarak ekli dosyanızla boş bir e-posta oluşturacaktır.
Üzerinden: AppStorm
Powerpack: Çılgın Özel Komutlar İçin İş Akışlarını İçe Aktarın
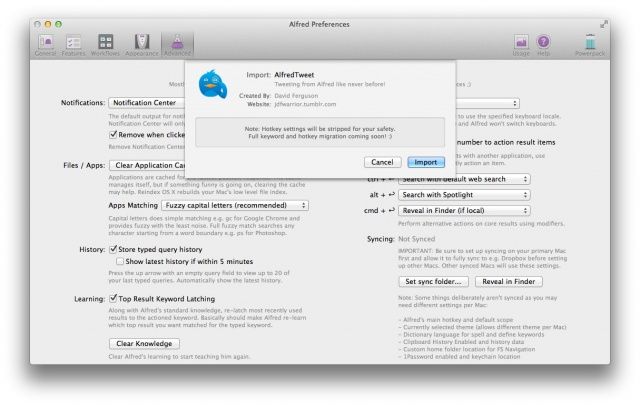
Alfred'in Mac hayatınızı daha üretken hale getirmenin bir sürü yolu var, örneğin uygulamaları başlatma, OS X sisteminize komuta etmeve hatta gönderme hızlı e-postalar kişilerinize. 15 sterlinlik Powerpack yüklendiğinde Alfred, tümü uygulamanın kendi içinde anahtar sözcükleri, kısayol tuşlarını ve eylemleri kullanarak inanılmaz derecede ayrıntılı ve karmaşık özelleştirilmiş komutlar oluşturmanıza olanak tanır.
Ama benim gibiyseniz, tekerleği yeniden icat etmenin büyük bir hayranı değilsiniz. Alfred ile kendi İş Akışlarını yapan ve bunları herkesin indirmesi, içe aktarması ve Alfred ile kullanması için dışa aktaran benden daha akıllı bir topluluk var.
Bunların en iyilerinden bazılarını nasıl alabileceğinize bir göz atalım ve kendi Mac'inizde sizin için çalışmasını sağlayalım.
David Ferguson'un mükemmelliğini kullanacağım AlfredTweet bu ipucunu gözden geçirmek için iş akışı, ancak bu, burada bulabileceğiniz diğer birçok ipucuna benzer olmalıdır. Alfred web sitesi.
İlk olarak, iş akışını indirin, bu durumda Ferguson'un kendi web sitesi. Mac'inize aldıktan sonra, Finder'da üzerine çift tıklayın ve Alfred'in tercihler penceresi, tıklamak için bir “Tamam” kutusuyla görünecektir. İş akışının içe aktarılmasına izin verin ve bir görünüm vermek için Alfred'deki İş Akışları sekmesinde ona yönlendirileceksiniz.
Şimdi, AlfredTweet söz konusu olduğunda, Twitter ayrıntılarınız gibi birkaç değişken daha ayarlamanız gerekecek. Alfred'i etkinleştirin ve ardından ortaya çıkan Alfred alanına tırnak işaretleri olmadan 'alfredtweet' yazın. "AlfredTweet'i Kur" üzerine tıklayın veya en çok isabet buysa geri dönüşe basın. Zaten açık değilse varsayılan tarayıcınız başlatılacak ve oturum açma adınız ve şifrenizle Twitter'da kimlik doğrulamanız istenecek. Devam edin ve bunu yapın ve AlfredTweet'in gerekli izinlere sahip olmasına izin verin. AlfredTweet'e de bir kod kopyalayıp yapıştırmanız gerekecek, bu işlem için yalnızca Safari kullandığımda ortaya çıktı.
Alfred'e diğer iş akışlarını içe aktarmak da aynı derecede basittir. İş akışını indirin, Finder'da üzerine çift tıklayın ve ardından etkinleştirmek için Alfred'i kullanın. Olasılıklar sonsuzdur ve gerçekten içine girerseniz kendi Alfred iş akışlarınızı bile oluşturabilirsiniz.
Powerpack: Pano Geçmişinizdeki Her Şeyi Depolayın ve Alın

Alfred 2.0 harika özelleştirilebiliruygulama başlatıcısı, e-posta gönderen, sistem komutanı Bu, Alfred eklenti Powerpack'teki temel kullanımlar için ücretsizdir ve daha gelişmiş özellikler için yalnızca £ 15'tir.
Bu son yeteneklerden biri, Mac'inizin pano geçmişindeki herhangi bir şeyi saklamanıza ve almanıza olanak tanır. Panoya kaydettiğiniz her şeye Alfred'in içinden erişilebilir. Daha da iyisi, Alfred'i kendi metin genişletme sistemine dönüştürerek kalıcı snippet'leri bile saklayabilirsiniz.
Powerpack'i satın aldıktan sonra, kısayol tuşu kombinasyonunuzla Alfred'i etkinleştirerek (benimki Control-Space) Alfred'in tercihlerini başlatın ve tırnak işaretleri olmadan 'alfred' yazın. Farenizle veya klavyenizdeki ok tuşlarıyla Alfred Preferences'ı seçin ve Enter tuşuna basın.
Pencerenin sol üst köşesindeki Özellikler simgesine tıklayın ve ardından sol bölmede Pano aşağı öğesini seçin. Oradan, "Pano Geçmişi: Devam Etme Süresi" açılır menüsünün yanındaki onay kutusunu tıklayın ve ardından oradaki seçeneklerden bir zaman aralığı seçin. Pano geçmişinizin 24 saat, 7 gün, 1 ay veya 3 ay boyunca kaydedilmesini seçebilirsiniz. Bir Pano Görüntüleyici kısayol tuşu kombinasyonu seçin, alana tıklayıp Pano geçmişi penceresini etkinleştirmek için istediğiniz tuşlara basın. Option tuşunu ana Alfred kısayol tuşu kombinasyonuma ekledim ve onu Control-Option-Space yaptım. Ayrıca Alfred'deki 'pano' komutuyla görüntüleyici penceresini etkinleştirebilirsiniz.
Parçacıkları kaydetmek için Parçacıklar sekmesine tıklayın ve sağ alt köşedeki artı düğmesine basın. Snippet'e bir ad, Alfred'e yazarken kullanılacak bir anahtar kelime ve ardından Snippet'in bunun altına genişlemesini istediğiniz metni verin. Adres adında bir Parçacık yaptım, 'adres' anahtar kelimesini kullandım ve ardından alt alana ev adresimi yazdım. Şimdi, Alfred'i her çağırdığımda ve 'snip address' yazdığımda kendi sokağım, şehrim, eyaletim ve posta kodu görünüyor.
Üzerinden: AppStorm

