yakınsama. Son zamanlarda her şey çok moda ve bir araya getirmek için OS X çalıştıran Mac'inizden ve iOS çalıştıran iPad'inizden (veya iPhone veya iPod touch) daha iyi ne olabilir? Çoğunlukla artık kimsenin duymadığı eski bir reklamdan alıntı yapmak için birlikte harika tada sahip iki harika tat.
Bu beş ipucuyla, Mac'inizden çok iPad'inize benzeyen bir Mac ile arkadaşlarınızı şaşırtacaksınız. Öyleyse okumaya devam edin, gözüpek ruhlar ve o tatlı Apple bilgisayarını hepimizin sevdiği PC sonrası sihirli cihaza benzeyen bir şeye dönüştürmek için adımlarımızı izleyin.
Dock'unuzu ve Duvar Kağıdınızı Daha Fazla iOS-Benzeri Hale Getirin
Hiç Mac'inizin iPhone'unuza daha çok benzemesini dilediniz mi? İyi, yapabilirsiniz.
Neredeyse iki yıllık videoyu izlediyseniz, bahsedilen simge setinin artık kullanılmayan dosya paylaşım sitesi MegaUpload'da barındırıldığını fark etmişsinizdir. Biraz araştırdık ve bugün aynı şeyi yapabilmeniz için süreci güncelledik. güzel değil miyiz
İlk olarak, masaüstü arka planımızı, dünyanın uzaydan görüldüğü gibi yüksek çözünürlüklü güzel bir görüntüsüyle varsayılan iPhone arka planı gibi gösterelim. Google'da "earth mac duvar kağıdı" için bir arama yaptık ve yukarıdaki ekran görüntüsünde nihayetinde kullandığımız resmi bulduk. İndirdikten sonra, mevcut masaüstü arka planınıza sağ tıklayın ve ortaya çıkan bağlamsal menüden Masaüstü Arka Planını Değiştir'i seçin. Masaüstü ve Ekran Koruyucu tercih bölmesi görünecektir. İndirdiğiniz görseli oradaki görsele sürüklemeniz yeterli.
Arka planınız uzay resmindeki güzel dünyayı kullandığında, şuraya gidin: panik web sitesi ve Mac'inizdeki simgeleri özelleştirmenizi sağlayan bir Mac uygulaması olan CandyBar'ın bir kopyasını alın. 14 günlük deneme sürümünü indirin (deneme dışı sürüm 29 ABD dolarıdır) ve ortaya çıkan disk görüntüsünden CandyBar uygulamasını Uygulamalar klasörünüze sürükleyin. Başlatmak için çift tıklayın.
Ardından, almak için iconfacory sitesine gidin. ücretsiz simge seti, Flurry. icontainer.dmg olarak adlandırılacak başka bir .dmg dosyasını indirmek için CandyBar iContainer simgesine tıklayın. İndirdikten sonra, üzerine çift tıklayın ve ardından CandyBar'da açılmasına neden olacak olan Flurry System simgesine çift tıklayın.
Bir sonraki kısım biraz zor, ama sana inanıyoruz. Fareyi üzerine getirdiğinizde bir araç ipucunda Uygulama Simgelerini Değiştir yazan CandyBar penceresinin sol üst köşesindeki küçük düğmeye tıklayın. Ayrıca sol bölmedeki Flurry System simgelerine tıklayın. Ardından sağda, biri Mac'inizdeki mevcut uygulamalarla, diğeri ise Flurry setindeki yeni simgelerle altta olmak üzere iki bölme göreceksiniz. Alt bölmedeki simgeleri tıklayıp üst bölmedeki değiştirmek istediğiniz simgelere sürükleyin. İşiniz bittiğinde, Simgeleri Uygula düğmesine basın ve yönetici şifrenizi yazın ve CandyBar'ın yuvanızı yeniden başlatmasına izin verin. Yeni simgeler orada görünecek. Çalışan her şeyi gizleyin veya çıkın ve yukarıdaki ekran görüntüsüne yakın bir şeye sahip olmalısınız.
Menü Çubuğunuzu ve Dock'unuzu iOS'a Daha Çok Benzer Hale Getirin
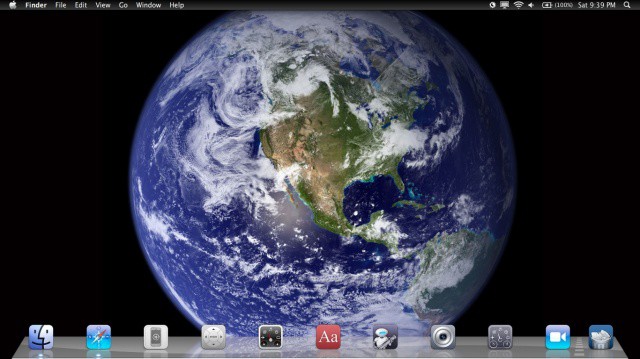
Biraz Terminal komut büyüsü, bir üçüncü taraf uygulaması ve bazı Finder tweaks ile Mac'imizi iPad ekranımıza çok benzetebileceğimizi gördük. İşte bunu nasıl yapacağınız.
İlk olarak, dünün ipucunu takip ederseniz, bu daha da havalı görünecek. Ancak, yapmamış olsanız bile, uygulama simgeleri arasında bazı boşluklarla dock'unuzu iPad dock'a benzetebilirsiniz. Uygulamalar klasöründe bulunan Yardımcı Programlar klasöründe bulunan Terminal'i başlatmanız gerekir. Terminal göründüğünde, içine aşağıdaki komutu yazın veya yapıştırın:
varsayılanlar com.apple.dock persistan-apps -array-add '{"tile-type"="spacer-tile";}' yazar
Bunu istediğiniz kadar boşluk bırakmanız gerekecek. Örneğin, 4 boşluk oluşturmak için klavyenizdeki Yukarı oka (son komutu geri çağırır, böylece zorunda kalmazsınız) 4 kez basın ve 4 kez Enter'a basın.
yayınlamayı unutmayın Killall Rıhtımı Yine de istediğiniz kadar aralayıcı oluşturduktan sonra komut verin (teşekkürler, SamDS!).
iPad görünümünü ve hissini yeniden oluşturmak için aralayıcıları veya uygulama simgelerinizi hareket ettirin.
Sırada, menü çubuğunu değiştirme zamanı. Nocturne adlı küçük bir program indirin Bunu yapmak için Google Kodu sayfasından İndirdikten sonra Nocturne'u başlatın ve Ters Çevir menü çubuğu dışındaki tüm onay kutularını kapatın. Ardından tercih ekranının üst kısmındaki Güne Geç düğmesine tıklayın. Boom! Tıpkı iPad'inizde yaptığınız gibi siyah bir menü çubuğunuz var.
Finder'ın iOS Ana Ekranınız Gibi Görünmesini Sağlayın
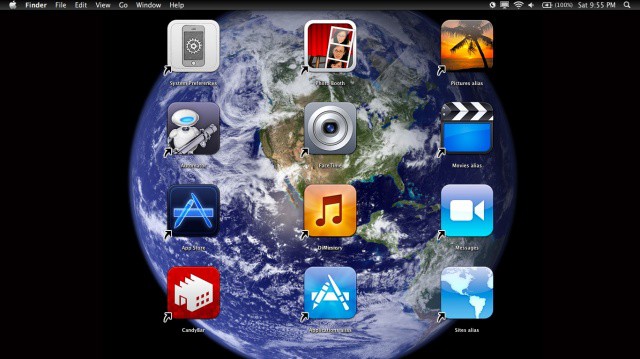
Sizi bilmem ama ben sürekli olarak Macbook Air ekranımı kaydırmak veya dokunmak için uzanıyorum, bilinçsizce onu bir iPad gibi kullanmaya çalışıyorum. Finder'ı iOS tarzı simgelerden oluşan iPad benzeri bir ızgaraya dönüştürmek işleri daha da kötüleştirebilirken, Mac'imin çok daha havalı görünmesini sağlamak için risk almaya hazırım.
Yani, yapmak istediğimiz ilk şey masaüstündeki simgelerin boyutunu büyütmek. Finder'a gitmek için yuvadaki gülen yüze tıklayın ve ardından Görünüm Seçeneklerini seçmek için Görünüm menüsüne tıklayın. Veya aynı şeyi yapmak için Finder'dayken klavyenizdeki Command-J'ye basabilirsiniz. Yine de, doğru Görünüm Seçenekleri penceresini elde etmek için Masaüstünün kendisini tıkladığınızdan emin olun.
Simge boyutunu 128 X 128'e yükseltin ve ardından Izgara Aralığı kaydırıcısını da tamamen sağa doğru sürükleyin. Bu, uygulamanızı ve klasör simgelerinizi masaüstüne yerleştirir yerleştirmez anlamlı olacaktır. Ayrıca, simgelerinizi birbiriyle hizalı olarak yerleştirebildiğinizden emin olmak için Izgaraya Yapıştırarak Sırala'yı seçin.
Ardından, Finder'ı açın ve Tercihler'i seçin. Bulucu menüsünden. Genel sekmesinde, Mac'inizde bulunan Sabit Sürücüler ve diğer birimleri görünümden gizlemek için işaretini kaldırın. Benzer şekilde, Mac'inizin yukarıdaki ekran görüntüsü gibi görünmesini istiyorsanız Dock'u görünümden gizlemek için Option-Komut-D tuşlarına basın. Değilse, rıhtımınızın daha fazla iOS benzeri görünmesini sağlamak için dünkü ipucunu tekrar gözden geçirmek isteyebilirsiniz.
Şimdi Uygulamalar ve Ana klasörünüze gidin ve Masaüstünde istediğiniz şeylerin takma adlarını yapın. En azından Lion'daki Uygulamalar Klasöründen simgeyi Masaüstüne sürükleyin ve bir saniye bekleyin. Simge, sol altta küçük bir takma ad oku büyüyecek ve büyüyecektir. Filmler ve Resimler gibi Uygulama dışı klasörler için seçilen bir simgeyle klavyenizdeki Komut-L'ye de basabilirsiniz.
Bunları Masaüstüne aldıktan sonra, uygun şekilde iOS benzeri bir düzen ve stile sürükleyin. Izgaraya Göre Sırala, birbirlerine göre iyi görünmelerini sağlayacak ve Mac Finder'ınızdan oldukça sağlam bir sahte iPad ekranı yapabileceksiniz.
Launchpad'i Optimize Edin Böylece iPhone'unuz Gibi Daha Çok Çalışır

Launchpad, Mac App Store'dan indirilen her yeni uygulamayı otomatik olarak iOS tarzı ızgara yapısına yerleştirir. Ayrıca, en azından sistemimde, şimdiye kadar sahip olduğum her uygulamanın, uygulama simgelerinin birkaç "sayfasına" doldurulmuş olduğu görülüyor. Hepsi biraz fazla. Bu şeyi faydalı kılmak istiyorsam, sıfırdan başlamam gerekecek.
İlk olarak, Uygulamalar klasöründe bulunan ve Uygulamalar klasöründe bulunan Terminal'i açın. Terminal'e girdikten sonra aşağıdaki kodu yazın veya yapıştırın:
sqlite3 ~/Library/Application\ Support/Dock/*.db "Uygulamalardan SİL; \
WHERE başlık<>'' gruplarından DELETE; Öğelerden DELETE WHERE satırid>2;" \
&& killall Dock
Bam. Launchpad, Uygulamalar klasörünüzde ve bunun gibi yıllar içinde oluşan tüm pürüzlerden boşalacaktır. Varsayılana geri döndürmek istiyorsanız, aşağıdaki komutu Terminal'e yapıştırın:
rm ~/Library/Application\ Support/Dock/*.db \
&& killall Dock
Her şeyi hızlı bir şekilde varsayılan ayarlara döndürmediğinizi varsayarsak, işlerin daha da iOS gibi görünmesini sağlamanın zamanı geldi. İlk önce, arka planı temizleyelim. Son birkaç gündeki ipuçlarını izlediyseniz, varsayılan iOS duvar kağıdına çok benzeyen, uzaydan Dünya'nın güzel bir resmine sahip olacaksınız. Launchpad'i başlattığınızda, ekran arka planı tamamen bulanık. Onu temizleyelim.
Launchpad'i açın ve ardından klavyenizde Control+Option+Command+B tuşlarına basın. Bu, onu siyah beyaz bir fotoğrafa dönüştürecektir. Bu komboya tekrar basarsanız, siyah beyaz bulanık bir fotoğrafa geçersiniz; bir kez daha vurduğunuzda, dünyanın (veya seçtiğiniz herhangi bir arka plan fotoğrafı) net renkli bir fotoğrafına sahip olacaksınız.
Son olarak, uygulamaları Launchpad'e geri koymaya başlayın. Finder'a gidin ve Uygulamalar klasörünü açın. Launchpad'inizde olmasını istediğiniz uygulamaları, dock'unuzdaki Launchpad simgesine sürükleyin. İstediğiniz tüm uygulamalara sahip olduğunuzda, bir uygulamayı başka bir uygulamanın üzerine sürükleyerek iOS tarzı klasörlerle denemeler yapın. Tıpkı iPhone, iPad ve iPod touch'ta olduğu gibi klasörü yeniden adlandırma fırsatına sahip olacaksınız.
Mac'inizde Yenilemek İçin Aşağı Çekin
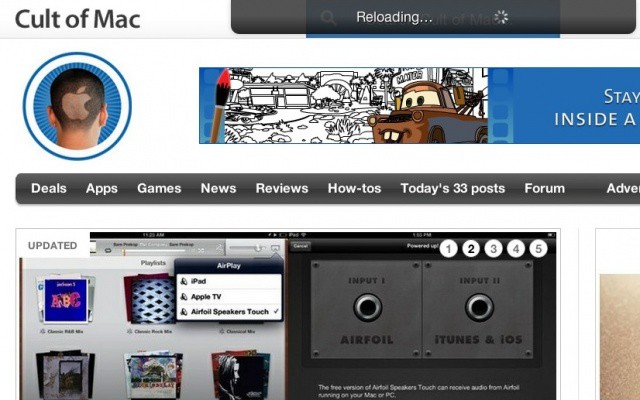
iPhone'da, hareketi yenilemek için bir dokun ve çek özelliğini kullanmak artık zorunlu hale geldi. Bunu ilk önce Twitter uygulamalarında fark ettim ve şimdi giderek daha fazla uygulama bu yenileme stilini kullanıyor. Keşke bunu Mac'imde yapabilseydim. Oh, bekle, yapabilirim - en azından tarayıcımda. İşte nasıl.
Bu, bir tarayıcı uzantısı gerektirir ve hem Safari hem de Chrome için bir tane vardır. Ancak Safari uzantısı, geçerli bir sertifikaya sahip bir Apple Safari Geliştirici olmanızı gerektirir, bu yüzden Safari için çalışmasını atlayacağım. Bu bizi Chrome ile baş başa bırakıyor.
İlk olarak, birçok geliştiricinin kod dosyası yönetimi, depolama ve paylaşım için kullandığı bir site olan github'a gidin. İndir Chrome ve Safari için yenilemek için çekme .zip dosyasını (basitlik için - .tar.gz de çalışacaktır) ve Masaüstünüzde açın.
Ardından, sıkıştırılmamış klasöre gidin ve 'chrome' adlı klasörü açın. Chrome tarayıcınızı açması ve size küçük bir uyarı vermesi gereken pull_to_refresh.crx dosyası alt.

Devam'a tıklayın, Chrome'a yüklenecektir. Ardından, izleme dörtgeninizi veya (birisi kontrol ettiğini varsayıyorum) Apple faresini kullanarak, bir sayfanın üst kısmını yukarı kaydırabileceksiniz ve tarayıcı penceresi yenilenecektir. Sınırlı, ama biraz havalı, değil mi?
Bazı raporlar bunun yalnızca Lion'da çalıştığını söylüyor. Herhangi biri Snow Leopard'da veya hatta Leopard'da denerse, aşağıdaki yorumlarda işe yarayıp yaramadığını bize bildirin.
Mac'inizi nasıl daha fazla iOS benzeri hale getireceğinize dair iyi ipuçlarınız var mı? Yorumlarda bize bildirin.


