Mac'inizdeki bir uygulamadan HomePod'unuza müzik akışı yapmak ister misiniz? İyi şanslar. AirPlay akışını destekleyen tek uygulama iTunes'dur ve iCloud Müzik Kitaplığınızı yalnızca HomePod'u kullanarak doğrudan aktarabiliyorsanız, bunu kullanmanın anlamı nedir? Spotify veya VLC gibi uygulamalar için, tüm Mac sistemi sesinizi Airplay aracılığıyla aktarmaya başvurabilirsiniz, ancak daha sonra HomePod aracılığıyla yükselen uyarıları dinlemeniz gerekir ve kullanarak Spotify Audio'yu uzaktan kontrol edemezsiniz. Siri.
Ancak Rogue Amoeba'nın AirFoil'ini kullanırsanız, tüm bu sorunları çözebilirsiniz.
kanat profili
hava folyosu bir yerden başka bir yere ses akışı için bir Mac uygulamasıdır ve Mac ses maestroları Rogue Amoeba'dan gelir. Daha önce AirFoil, desteklenmeyen uygulamaları AirPlay hoparlörlerine aktarmanıza izin veriyordu ve aynı zamanda Bluetooth sesini Mac'inizde oynatılan bir filmle senkronize etmenin ilk yollarından biriydi. Şimdi, en son sürüm HomePod için destek ekliyor.
AirFoil 5.7 ile şunları yapabilirsiniz:
- Herhangi bir uygulamanın sesini doğrudan HomePod'a aktarın.
- Ses seviyesini kontrol etmek, oynatmak ve atlamak için HomePod'un Siri'sini kullanın.
- Oynatma, atlama ve uygulama ses düzeyini kontrol etmek için HomePod'un dokunma hareketlerini kullanın.
- Birden fazla HomePod'a akış yapın.
- Aktarılan sese EQ ekleyin.
Mac için AirFoil nasıl kurulur
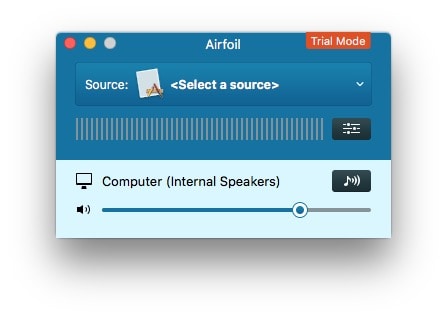
Fotoğraf: Mac Kültü
AirFoil'i kullanmak çok kolay. iTunes'dan HomePod'unuza müzik akışı yapmak isteseniz bile, AirFoil sade vanilya AirPlay'den daha iyidir çünkü kontrol komutlarını HomePod'dan iTunes'a geri gönderebilir.
AirFoil'i kullanmaya başlamak için şunları yapmalısınız: uygulamayı indir ve kendinize sürükleyin Uygulamalar klasörü. O zaman sadece başlat. Nasıl kullanmak istediğinize bağlı olarak, uygulamanın çalışan herhangi bir uygulamadan sesi almasına izin veren "Anında Açılma" ekstra özelliğini yüklemesine izin vermeniz gerekebilir. Devam edin ve istendiğinde yükleyin. Mac'inizi yeniden başlatmanıza gerek yok.

Fotoğraf: Mac Kültü
Mac için AirFoil ile uygulama sesi HomePod'a nasıl aktarılır
Şimdi, sadece AirFoil penceresine tıklayın. kaynağınızı seçin uygulamasını seçin ve bunun altında HomePod'unuzu seçmek için hedefi tıklayın. Bu kadar! Seçtiğiniz uygulama artık yalnızca AirFoil'in ek avantajlarıyla AirPlay üzerinden doğrudan HomePod'unuza akış yapmalıdır. Bu faydalar şunları içerir: Hey Siri komutlarını iletme yeteneğive HomePod dokunma hareketleri, Mac'inizdeki kaynak uygulamaya geri dönün.
İOS'tan birden fazla HomePod'a nasıl akış yapılır
iOS'ta, AirPlay 2'yi etkinleştirmek ve aynı anda birden fazla HomePod'a akış sağlamak için gelecekteki bir güncellemeyi beklememiz gerekecek. macOS'ta, yıllarca aynı anda birden fazla AirPlay cihazının akışını gerçekleştirebildiniz. iTunes AirPlay panelindeki kutuları işaretleyerek akış yapmak istediğiniz hoparlörleri seçmeniz yeterlidir. Aynı şeyi AirFoil ile de yapabilirsiniz. Aynı AirFoil penceresinden istediğiniz kadar hoparlör seçin.
Ancak AirFoil ayrıca size iOS kullanarak birden fazla hoparlöre akış. Bu işe yarar çünkü Mac'teki AirFoil bir AirPlay alıcısı da olabilir. sadece ateşle AirFoil Uydu Mac'inizde (ana AirFoil uygulamasıyla aynı indirmeyle geldi) ve başlatın. Ardından AirFoil Satellite'i ana AirFoil uygulamasında kaynak olarak ayarlayın ve göndermek istediğiniz tüm hoparlörleri seçin.
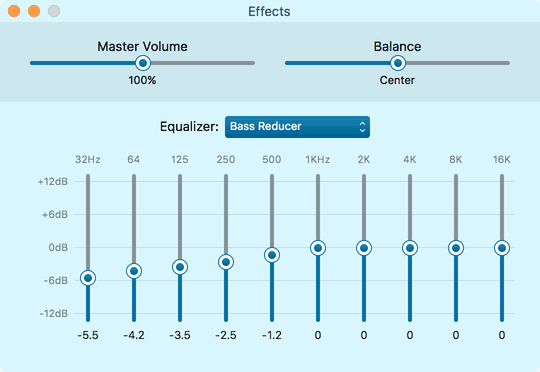
Fotoğraf: Rogue Amip
Artık iOS'ta, normal AirPlay hedefleri panelinde AirFoil Satellite'i seçmeniz yeterlidir; ses, Mac'inize ve oradan tüm hoparlörlere aynı anda gönderilir. Kulağa karmaşık geliyor, ancak bir kez kurulduğunda, bunun hakkında düşünmenize gerek yok. Birden fazla hoparlöre akış yapmak istediğinizde Mac'inizin açık olduğundan emin olun. AirFoil'i, başlatıldığında bir (daha az) adım için otomatik olarak bu hoparlörlere bağlanması için bile yapabilirsiniz.
AirFoil gerçekten harika bir ses aracıdır ve sadece 29 dolar.



