Yeni iPad Pro'nuz için yeni satın aldığınız Smart Keyboard Folio'nun uygulamalarınıza harf ve sözcük yazmaktan çok daha fazlasını yapabileceğini biliyor muydunuz? Tıpkı Mac gibi, iPad de hayatı çok daha kolay hale getirmek için klavye kısayollarını kullanabilir. Aslında iPad, Mac ile birçok klavye kısayolunu paylaşır, bu nedenle bu listeyi bitirdikten sonra favorilerinizi denemelisiniz.
Akıllı Klavyeniz yoksa endişelenmeyin. Bu kısayollar, ister Smart, ister Bluetooth veya USB olsun, bağlı herhangi bir klavyeyle çalışır. Aslında, çoğu klavye aslında iPad için Apple'ınkinden daha fazlasını yapıyor.
iPad Pro'da klavye kısayolları
İlk olarak, Smart Keyboard Folio'da bir üst tuş sırası bulunmuyor. Yani, sayılar satırının üzerinde işlev tuşları veya medya tuşları yoktur. Mac için medya tuşlarına sahip normal bir klavyeniz varsa, tüm bu tuşlar çalışacaktır.
Ses düzeyi, ana sayfa, müzik çalma/duraklatma/atlama a ve medya, bunların tümü iPad'de çalışır. Bunun istisnası, ekran parlaklığı tuşlarıdır. Klavyeye bağlı olarak bunlar çalışmayabilir veya çalışmayabilir. Örneğin, Logitech K811 cihazımda parlaklık tuşları iPad ekran parlaklığını kontrol etmiyor. Ayrıca, tüm bu hileler, yalnızca yeni 2018 iPad Pro'da değil, herhangi bir iPad'de ve herhangi bir iPhone'da çalışır.
Son bir ipucu: Herhangi bir uygulamada ⌘ tuşunu basılı tutun ve kısa bir duraklamadan sonra, o uygulamada mevcut tüm klavye kısayollarının listesini içeren bir panel ekranda görünecektir. Bu, ana ekranda bile çalışır.
Eve git
⌘H
Bu kısayol, aynı Saklamak Mac'teki kısayol, mevcut uygulamayı kapatır ve sizi ana ekrana döndürür. Tıpkı eski iPad'lerde ana sayfa düğmesine basmak veya yenilerini yukarı kaydırmak gibi.
Ekran görüntüsü al
⇧⌘3 veya ⇧⌘4
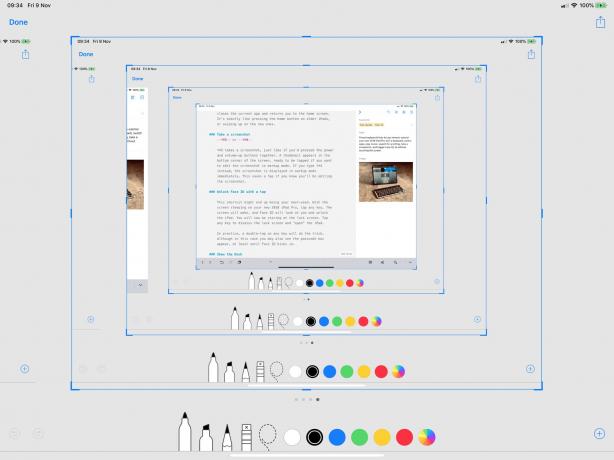
Fotoğraf: Mac Kültü
⇧⌘3, tıpkı güç ve ses açma düğmelerine birlikte basmış gibi bir ekran görüntüsü alır. Ekranın alt köşesinde, ekran görüntüsünü işaretleme modunda düzenlemek istiyorsanız dokunmaya hazır bir küçük resim belirir. yazarsan ⇧⌘4 yerine, ekran görüntüsü hemen işaretleme modunda görüntülenir. Bu, ekran görüntüsünü düzenleyeceğinizi biliyorsanız, bir dokunuştan tasarruf sağlar. Düzeltme: Bu kısayolları günde birçok kez kullanmama rağmen, başlangıçta ekran görüntüsü kısayollarının ⌥ ⌘ değiştiricisini kullandığını yazmıştım. Bu düzeltildi.
Bir dokunuşla Face ID'nin kilidini açın
Bu kısayol, en çok kullandığınız kısayol olabilir. Yeni 2018 iPad Pro'nuzda ekran uyku modundayken herhangi bir tuşa dokunun. Ekran uyanacak ve Face ID size bakacak ve iPad'in kilidini açacaktır. Şimdi kilit ekranına bakıyor olacaksınız. Kilit ekranını kapatmak ve iPad'i "açmak" için herhangi bir tuşa dokunun.
Pratikte, herhangi bir tuşa hızlı bir şekilde iki kez dokunmak işe yarayacaktır, ancak bu durumda en azından Face ID devreye girene kadar şifre kutusunun da göründüğünü görebilirsiniz.
Dock'u Göster
⌥⌘D
Dock'u göstermek için herhangi bir uygulamada yukarı kaydırabilirsiniz, ancak bir klavye kullanıyorsanız, ⌥⌘D'ye dokunmanız yeterlidir; Dock açılır, sizin için hazırdır bir simgeye dokunmak, bir klasörü açmak, en son belgeleri göstermek için bir uygulamaya uzun süre basmak veya bir uygulamayı bölünmüş ekran görünümüne sürüklemek için.
Dock'u gizlemek için aynı ⌥⌘D'yi kullanabilirsiniz.
özçekim yap
Ses düğmesi
Bu, yalnızca ses seviyesi tuşlarına sahip klavyelerle çalışır. Kamera uygulaması açıkken, tıpkı iPad'in kendisindeki ses düğmelerini kullanmak gibi bir fotoğraf veya selfie çekmek için ses tuşlarından birine dokunabilirsiniz. Bluetooth klavye kullanıyorsanız, bunu iPad'iniz (veya iPhone'unuz) için uzaktan deklanşör olarak kullanabilirsiniz.
Her yerden arama yapın
⌘-Boşluk çubuğu
Spotlight arama çubuğunu açmak için ⌘-Boşluk Çubuğu'na dokunun. Bu, ana ekranın ortasından aşağı kaydırdığınızda görünen arama çubuğunun aynısıdır. Klavye kullanırken inanılmaz derecede kullanışlıdır. Görüntülendikten sonra arama teriminizi yazın ve ardından listede gezinmek için ok tuşlarını kullanın. Sonucu harekete geçirmek/açmak için dönüş tuşuna dokunun. Bazı girişler, sonuçların bir alt kümesini açacaktır.
Birkaç harf yazarak bir uygulamayı arayabilir, ardından geri dön'e dokunarak uygulamayı başlatabilirsiniz. Uygulama içinde belgeleri arayabilir veya bir web araması yapabilir veya gerçekten Siri/Spotlight tarafından aranabilecek herhangi bir şey yapabilirsiniz. Müzik uygulamasını açmadan bir şarkı çalmak için bile kullanabilirsiniz.
Bir güç hareketi, bir uygulamayı aramak için bu numarayı kullanmak ve ardından o uygulamanın simgesini sürüklemektir. arama sonucu listesinden. Bu, diğer herhangi bir sürükle ve bırak işlemi gibi çalışır, böylece bölünmüş ekran çoklu görev için bir uygulama bulmak için bu numarayı kullanabilirsiniz.
Uygulamalar arasında geçiş yap
⌘-Sekmesi (ve ⌘~)
Fotoğraf: Mac Kültü
Bu kısayol, doğrudan Mac'ten gelir. Uygulama değiştiriciyi getirmek için ⌘ ve Tab tuşlarına basın. Anahtarlayıcı en son kullanılan on uygulamayı gösterir ve ⌘ tuşunu basılı tutarsanız ve sekme tuşlarına dokunursanız bunlar arasında geçiş yapabilirsiniz. Listede diğer yöne gitmek için bunun yerine ~ simgesine dokunun.
Bu, uygulamalar arasında geçiş yapmanın harika bir yoludur ve en yenilere göre sıralandığından, iki uygulama arasında kolayca geçiş yapabilirsiniz.
Daha
Aşağıda bağlantısı verilen çok daha fazla iPad klavye kısayolu var, ancak bunlar en sık kullandıklarım ve hem yeni başlayanlar hem de profesyoneller için en yararlı olduğunu düşünüyorum. Onları test edin. Bazıları yapışabilir. Ve eğer yaparlarsa, muhtemelen onları sevmeye başlayacaksınız.
