Sen çok bu yıl iyi mi Noel Baba sizi şımarttı mı ve bu sabah kendinizi Noel ağacının altında yepyeni bir Mac açarken mi buldunuz? Tebrikler, kıskanıyoruz… ama değil Bu yüzden İlk günden itibaren keyfini çıkarabilmeniz için yeni Mac'inizi nasıl kullanmaya başlayacağınızı size öğretmeye hevesli olmadığımızı kıskanıyorum.
Bu kullanışlı kılavuzda sizi ilk kurulumdan geçireceğiz; size OS X deneyiminizi geliştirecek harika ince ayarlar öğretin; Mac'in sunduğu en iyi uygulamalardan bazılarını size tanıtmak; ve size onsuz olmamanız gereken harika aksesuarlardan bahsedeceğim.
İşte yeni Mac'inizi doğru şekilde kurma kılavuzumuz.
İlk kurulum

Başlangıçta Mac'inizi kurarken çok fazla sorun yaşamayacaksınız. Güç kablosunu ve sahip olabileceğiniz tüm USB çevre birimlerini takmanız yeterlidir ve artık hazırsınız. Ancak, yeni Mac'inizi orijinal olarak kutusundan çıkarırken orijinal kutuyu yırtmamaya özen göstermenizi ve onu atmamanızı öneririz.
Niye ya? Mac'inizde bir şeyler ters giderse - ister kusurlu ister yanlış bir model olsun - orijinal ambalajına ihtiyacınız olacak (hala Apple'ın iade politikası süresi içinde olmanız şartıyla). Ayrıca, Mac'inizde bariz kusur veya hasar olup olmadığını kontrol ettiğinizden ve garantinizin ne zaman sona ereceğini bilmeniz için tarihi kaydettiğinizden emin olmalısınız. Daha fazla ilk kutu açma ipucu için lütfen makalemize göz atın
Burada.Tüm güç kablolarını bağladıktan sonra, büyük ölçüde başlatılan bir program sayesinde Mac'lerin kurulumu oldukça zahmetsizdir. İlk kurduğunuzda, yeni cihazınıza başlama sürecinde size rehberlik eden Kurulum Asistanı olarak adlandırılır. Mac.
Çoğunlukla kurulum işlemi sırasında ekrandaki talimatları takip edebilirsiniz. Ancak, Kurulum Asistanının size "Zaten Bir Mac'iniz Var Mı?" diye sorduğu noktaya geldiğinizde duraklamak isteyebilirsiniz.
Esasen, bu adımda olan şey, eski verilerinizi önceki bir Mac'ten bilgisayarınıza aktarmak isteyip istemediğinizi seçebilmenizdir. Ethernet, Firewire, USB veya WiFi aracılığıyla yeni makine. Bu çok basit görünebilir, ancak bunun için birçok iyi neden var. Olabildiğince yeni bir başlangıç yapabilirsiniz: özellikle, eksiksiz sistem aktarımları, bir sürü eski pürüz sayesinde yeni Mac'leri yavaşlatabilir.

Eski Mac'inizi oldukça temiz tuttuysanız, nasıl devam etmek istediğiniz size kalmış. Kişisel olarak, sadece "Kullanıcılar" klasörünüzü taşıyacağınız kısmi bir taşıma öneriyoruz. Eski uygulamalarınızı yeniden yüklemeniz ve ayarlarınızı yeniden düzenlemeniz gerekecek, ancak muhtemelen hiçbirini devralmayacaksınız. yavaşlamaya neden olan eski pürüzler ve tüm yazılımların yalnızca en son sürümlerine sahip olduğunuzu garanti edersiniz. makine.
Her iki durumda da, geçiş yapmayı seçerseniz, bunu Ethernet veya Firewire üzerinden yapmayı deneyin: USB ve WiFi çok daha uzun sürer ve her zaman eskisi kadar güvenilir değildir.
Tamam, neredeyse bitirdiniz. Ancak son adımda, Lion'da kaydırmanın artık nasıl çalıştığını öğreneceksiniz. Bu kafa karıştırıcı olabilir, çünkü sadece yeni bir Mac'te kaydırma yapmak bir PC'den farklı çalışmakla kalmaz, hatta önceki Mac işletim sistemlerinden bile farklı çalışır! Bu son adımda, Lion'daki yeni dokunmaya dayalı hareket sistemini nasıl kullanacağınızı göreceksiniz. Sahip olduğunuz dokunmatik tabanlı giriş aygıtının türüne bağlı olarak (Magic Mouse, Magic Trackpad veya tümleşik izleme dörtgeni), nasıl kaydırılacağına ilişkin bir açıklama göreceksiniz. Metin alanında aşağı kaydırmak için talimatları izleyin ve Mac OS X Lion Kullanmaya Başla düğmesini tıklayın. Endişelenmeyin, OS X Lion'un "ters kaydırma" özelliğinden nefret ediyorsanız, bir sonraki bölümde bunu nasıl kapatacağınızı göstereceğiz.
Temel Düzenlemeler

Yazılımınızın Güncel Olduğundan Emin Olun: Bu basit bir şey. Yeni Mac'inizi başlattığınızda yapmanız gereken ilk şey, ekranın sol üst köşesindeki Apple logosuna tıklamak. ekranını açın ve cihazınız için hangi yeni yazılımın mevcut olduğunu söyleyen “Yazılım Güncellemesi”ne tıklayın. sistem.

Ters Kaydırmayı Kapat: Lion'da tersine çevrilmiş veya "doğal" kaydırmayı kapatmak aslında oldukça kolaydır. Tek yapmanız gereken Mac'inizin Sistem Tercihlerinde basit bir ayarı değiştirmek.
Magic Trackpad veya Magic Mouse ile bir MacBook veya masaüstü bilgisayardaysanız, "Trackpad" menüsüne gitmek kadar basittir. Sistem Tercihleri ve “Kaydır ve Yakınlaştır” seçeneğine tıklayın. Bu pencereden "Kaydırma yönü: doğal" seçeneğinin işaretini kaldırın. Ters kaydırma olacak engelli.
İzleme dörtgeni veya Sihirli Fare kullanmıyorsanız, "Fare" seçeneklerinde ters kaydırmayı devre dışı bırakabilirsiniz. "Kaydırırken veya gezinirken içeriği parmak hareketi yönünde taşı" seçeneğinin işaretini kaldırın ve hazırsınız!

Dock'u Onar OS X Lion'da varsayılan olarak yuvadaki uygulama simgeleri canlandırılmamıştır ve hangi uygulamaların açık hangilerinin açık olduğunu söylemenin bir yolu yoktur. Hangi uygulamaları açtığınızı bir bakışta anlayabilmek için şuraya gidin: Sistem Tercihleri > Dock ve "Açık uygulamalar için gösterge ışıklarını göster" seçeneğini açın ve "Animate açılış uygulamaları" etiketli kutuyu işaretleyin.
Hazır buradayken Dock Büyütme özelliğini de kapatalım. Bir Mac'i ilk kullandığınızda düzgün görünüyor, ancak hızla can sıkıcı hale gelme eğiliminde olan gereksiz bling. Altında Sistem Tercihleri > Dock, "Büyütme" kutusunun işaretini kaldırın. Hazır buradayken, Dock'u dayanabileceğiniz kadar küçük yapmak da isteyebilirsiniz: büyük bir yuva, değerli ekran piksellerini kaplar!
Son olarak, varsayılan olarak, OS X, başlatıcı olarak kullanacağınız varsayımıyla, dock'unuza bir sürü simge koyar. Şahsen, minimum simge içeren, tam anlamıyla asla kapatmadığımız küçük bir avuç programa varsayılan bir yuvayı tercih ediyoruz. Simgeleri yuvadan sürükleyip en çok kullandığınız uygulamalarla değiştirerek aynısını yapmanızı öneririz. Bunun yerine uygulamaları başlatmak için ne kullanmalısınız? Aşağıdaki temel uygulamalar bölümümüzde alacağımız Alfred.

Otomatik Düzeltmeyi Devre Dışı Bırak — Lion'da OS X, tıpkı iOS'ta olduğu gibi varsayılan olarak yazım hatalarınızı düzeltir. Sorun? OS X, neyin yazım hatası olup neyin olmadığını anlamakta pek iyi değildir ve OS X yazım hatalarını "düzelttiğinde", sizi bu konuda uyarmadan görünmez bir şekilde yapar. Rahatsız edici. seçeneğine giderek kapatın. Sistem Tercihleri > Dil ve Metin > Metin ve "Yazımı otomatik olarak düzelt" seçeneğinin işaretini kaldırın

Panoyu Boşluk Olarak Kapat – Varsayılan olarak, OS X Lion, artık Mac'inizde çalışan her şeyin bir genel görünümünü görmenizi sağlayan Görev Kontrolü içinde sanal bir alan olarak OS X'in widget merkezi olan Dashboard'u içeriyor. Çok önemli değil, ama can sıkıcı olabilir: seçeneğine giderek seçeneği kapatın. Sistem Tercihleri > Görev Kontrolü ve "Kontrol Panelini boşluk olarak göster" seçeneğinin işaretini kaldırın.
Temel Uygulamalar

Yeni Mac'inizde kullanabileceğiniz çok sayıda uygulama var. Yaptık çeşitliözellikleri bu konuda, ama işte listemiz, temel ihtiyaçlara indirgendi.
- Hırlamak: Örneğin, uygulamaların bir görevi tamamladıklarında rapor verebilmeleri için OS X'e basit bir bildirim sistemi ekler. Birçok yerleşik OS X uygulaması için eklentiler mevcuttur ve birçok üçüncü taraf uygulaması da Growl'u destekler. App Store'dan 1,99$'a satın alınabilir.
- deniz tarağı: OS X'e isteğe bağlı virüs taraması ekler. Diğer virüsten koruma programlarının aksine, ClamXav bellekte mevcut kalmaz. Daha az saygın bir web sitesinden indirdiğiniz dosyalar gibi şüpheli görünen dosyaları taramak için çalıştırabilirsiniz. App Store üzerinden ücretsiz olarak kullanılabilir. (Ayrıca bakınız Mac için Sophos Antivirüsyerleşik tarama sağlayan ve ev kullanıcıları için ücretsizdir.)
- arşivden çıkaran: Özellikle RAR, 7-zip, LhA ve StuffIt formatlarını genişletme yeteneğini ekleyerek, OS X'in sıkıştırılmış dosya formatları hakkındaki bilgisini önemli ölçüde genişletir. Dosyaları, yerleşik sıkıştırma aracı gibi sorunsuz bir şekilde genişletir. App Store üzerinden ücretsiz.
- Küçük kaçırmak: OS X, bilgisayarınızı gelen bağlantılardan koruyan güçlü bir güvenlik duvarına sahiptir, ancak Little Snitch şunları ekler: dışa dönük OS X'e güvenlik duvarı koruması. Bu, hangi uygulamaların İnternet'e erişimi olduğunu kontrol etmenize ve böylece potansiyel olarak kötü amaçlı uygulamaları engellemenize olanak tanır. veya sadece yazılımın “eve aramasını” durdurun. Little Snitch, yazarın sitesinden 29.95 $ karşılığında satın alınabilir. İnternet sitesi.
- uTorrent: OS X için çeşitli BitTorrent istemcileri vardır, ancak bu belki de en eksiksiz özelliklere sahip olanıdır ve yeni özelliklerle sık sık güncellenir. Geliştiricinin web sitesinden ücretsiz olarak indirilir.
- Siber ördek: FTP, SFTP, WebDav, Amazon S3, Google Storage (Google Docs dahil), Microsoft Azure ve Rackspace Cloud Files ile çalışan dosya aktarım programı. App Store üzerinden 23,99 $ karşılığında satın alınabilir, ancak web sitesinde denemesi ücretsiz bir “bağış yazılımı” sürümü mevcuttur.
- Çalışıyorum: Apple'ın Pages (kelime işlemci), Numbers (elektronik tablo) ve Keynote'tan (sunular) oluşan kendi ofis paketi. Hepsi, Apple ürünlerinden beklenen özelliklerin yanı sıra kullanım kolaylığı ve mükemmel tasarımla doludur. ancak belki de en önemlisi, uygulamalar OS X Lion'un aşağıdaki gibi özellikleriyle de yüzde 100 entegre olur: Sürümler. iPhone/iPad için de iWork uygulamalarının sürümleri mevcuttur. OS X için iWork'ün her bir bileşeni, App Store'dan 19.99 ABD Doları karşılığında ayrı olarak satın alınır.
- VMwareFusion: Yazılım içinde Microsoft Windows, Linux ve hatta ek OS X Lion kurulumlarını çalıştırmanıza izin veren sanal bilgisayarlar oluşturur. Fusion, bazı Windows yazılımlarını veya oyunlarını çalıştırmanız gerekiyorsa kullanışlıdır, ancak tam bir garanti için yeterli değildir. Windows'un BootCamp kurulumu ve ayrıca bazen sunulan önceden oluşturulmuş makinelere de erişebilirsiniz. indirmek. VMware Fusion şu anda VMware web sitesinde 49,99 ABD doları karşılığında mevcuttur.
- adyum: Var olan hemen hemen her sohbet protokolünü destekleyen ve OS X'in Adres Defteri ile tamamen entegre olan anlık mesajlaşma istemcisi. Geliştiricinin web sitesinden ücretsiz indirme.
- VLC: Mac'inizin video ve ses dosyaları için desteği oldukça iyi ama yine de onu yakalayan bir avuç dosya var. Çözüm, hemen hemen her şeyi destekleyen tamamen ayrı bir oynatıcı uygulaması olan VLC'yi kullanmaktır. Geliştiricinin web sitesinden ücretsiz olarak indirilir. (Ayrıca bkz. ücretsiz QuickTime için Windows Media Bileşenleri Windows medya dosyalarını OS X'e görüntüleme desteği getiren eklenti ve PerianQuickTime'a diğer çeşitli medya dosyası biçimleri için destek ekleyen ve yine ücretsizdir.)
- 1Şifre: Mac'teki 1Password, parolalar ve kredi kartı numaraları gibi hassas bilgileri depolamak için kişisel kasanız olarak işlev görür. Yalnızca oturum açma bilgilerinizi saklamakla ve çevrimiçi gezinirken otomatik olarak doldurulmasını sağlamakla kalmaz, aynı zamanda 1Password, Fort Knox gibi korunmasını sağlamak için veritabanınızı şifreler.
- Alfred: 1.0 sürümünü ele aldık Alfred Alfred'in 2011 için yenilikçi Mac uygulamalarının en üst sıralarında yer almayı hak ettiği açık. Hafif başlatıcı yardımcı programı, bir Mac'i çalıştırmayı keyifli hale getirir ve deneyiminize ince ayar yapmak için birçok kullanılabilir eklenti vardır. Sevimli şapkanın seni kandırmasına izin verme, Alfred ortalığı karıştırmaz - işleri halleder.
- Evernote: Henüz kullanmıyorsanız Evernote, dijital yaşamınızı yönetmek için sağlam, basitleştirilmiş bir üretkenlik aracını kaçırıyorsunuz. Not alma/yapılacaklar uygulaması akla gelebilecek her platformda mevcuttur ve Mac uygulaması bilgi toplamak ve büyük miktarda veri girmek için bir merkez görevi görür.
Temel Aksesuarlar

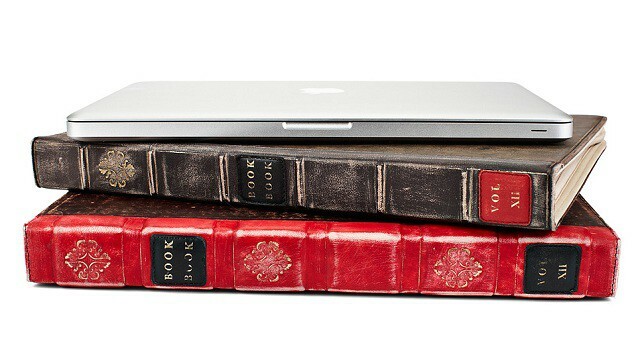
Thunderbolt Ekranı – Mac veya MacBook'unuz için harici bir ekrana ihtiyacınız varsa, alabileceğiniz en iyi ekran budur. Sürpriz değil, Apple'ın kendileri tarafından yapıldı ve sana güzel bir kuruşa mal oldu, bu yıllarca sahip olacağınız bir ekrandır ve hatta diğer tüm cihazlarınız için bir Thunderbolt merkezi olarak çalışır.
KitapKitap Kılıfı - biz güzeliz büyük hayranlar arasında Kitapçık durumda MacBook Air, Pro veya iPad sürümü olsun. Olarak bir zamanlar yazdık, “BookBook Case'in yaptığı şey, olaylar hakkında iyi bir mizah anlayışı olan ve sezgisel olarak insanlarla bağlantı kurmaktır. MacBook Air gibi bir dizüstü bilgisayarı, Gandalf the Grey's'den bir aksesuar gibi görünecek şekilde donatmanın aptalca bir şey olduğunu anlayın. kütüphane. Elbette, BookBook Case harika görünüyor, ama aynı zamanda eğlenceli. Sahte aydınlara ve edebi poz verenlere karşı bir ironi. Bu bir şaka." Onu seviyoruz.

PlugBug – Cidden, birinin bu basit çözümü bu kadar uzun sürmesi ne kadar sürdü? NS PlugBug MacBook + iPad veya iPhone için tamamen benzersiz, hepsi bir arada, çift şarj cihazıdır. Fazladan bir elektrik prizini boşaltan PlugBug, alanınızı dağıtırken iki Apple aygıtınızı şarj etmek için yeterli meyve suyu sağlar. İki güç adaptörü taşımaktan sıkılan ve elektrik prizinin yanındaki karışık kablolara bakmaktan nefret edenler için harika bir çözüm.

KitapArc — Mac dizüstü bilgisayarınızı harici bir klavye veya monitöre takmakla ilgileniyorsanız, KitapArc Jonny Ive'ın bile seveceği bir tarza sahip türünün en iyisi çözüm.

Mac masaüstü veya dizüstü bilgisayarınızla Apple'ın Bluetooth Klavyesini ve Magic Trackpad'i kullanıyorsanız, Twelvesouth's Sihirli değnek onları akıllıca tek bir cihazda birleştirecek. O nasıl çalışır? Pil kutusu boyunca oturan, sağ veya sol konfigürasyonda yan yana yerleştirildiğinde klavyeyi ve izleme dörtgenini sıkıca birleştiren yarım silindir bir brakettir. Masaüstünüzü düzenli tutmak için harika, özellikle sadece $29.99.
Şimdilik bu kadar! Yeni Mac'inizin keyfini çıkarın ve herhangi bir şeyi gözden kaçırdığımızı düşünüyorsanız, aşağıya yorum bırakmaktan çekinmeyin!


![Cydia'da Depolanan SHSH'lerle iPhone'u Düşürme [Jailbreak Superguide]](/f/b6bd9007871b8625136e0cbcbacb45b2.jpg?width=81&height=81)