Erişilebilirlik, Apple'daki tasarımcılar ve mühendisler için bir önceliktir. OS X'ten iOS'a kadar her işletim sistemine, hiçbir ücret ödemeden ve hiçbir ücret ödemeden harika bir yazılım oluşturdular. görsel, işitsel, motor veya bilişsel bir yapıya sahipseniz ürünleri kullanabilmek için ekstra programlar eklemeniz gerekir. sakatlık.
Ancak bir engeliniz yoksa (hepimiz şanslı bir iki adım uzaktayız), kendiniz veya diğer aile üyeleri için bu sistemlerden yararlanabilirsiniz.
İşte bunu yapmanın beş farklı yolu.
VoiceOver'ı Etkinleştirin ve iPhone veya iPad'inizin Twitter'ı Size Okumasını Sağlayın
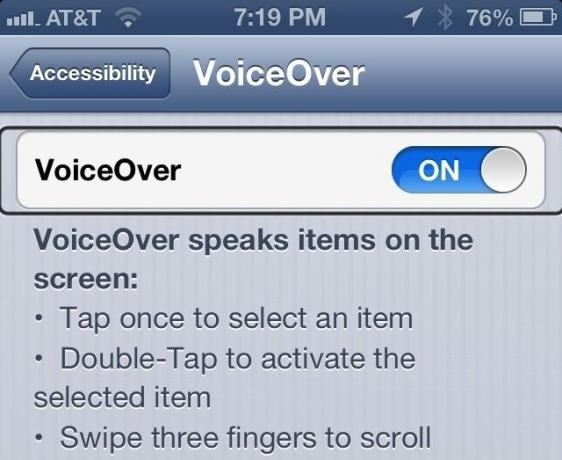
VoiceOver, iOS ve Mac OS X'teki harika metin okuma özelliğinin adıdır. görme bozuklukları, görme engelli birinin yardımına ihtiyaç duymadan kutudan çıktığı anda Apple cihazlarını kullanmak için kişi. iPhone veya iPad'de, görme engellilerin daha bağımsız olmalarını ve gerçekten kendilerine uygun olmayan bir dünyada günlük olarak işlev görmelerini sağlar.
Görme engeli olmayan bir birey olarak (biraz miyopluk dışında) VoiceOver'ı iPhone, arabadayken bana okuyor, ancak e-postaya yetişmem gerekiyor veya insanların ne yaptığını duymak istiyorum Twitter. Bunu nasıl kuracağınız aşağıda açıklanmıştır.
İlk önce, Ayarlar uygulamanıza dokunun. Genel'e dokunun ve biraz aşağı kaydırarak Erişilebilirlik'e gidin. Buna dokunduğunuzda, doğrudan iOS'ta yerleşik olarak bulunan her tür erişilebilirlik seçeneği için ana tercihlere gidersiniz. VoiceOver'a dokunmadan önce biraz aşağı kaydırın ve Ana Ekran'a Üç Tık'a dokunun. Bir dokunuşla VoiceOver'ı seçmeyin ve ardından ana tercihler sayfasına geri dönmek için geri Erişilebilirlik okuna basın. Artık iPhone, iPad veya iPod touch'ınızdaki Ana Ekran düğmesini her üç kez tıkladığınızda VoiceOver'ı açıp kapatacaksınız. Kaydırıcı ile VoiceOver'ı yavaşlatabilir veya hızlandırabilirsiniz; sadece sola, yavaşlatmak için kaplumbağaya veya hızlandırmak için sağdaki tavşana doğru kaydırın.
Şimdi, ana Erişilebilirlik tercih sayfasındaki VoiceOver düğmesine dokunun, ardından VoiceOver'ı AÇIK konumuna getirin. VoiceOver'ı ilk kez açtığınızda iOS, VoiceOver etkinken kullanılacak farklı hareketler olduğunu size bildirir. Bunlar, oradaki AÇMA/KAPAMA geçiş anahtarının hemen altında listelenmiştir. Ekrandaki herhangi bir öğeyi seçmek için bir kez dokunun. Ardından, seçilen öğeyi etkinleştirmek için ekranda herhangi bir yere iki kez dokunun. Kaydırmak için üç parmağınızla kaydırmanız yeterlidir.
Şimdi, VoiceOver etkinken Ana Sayfa düğmesini tıklayın ve Twitter uygulamanıza gidin. Seçmek için simgeye bir kez dokunun (seçtiğiniz simgenin etrafında ince siyah bir çizgi göreceksiniz) ve ardından açmak için ekranınıza iki kez dokunun. Yukarıdan okumaya başlamak için, iki parmağınızla ekranınızın altından yukarıya doğru kaydırmanız yeterlidir. Okumayı durdurmak için iki parmağınızla iki kez dokunun.
VoiceOver, iOS'taki çeşitli uygulamalarla çalışır, ancak tüm uygulamaların onu tam olarak desteklemeyeceğini unutmayın. Kritik bir durumda çalışacağına güvenmeden önce denediğinizden emin olun.
Ekrandaki Öğeleri Görmeye Yardımcı Olmak İçin Yakınlaştır ve Büyük Metin Seçeneklerini Kullanın
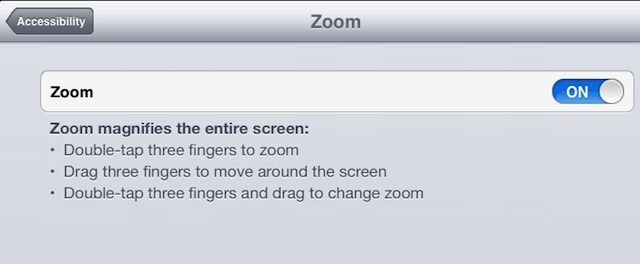
Doğrudan iOS'ta yerleşik olarak bulunan başka bir erişilebilirlik seçeneği Zoom'dur. VoiceOver gibi, orijinal olarak görme engellilerin iPhone, iPad veya iPod touch'larına erişmelerine yardımcı olmak için oluşturuldu. Yakınlaştırma, ekranda büyütülmüş şeylere ihtiyaç duyanlar için yapılmıştır ve belirli bir görme engeli olmayan bizler için oldukça yararlı olabilir.
Haritalar, Safari veya Google Earth gibi bazı uygulamalar uygulamanın içinde yakınlaştırır. Düğmelere ve iOS kontrollerine veya Mail gibi uygulamalardaki metne ihtiyacınız varsa bu yardımcı olmaz, değil mi?
Zoom ile işleri nasıl kuracağınız aşağıda açıklanmıştır.
Ayarlar uygulamanıza dokunun ve Genel'e basın. Erişilebilirlik seçeneklerine ilerleyin. Oraya dokunduğunuzda, Yakınlaştırma ve Büyük Metin seçeneğini göreceksiniz. Yakınlaştır öğesine dokunun ve ardından anahtarla AÇIK konumuna getirin. Ekranınız varsayılan ayara yakınlaşacaktır ve bu yakınlaştırma faktörüne bağlı olarak ekranın neresinde olduğunuzu bilemeyebilirsiniz. Asla korkmayın, çünkü kendinizi yönlendirmek için üç parmağınızla ekranın etrafında sürükleyebilirsiniz.
Yakınlaştırmayı normal, %100 normal ekran büyütmesine sıfırlamak için üç parmağınızla iki kez dokunun. Son yakınlaştırma ayarına geri yakınlaştırmak için tekrar üç parmağınızla iki kez dokunun.
Yakınlaştırma ayarını değiştirmek için ekrana üç parmağınızla iki kez dokunun, ancak ikinci dokunuştan sonra bırakmak yerine yakınlaştırmak için üç parmağınızı yukarı veya uzaklaştırmak için aşağı sürükleyin. Normal, yakınlaştırılmamış düzeye geri dönmek için her zaman üç parmağınızla iki kez hafifçe vurabileceğinizi unutmayın.
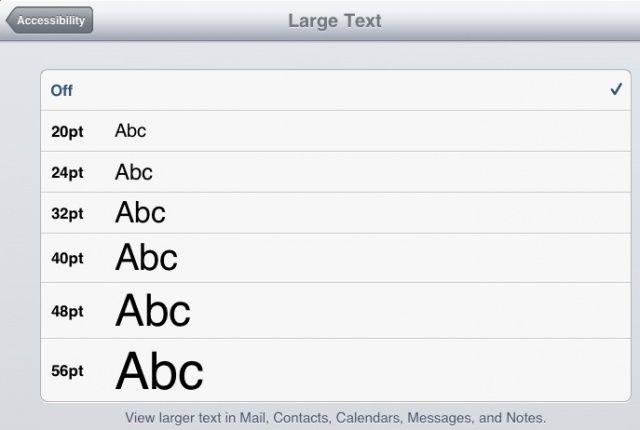
Şimdi ana Erişilebilirlik sayfasına gitmek için geri okuna basın. Bu sefer Büyük Metin'e dokunun ve Posta, Kişiler, Takvimler, Mesajlar ve Notların görünmesini istediğiniz yazı tipi boyutuna dokunun. Bu şekilde, bu uygulamaları kullanırken, tipik oralarda geçen küçük metni görmek için gözlerinizi kısmanıza gerek kalmayacak.
Umarız, ister görme bozukluğunuz olsun, ister gözleriniz yaşlanıyor, isterse her ikisi de olsun, artık küçük ekranınızda her şeyi daha kolay görebileceksiniz.
iPhone'unuzun Seçili Metni Yüksek Sesle Vurgulayın ve Seslendirin
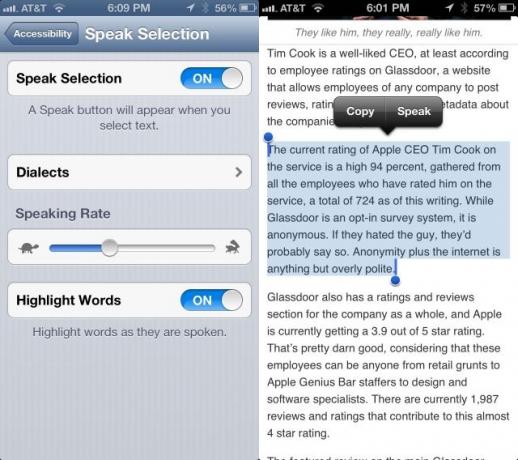
Orijinal olarak görme engelliler için oluşturulmuş bir başka erişilebilirlik seçeneği de Seçimi Seslendir'dir. Siri'nin her düğmeyi okumasını sağlayarak VoiceOver sisteminin tamamını açmak istemeyebileceğiniz zamanlar olabilir. ve ekrandaki simge, ancak yalnızca iOS cihazınızın ekranda vurguladığınız metni seslendirmesini tercih eder. ekran.
Yazdırma veya öğrenme güçlüğü çekenler için ek bir bonus olarak iPhone veya iPad'inize sahip olabilirsiniz. gerçek iki modlu çıktı için sözcükleri söylerken vurgulayın (kelimeleri aynı anda görme ve duyma zaman).
Bu harika özelliği etkinleştirmek için Ayarlar uygulamasına ve ardından Genel ayarlara dokunun. Ardından, Erişilebilirlik bölümüne dokunun ve ardından Görüş alanının alt kısmına yakın bir yere bakın. Seçimi Seslendir'e dokunun, ardından iPhone'unuzun seçtiğiniz kelimeleri yüksek sesle okuduğunu duymak istiyorsanız AÇIK konumuna getirin. Artık iPhone'unuzdaki herhangi bir uygulamada metin seçtiğinizde, vurgulanan metnin yanında bir Konuş düğmesi göreceksiniz.
Burada ayrıca Lehçeler düğmesine dokunarak bir Lehçe seçebilirsiniz. Kendimi havalı hissettiğimde İrlanda İngiliz aksanını kullanarak kazıyorum. Bir başka harika seçenek de, onları konuşurken Kelimeleri Vurgulamaktır. Bu özelliği AÇMAK için geçiş düğmesine dokunmanız yeterlidir. Artık iPhone'unuzun size okuması ve okuduğu kelimeleri görmesi gerektiğinde, her şey hazır olacak.
iPad veya iPhone'unuzu Destekli Dokunmayla Donanım Düğmeleri Olmadan Kullanın
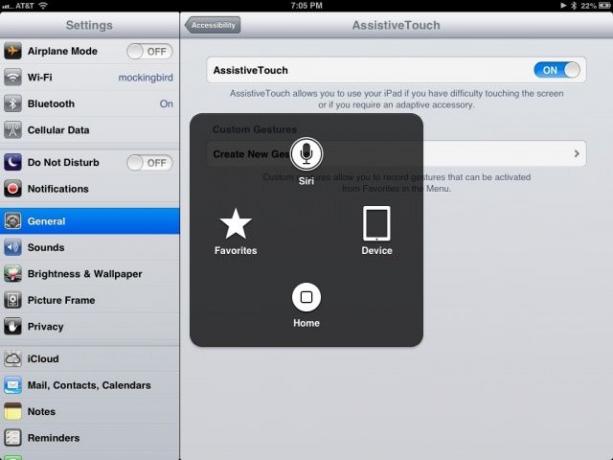
Yardımlı Dokunma, iOS için herhangi bir iPhone, iPad ve iPod touch'ta kullanılabilen bir erişilebilirlik özelliğidir. motor engeli olan birinin ihtiyaç duyabileceği donanım düğmelerini ve diğer hareketleri yeniden oluşturur kullanmak. Ayrıca diğer kişilerin herhangi bir donanım düğmesini kullanmadan Ana Sayfa, ses seviyesi, ekran kilidi, uyandırma/uyku ve çoklu görev çubuğunu kullanmasına izin verir.
Cihaz, örneğin ev yapımı bir resim çerçevesi gibi düğmelere erişmenin zor veya imkansız olduğu bir tür kasa veya tutucuya sahipseniz bu oldukça kullanışlı olabilir.
Ayarlar uygulamasına dokunun ve ardından Genel alanını açın, ardından Erişilebilirlik düğmesine dokunun. Fiziksel ve Motor bölümüne gidin ve Yardımcı Dokunma üzerine dokunun. Özelliği bir dokunuşla AÇIK duruma getirin.
Ortada beyaz bir daire bulunan küçük, yarı saydam, yuvarlak bir dikdörtgenin görüneceğine dikkat edin. Bu daireye dokunup ekranın sağ veya sol kenarı boyunca herhangi bir yere sürükleyebilirsiniz. Şimdi, yeni Assistive Touch simgesine dokunduğunuzda, Siri'yi, Ana Sayfa düğmesini etkinleştirmek veya kendi özel Favori hareketlerin yanı sıra ses seviyesi, kilit ekranı ve ekran görüntüsü seçenekleri gibi daha fazla Cihaz merkezli seçenekler Cihaz simgesi.
Cihaz'a, ardından Daha Fazla'ya ve ardından Hareketler'e dokunun. Burada iki, üç, dört veya beş parmak hareketine dokunabilirsiniz ve ekranda belirli sayıda daire görünecektir. Şimdi, tek parmağınızla dokunmanız veya sürüklemeniz bu kadar çok parmağı taklit edecektir. Bu şekilde, örneğin bir kalemle üç veya dört parmağınızla kaydırabilirsiniz.
Bunun, motor farkı olan veya olmayanlar için nasıl yardımcı olacağını görebilir, aksi takdirde yapamayacağımız zaman donanım düğmelerini kullanmamıza ve çoklu dokunma hareketlerini etkinleştirmemize izin verebilirsiniz.
Rehberli Erişimi Kullanın ve iPhone veya iPad'inizi Güvenle Herkese Teslim Edin
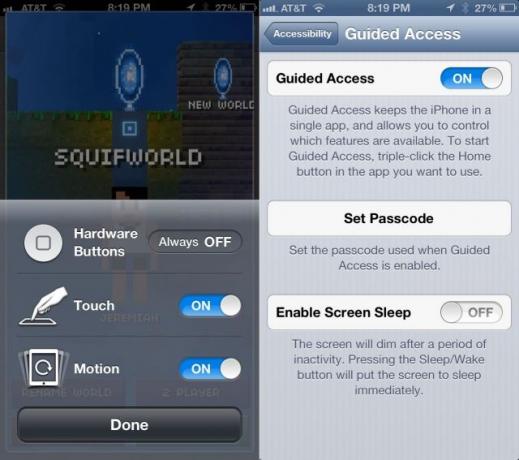
Hepimiz yaptık. Sevgili iPhone telefonumuzu küçük bir çocuğa veya beceriksiz bir arkadaşa, biraz oyun oynayıp yetişkinlerin devam etmesine izin vermeleri umuduyla verdik. içme konuşuyor. Ardından söz konusu genç, Ana Sayfa düğmesine basar, o gizli fotoğraf deposuna düşer veya web geçmişimize bakar. Ya da daha da kötüsü, unuttuğunuz bir korku oyunu oynamak bile tehlikeliydi.
Kılavuzlu Erişim, iOS 6'nın erişilebilirlik seçeneklerinin bir parçasıdır, ancak bu özel uyarlamaya ihtiyaç duymayan kişiler için faydalı olabilir. Kullanım için nasıl etkinleştireceğiniz aşağıda açıklanmıştır.
İlk önce Ayarlar uygulamasına gidin ve Genel sekmesine dokunun. Ardından Erişilebilirlik'e gidin ve bir dokunuşla buna bırakın. Öğrenme bölümüne gidin ve bu tercihlere erişmek için Rehberli Erişim'e dokunun.
Orada en üstte Rehberli Erişimi AÇIK konumuna getirin ve bir Parola belirlemeniz istenecektir. Cihazı verdiğiniz çocuklara vermediyseniz, cihazınızın şifresinden farklı bir şey kullanın. Başka bir şey değilse, çok erken büyüdüklerinde onları korkutur ve iPhone şifrenizle Kılavuzlu Erişim'den çıkmaya çalışırlar. Ayrıca, başka bir programda uyku moduna geçirmek için burada Ekran Uykusunu etkinleştirebilirsiniz.
Erişilebilirlik tercihlerine geri dönmek için sol üstteki Erişilebilirlik okuna dokunun ve Ana Ekran'a Üç Tık'a gidin. Oraya dokunun ve Ana Ekran düğmesine art arda üç kez bastığınızda açılan seçeneklerden biri olarak Kılavuzlu Erişim'i ayarlayın.
Şimdi, hayatınızdaki çocukların kullanmasını istediğiniz herhangi bir uygulamaya girin. Kişisel favorilerimden biri blok kafalılar, Majic Jungle Software tarafından. Ana sayfa düğmesine üç kez tıkladığınızda görüntü küçülecek ve size bazı seçenekler sunacaktır. Açıkça görülüyor ki, Seçenekler düğmesine dokunun ve ardından Donanım Düğmelerini KAPALI, Dokunmayı AÇIK ve Hareketi AÇIK olarak ayarlayın, böylece en azından oyunu oynayabilirler. Çocukların dokunmasını istemediğiniz düğmeleri veya ekran alanları olan bir uygulama kullanıyorsanız, parmağınızla ekranda o alanın çevresine bir daire çizin.
Ardından, bu önemli kısımdır, ekranın sağ üst köşesindeki Başlat düğmesine dokunun. Yukarıdaki adımı yapmadıysanız bir şifre gireceksiniz ve ardından oyun başlayacak. Ekranın daire içine aldığınız kısımları gri olacak ve çapraz çizgilerle kaplanacaktır.
Rehberli erişimden çıkmak için Ana Ekran düğmesine tekrar üç kez tıklayın, oluşturduğunuz şifreyi girin ve iPhone'unuzu her zamanki gibi kullanacaksınız. Bu, iPhone, iPad ve iPod touch için çalışır, bu yüzden sahip olun!
