iCloud, oturum açma adımız ve parolamız dışında, biz kullanıcılardan çok fazla girdi gerekmeden bir ton farklı uygulamada arka planda çalışan oldukça temiz bir sistemdir. Notları, Hatırlatıcıları senkronize etmenize, belgeleri kaydetmenize, oyunun kayıtlı durumlarını korumanıza ve hatta müzik koleksiyonunuzu yönetmenize olanak tanır.
iCloud ile Notlarınızı Takip Edin

Sistem 7.5'e geri döndüğümden beri Apple'ın Stickies uygulamasının büyük bir hayranıyım. Küçük bir yüzen yere sahip olmak harika gerçek, kağıt tabanlı bir yapışkan gibi sıradan bir şeye başvurmak zorunda kalmadan notları yazın ve işleri doğrudan Mac'te takip edin Not.
Stickies'in iyi yapmadığı tek şey, cihazlar arasında senkronize olmaktır. Ancak OS X Mountain Lion ile bunu Notes ve iCloud'u kullanarak gerçekleştirebilirsiniz.
Sistem Tercihleri'ne gidin ve iCloud tercih bölmesi simgesine tıklayın. İçeri girdikten sonra Apple kimliğinizi ekleyin ve kimlik bilgilerinizle giriş yapın. iCloud aracılığıyla senkronize etmek istediğiniz bir uygulama olarak Notes uygulamasını kontrol ettiğinizden emin olun. Aynı iCloud hesabıyla ayarlanmış birçok Mac'e sahip olabilirsiniz, bu da notları özel olarak senkronize etmenin güzel bir yoludur İşiniz ve ev bilgisayarınız ya da dizüstü ve masaüstü Mac'iniz gibi günlük olarak kullandığınız bilgisayarlar arasında. Her iki makine de iCloud'da oturum açtıysa, notlar neredeyse gerçek zamanlı olarak senkronize edilir.
Buradaki bir diğer avantaj, Notlarınızı iPhone veya iPad'inizle senkronize etmektir. iOS aygıtınızdaki Ayarlar uygulamasına dokunun ve ardından iCloud'a kaydırın. iCloud'a dokunun ve ardından Mac'inizde yaptığınız hesabın aynısını ekleyin. Notes uygulaması senkronizasyonunu AÇIK olarak değiştirdiğinizden emin olun. Notes'u Mac'inizde veya iPhone'unuzda açtığınızda, not artık neredeyse gerçek zamanlı olarak her iki cihazla da eşitlenecektir.
Notunuzu Mac ekranınıza sabitlemek için Mac'inizde Notes'u başlatın ve ardından istediğiniz nota çift tıklayın. "kırmak" için. Standart olmayan bir pencerede açılacak ve temelde orada yüzecek, kolay kullanıma hazır erişim. Deneyin – Mac'inizdeki, iPhone'unuzdaki ve diğer bağlı cihazlarınızdaki notu değiştirin, gerçekten çok eğlenceli.
Üzerinden: OS X Günlük
Metin Düzenlemede Varsayılan Kaydetme Konumu Olarak iCloud'u Dökün
Bu günlerde, Apple'ın temel metin düzenleme programı olan Text Edit, dosyaları kaydetmek için varsayılan konum olarak iCloud'u kullanıyor. Hangisi çok iyi ve züppe, ama ya tüm rastgele Metin Düzenleme öğelerinizi iCloud'a kaydetmek istemiyorsanız? şanssız mısın?
Hayır, elbette hayır! Öyle olsaydınız bu ipucunu bile yazmazdık.
Varsayılanı iCloud yerine yerel sabit sürücünüze ayarlayacak basit bir Terminal komutu var. Elbette yine de iCloud'a kaydedebilirsiniz; Metin Düzenleme'de (veya iCloud'un etkin olduğu diğer uygulamalarda) çalışırken “Kaydet”e bastığınızda görünen ilk yer olmayacak.
Bu istenen sonucu gerçekleştirmek için, Uygulamalar klasöründeki Yardımcı Programlar klasörünüzden Terminal'i başlatın. Terminal başlatıldığında, aşağıdaki komutu yazın veya yapıştırın:
varsayılanlar NSGlobalDomain NSDocumentSaveNewDocumentsToCloud -bool false yazar
Artık, Metin Düzenleme'de veya diğer iCloud etkin uygulamalarda bir dosyayı kaydetmeye gittiğinizde, varsayılan ayar iCloud yerine yerel Mac'inizde olacaktır. Hedefimi Belgeler klasörüne ayarladım. Tabii ki yine de iCloud'a kaydedebilirsiniz, açılır menüyü tıklayın ve her zamanki gibi kaydetme konumunuz olarak iCloud'u seçin.
Kendinizi iCloud'a daha kolay bir şekilde kaydetmek istediğinizi ve her şeyi eski haline döndürmek istediğinizi fark ederseniz, aşağıdaki komutu bir Terminal oturumuna yazmanız veya yapıştırmanız yeterlidir. Kolay!
varsayılanlar NSGlobalDomain NSDocumentSaveNewDocumentsToCloud -bool true yazar
Şimdi hepsi normal şekilde iCloud'a geri dönecek. Yaşasın! Bize daha sonra veya aşağıdaki yorumlarda teşekkür edebilirsiniz.
Kaynak: Macworld İpuçları
İşbirliği İçin Paylaşılan Hatırlatıcıları Kullanın

Önemli kişilerle paylaşmak istediğiniz bir tatil veya doğum günü dilek listeniz mi var, bir daha asla ne istediğinizi size doğrudan sormalarına gerek kalmadığından emin olun? Kocanızın veya karınızın işten eve dönerken mağazada durup sarımsak almayı bileceğini bilerek, ekleyebileceğiniz bir alışveriş listesine ne dersiniz? Ya da çalışma ekip arkadaşlarınız için paylaşılan bir görev listesi bile, onları "listedeki" şeylerden sorumlu tutabileceğinizi garanti eder.
Kulağa oldukça kullanışlı geliyor, değil mi? Pekala, bunu oldukça kolay bir şekilde gerçekleştirebilirsiniz: Mountain Lion ile birlikte gelen ve iCloud aracılığıyla iOS aygıtlarıyla ve iCloud.com ile eşitlenen bir uygulama olan Mac'te Hatırlatıcıları kullanın. Bunu nasıl kuracağınız aşağıda açıklanmıştır.
Mac'inizde Anımsatıcılar uygulamasını Dock, Başlatma Paneli veya çift tıklama yoluyla genellikle yaptığınız gibi başlatın. Çalışmaya başladığında, Anımsatıcılar penceresinin sol alt kısmındaki Artı düğmesine tıklayarak ve liste türü açılır menüsünden “iCloud”u seçerek yeni bir iCloud listesi oluşturun. Şimdi farenizi yeni listenin üzerine getirin ve liste adının sağındaki küçük yayın simgesine tıklayın.
Kişiler listenizdeki bir kişinin veya iCloud hesabı olan herhangi birinin adresini yazmanıza izin veren bir balon alacaksınız. Listeyi paylaştığınız kişiler de hatırlatıcı ekleyebilir, güncelleyebilir ve silebilir, bu da bunu birden fazla kişiyle bir listeyi yönetmenin harika bir yolu haline getirir. Listeyi paylaştığınız kişiler, Anımsatıcılara Mac'lerinde ve iCloud'un etkin olduğu iOS aygıtlarında erişebilecek.
Ayrıca iCloud.com'da paylaşılan listelerinize erişebilir ve Mac'inizden uzaktaysanız oradaki paylaşılan listeye kişi ekleyebilirsiniz. Bunu iOS aygıtınızda yapamazsınız, bu da bir iPhone veya iPad'i paylaşılan Hatırlatıcılar için daha pasif bir görüntüleme aygıtı haline getirir.
Kaynak: OS X Günlük
Dropbox Gibi Dosyalarınıza Erişmek için iClouDrive Kullanın

Önemli kişilerle paylaşmak istediğiniz bir tatil veya doğum günü dilek listeniz mi var, bir daha asla ne istediğinizi size doğrudan sormalarına gerek kalmadığından emin olun? Kocanızın veya karınızın işten eve dönerken mağazada durup sarımsak almayı bileceğini bilerek, ekleyebileceğiniz bir alışveriş listesine ne dersiniz? Ya da çalışma ekip arkadaşlarınız için paylaşılan bir görev listesi bile, onları "listedeki" şeylerden sorumlu tutabileceğinizi garanti eder.
Kulağa oldukça kullanışlı geliyor, değil mi? Pekala, bunu oldukça kolay bir şekilde gerçekleştirebilirsiniz: Mountain Lion ile birlikte gelen ve iCloud aracılığıyla iOS aygıtlarıyla ve iCloud.com ile eşitlenen bir uygulama olan Mac'te Hatırlatıcıları kullanın. Bunu nasıl kuracağınız aşağıda açıklanmıştır.
Mac'inizde Anımsatıcılar uygulamasını Dock, Başlatma Paneli veya çift tıklama yoluyla genellikle yaptığınız gibi başlatın. Çalışmaya başladığında, Anımsatıcılar penceresinin sol alt kısmındaki Artı düğmesine tıklayarak ve liste türü açılır menüsünden “iCloud”u seçerek yeni bir iCloud listesi oluşturun. Şimdi farenizi yeni listenin üzerine getirin ve liste adının sağındaki küçük yayın simgesine tıklayın.
Kişiler listenizdeki bir kişinin veya iCloud hesabı olan herhangi birinin adresini yazmanıza izin veren bir balon alacaksınız. Listeyi paylaştığınız kişiler de hatırlatıcı ekleyebilir, güncelleyebilir ve silebilir, bu da bunu birden fazla kişiyle bir listeyi yönetmenin harika bir yolu haline getirir. Listeyi paylaştığınız kişiler, Anımsatıcılara Mac'lerinde ve iCloud'un etkin olduğu iOS aygıtlarında erişebilecek.
Ayrıca iCloud.com'da paylaşılan listelerinize erişebilir ve Mac'inizden uzaktaysanız oradaki paylaşılan listeye kişi ekleyebilirsiniz. Bunu iOS aygıtınızda yapamazsınız, bu da bir iPhone veya iPad'i paylaşılan Hatırlatıcılar için daha pasif bir görüntüleme aygıtı haline getirir.
Kaynak: OS X Günlük
Dropbox Gibi Dosyalarınıza Erişmek için iClouDrive Kullanın

iDisk'i hatırlıyor musunuz? Bu, aksi takdirde unutulabilir olan MobileMe hizmetinin harika bir özelliğiydi ve tıpkı Dropbox veya Google Drive'ın şimdi yaptığı gibi Apple tarafından sağlanan ücretsiz internet disk alanınıza erişmenize izin veriyordu.
İlginç bir şekilde, Zibity Software'den iClouDrive adlı küçük bir uygulama ile iCloud'un aynı şekilde çalışmasını sağlayabilirsiniz. İşte nasıl.
Şuraya gidin: Zibit Yazılım web sitesi ve indirme iClouDrive. İndirdikten sonra, ileride kolay erişim için onu Uygulamalar klasörünüze sürükleyin.
iClouDrive'ı Uygulamalar klasörünüzden veya Mac'inizde bıraktığınız yerden başlatın, lisanslamayı kabul edin iClouDrive adlı bir klasörü ana klasörünüze yerleştirmek için Devam düğmesine tıklayın. Mac. Ardından iClouDrive'ı Etkinleştir düğmesine tıklayın ve Mac'iniz için yönetici parolanızı girin. Son olarak, iClouDrive'ın nasıl çalıştığını okuduktan sonra Tamam düğmesini tıklayın.
iClouDrive'ınızı Giriş klasörünüzden başka bir konuma kurmak istiyorsanız, iClouDrive'ı Etkinleştir düğmesini tıklattığınızda Seçenek tuşunu basılı tutun. iClouDrive klasörünü nerede istediğinizi soran bir pencere göreceksiniz.
Temel olarak, bu yeni klasöre koyduğunuz her şey, üzerinde iClouDrive bulunan ve Apple'dan aynı iCloud hesabına giriş yapmış herhangi bir Mac'te kullanılabilir olacaktır. İCloud'u kurarken seçtiğiniz düzeyde Apple iCloud hesabınız için kullanılabilir alanı, hatta ücretsiz hesabı kullanır.
Ana klasörünüzde iClouDrive klasörünüzü bulun. Dropbox veya Google Drive klasörlerinizin yanındaki kenar çubuğuna sürükleyebilirsiniz, bu da size internetler arasında öğeleri senkronize etmenin başka bir yolunu sunar. Yaşasın!
iClouDrive'ı devre dışı bırakmak için iClouDrive klasörünüze koyduğunuz her şeyi silin ve ardından iClouDrive klasörünü çöp kutusuna bırakın. Bunu, uygulamayla kurduğunuz her Mac'te yapmanız gerekecek. Klasörü boşaltmazsanız, içindekiler iCloud hesabınızda yer kaplamaya devam edecektir.
Kaynak: Zibit Yazılım
Üzerinden: Macworld İpuçları
iTunes Eşleştirme Ayarlarınızı Yönetmek için iCloud'u Kullanın
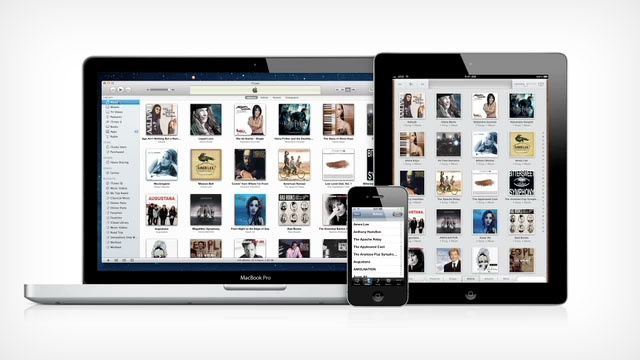
iTunes Match, her birinde kimliğiniz doğrulanmış olduğu sürece, herhangi bir Mac'ten ve herhangi bir iOS cihazından müzik kitaplığınıza erişmenizi sağlar. Hangi müzik parçalarına sahip olduğunuzu görmek için iCloud'un gücünü kullanır, böylece eski günlerdeki gibi her bir parçayı her bir cihazla senkronize etmek zorunda kalmazsınız. iTunes Match etkinken, oturum açtığınız on farklı iOS, Mac veya Apple TV cihazına kadar parça çalabilir ve indirebilirsiniz. Aboneliğinizi nasıl yöneteceğiniz aşağıda açıklanmıştır.
iTunes'u başlatın ve ardından iTunes mağazasında hesap ayarlarınızda oturum açın. Genel Hesap Bilgileri sayfasında, Apple Kimliği özetinizin altında Bulutta iTunes adlı bir bölüm göreceksiniz. Tüm kayıtlı cihazları buradan yönetebilir ve otomatik yenileme ayarlarınızı kapatıp açabilirsiniz.
Her bir aygıtı eklediğiniz tarihe göre listelenen, iTunes Match aygıtları olarak oturum açmış tüm aygıtların listesini görmek için Aygıtları Yönet penceresine bakın. Her bir aygıtı buradan manuel olarak da kaldırabilir ve size ayrılan on noktadan birini boşaltabilirsiniz. Yine de, bir cihazı kimliği doğrulanmış cihazlar listenizden tamamen kaldırmak 90 güne kadar sürebilir, bu nedenle önceden plan yapmak istersiniz.
Otomatik yenilemeyi iTunes hesap ayarlarının iCloud bölümünden de kapatabilirsiniz. Satın aldıktan tam olarak bir yıl sonra yenilenen yıllık 25 dolarlık aboneliği otomatik olarak yeniler o.
Bir iOS aygıtının iTunes Match'i kullanmasını devre dışı bırakmak için Ayarlar uygulamasına dokunabilir ve iTunes Match ayarlarınızı buradan yönetmek için Müzik bölümüne gidebilirsiniz.
