Adobe Lightroom Mobile'ı ne kadar sevdiğimi anlatamam. Ama doyumsuz bir aşık gibi, daha fazlasını istiyorum. Özellikle, kendi ön ayarlarımı eklemek istiyorum. LR Mobile, masaüstü uygulamasının yerleşik görüntü ön ayarlarından oluşan bir seçki ile birlikte gelir, ancak masaüstü sürümünden farklı olarak, kendi ayarlarınızı ön ayar olarak kaydedemez veya üçüncü şahıslar tarafından yapılanları ekleyemezsiniz. Ya da yapabilir misin?
Bu eğitimde, Mac sürümünde bulunan tüm görüntü düzenleme araçlarını kullanarak ve bunları iOS'ta kullanılabilir hale getirerek Lightroom Mobile'a herhangi bir ön ayarı nasıl ekleyeceğinizi göreceğiz.
Ön ayarlar nedir?
Lightroom'da herhangi bir ayar grubunu ön ayar olarak kaydedebilirsiniz. Ön ayar bu kadar. Bir fotoğrafta özellikle iyi bir görünüm elde ederseniz, onu ön ayar olarak kaydetmeniz yeterlidir; mevcut tüm ayarlar ileride kullanılmak üzere hatırlanır. S&B karışımını koruyarak, ancak örneğin yaptığınız mahsulü göz ardı ederek - gerçekte neyin kaydedildiğini ayarlayabilir ve ardından tek bir tıklama ile uygulayabilirsiniz.
Sorun şu ki, bu ön ayarlardan hiçbirini Lightroom'un iPad sürümüne gönderemezsiniz. Nasılsa resmi olarak değil.
Numara
Çünkü Lightroom Mobil yazılımın masaüstü sürümüyle tamamen aynı RAW işleme motorunu kullanır - yani iOS'ta Mac'tekiyle aynı görüntü işlemcisini kullanır - aslında görüş Mac'te oluşturulmuş iOS'ta hazır ayarlar. Ayrıca LR Mobile, önceki fotoğrafınızdaki tüm düzenlemeleri mevcut fotoğrafa uygulayan bir düğmeye sahiptir. Aynı ayarları birbiri ardına bir grup resme hızlıca uygulamanıza izin vermek içindir, ancak kendi kullanımlarımız için onu hackleyeceğiz.
Burada ne yaptığımızı görebiliyor musun?
Lightroom'da senkronize bir albüm yapacağız ve içindeki fotoğraflara bir sürü ön ayar uygulayacağız. Ardından iPad'de (veya iPhone'da) bu resimlerden birini seçebilir, ardından yeni bir fotoğrafa geçebilir ve yeni ayarları uygulamak için "Önceki" düğmesini kullanabiliriz.
Voilà (veya internet forumlarında dedikleri gibi, “viyola”). LR Mobile'da özel ön ayarlar.

kurulum
Aynı fotoğrafın bir grup Sanal Kopyasını oluşturacağız ve bunları ön ayarlar dediğim yeni bir koleksiyona koyacağız. Sanal kopyalar, diskte fazladan yer kaplamayan kopyalardır. Lightroom düzenlemeleri, talimat setleri (esas olarak bir metin dosyası) olarak kaydedildiğinden ve ardından Mac veya iOS aygıtı tarafından anında fotoğraflara uygulandığından, şunları yapabilirsiniz: sadece her biri için talimatları depolayarak ve bunları tek bir orijinal fotoğrafa uygulayarak aynı fotoğrafın tümü farklı düzenlemelere sahip birçok versiyonunu oluşturun dosya.
Bu nedenle, çeşitli renk ve şekillerde bir görüntü seçin, böylece farklı filtre türlerinin etkilerini kolayca görebilir ve bir sürü Sanal Kopya oluşturabilirsiniz. Bunu yapmanın en hızlı yolu, yeni bir koleksiyon oluşturmak, ona bir fotoğraf eklemek ve ardından yeni koleksiyonun içinde sanal kopyaları oluşturmak için birkaç kez ⌘-' düğmesine basmaktır.
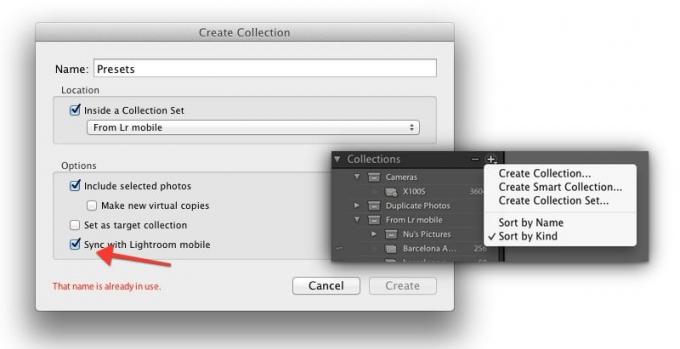
Koleksiyonu oluşturduğunuzda, Lightroom Mobile ile senkronize etmek için kutuyu işaretlediğinizden emin olun. Ardından, ön ayar eklemeye başlayabiliriz.
Bu kısım kolaydır. Sadece sanal kopyalarınızdan birine tıklayın ve ardından – Geliştirme Modülünde – tercih ettiğiniz ön ayara tıklayın. Bu kadar. İstediğiniz kadar yapabilirsiniz, ancak görsel olarak benzerlerse kafa karıştırıcı olabilir. Maalesef fotoğrafları iOS'ta ayırt etmeyi kolaylaştırmak için etiketlemenin bir yolu yok - iOS'ta ne resim yazısı ne de başlık görüntülenmez.
Her fotoğrafın gerçek, ayrı kopyalarını kullanabilir ve gerçek dosya adlarını değiştirebilirsiniz, ancak bu fazladan yer kaplar. Senkronize edilen dosyalar küçük olduğu için buna değer olabilir.
Ön ayarları uygulama
Sırada, iPad'inize (veya iPhone'unuza) geçin ve Lightroom'u çalıştırın. Yeni Koleksiyonun eşitlenmesi için bir saniye bekleyin, ardından ön ayarınızı seçin. Kullanmak için, sanki görüntülemek veya düzenlemek için resmi açın. Bu, onu bir sonraki adım için "Önceki" resminiz olarak ayarlar.
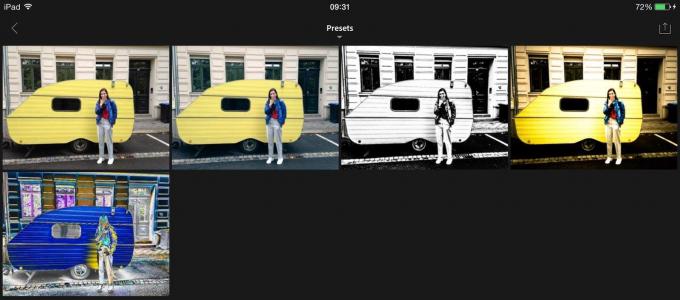
Ardından, ön ayarınızı uygulamak istediğiniz fotoğrafa gidin. Yol boyunca başka fotoğrafları açmamanız önemlidir, aksi takdirde bunlar yeni "Önceki" resim olur. Bulduğunuzda açın, tam çözünürlüklü sürümün yüklenmesi için bir saniye bekleyin ve ardından düzenleme ekranının altındaki dört simgenin üçüncüsüne dokunun. Burası genellikle özel efektler eklediğiniz yerdir, ancak aslında işini yapmak için yalnızca Lightroom ön ayarlarını kullanır. “Önceki” olarak işaretlenmiş düğmeye dokunun ve ardından “Önceki fotoğraftan her şey”i seçin.
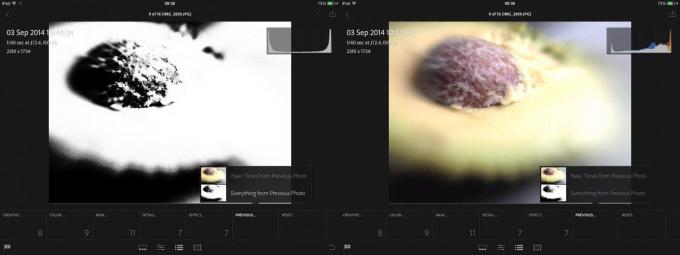
Hemen orada sonucun küçük bir önizlemesini göreceksiniz ve bunu uyguladığınızda tüm ön ayar uygulanır. Temiz ha? Çılgın ön ayarlarla bile çalışır. Bakmak:
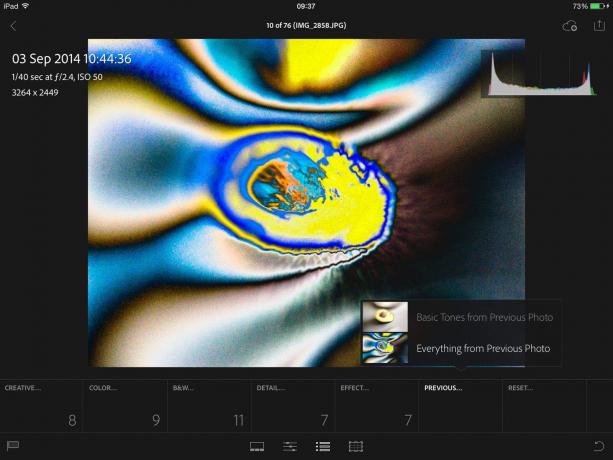
Çözüm
Bu bir geçici çözümdür ve biraz hantaldır, ancak bu yöntem kullanışlıdır ve iOS'taki Lightroom'un gerçekten Mac'tekiyle aynı motoru yalnızca iOS dostu bir sarmalayıcıda kullandığını hatırlatır.
İşte son bir ipucu: Çalışmaları için Mac düzenleme ayarlarınızı ön ayar olarak kaydetmeniz gerekmez. Ön Ayarlar klasörünüzdeki resimler üzerinde doğrudan çalışabilirsiniz ve sonuç aynıdır. Örneğin, Mac'teki resimlerimden birine 1980'lerin tarzı tütün dereceli bir filtre ekledim ve hemen iPad'de kullanılabilir.

