iPhone ve iPad'in sihirli cihazlar olmasının tek bir nedeni var: iyi tasarlanmış donanım ve yazılım, her şeyin yolunda gitmesini sağlamak için birlikte çalışır. iOS işletim sistemi, keşfedilecek ve öğrenilecek çok şey olduğu için güzel bir şey.
Dokunma tabanlı bir platform olarak iOS, şeyleri sezgisel bir kolaylıkla kontrol etmenize izin vermek için kaydırma ve dokunma gibi hareketleri kullanır. Ancak, böyle karmaşık bir yazılım setinde daha az bilinen hareket komutları olması zorunludur. İşte en iyilerinden beş tanesi.
Sinir bozucu Bildirimlerden Anında Kurtulun

iPhone'daki bildirimler can sıkıcı olabilir. Doğru? Uygunsuz zamanlarda düşüyorlar ve ben her zaman yanlışlıkla onları etkinleştiriyorum. Tabii ki, iPhone'um Bildirimi ilk etapta gönderen uygulamaya atlamaktan çok mutlu. Bununla birlikte, onları etkinleştirmeden görevden almanın birkaç harika yolu var, gitmelerini beklemek dışında, iOS 5'te göründüklerinden beri yaptığım şey bu.
Etkin bildirimi iOS cihaz ekranınızın üst kısmından kapatmanın ilk yolu, başlık bildirimine dokunup hafifçe aşağı çekmek ve ardından yukarı itmektir. Özünde, burada bildirim merkezini etkinleştiriyor ve ardından kapatıyorsunuz.
Bunu yapmanın diğer yolu, afiş boyunca sağdan sola, neredeyse bilinçaltı bir aşağı yukarı hareketle kaydırmaktır. orijinal bahşiş veren oldukça güvenilmez olabilir, bu nedenle kilometreniz değişebilir.
Parmağınızı basılı tutarken dikkatli olmanız gerekecek, çünkü iOS daha az bir şeyi bir dokunuş olarak yorumlayacak ve Bildirimi kapatmak yerine etkinleştireceksiniz. Bir deneyin ve nasıl gittiğini bize bildirin.
Kaynak: iMore
Pençe Kaydırma – iPad Çoklu Görevi Kolaylaştırıldı
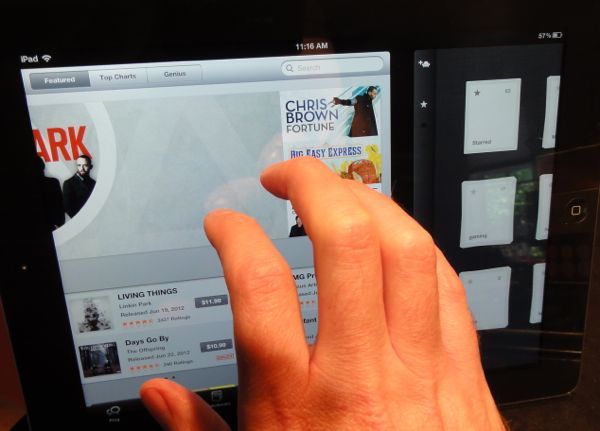
Yakınlaştırmak veya uzaklaştırmak için kıstırma ve benzeri gibi iki veya üç parmakla harika iOS hareketleri öğrendiğiniz muhtemelen doğrudur. Ancak bazı çoklu görev özelliklerini yalnızca bir veya iki parmak daha ekleyerek kullanabileceğinizi biliyor muydunuz?
İPad'inizde aşağıdaki kaydırma hareketlerini etkinleştirmek için pençe tekniğini kullanın ve jestsel iOS nirvanasına bir adım daha yaklaşın. Yoksa bu nerd-vana. Öyle ya da böyle, sanırım.
"Pençe" yapmak için tüm parmaklarınızı bir pençe şeklinde toplayın ve hepsine aynı anda ekranda dokunun. Ardından ekranın altından yukarı doğru itin. Boom! Çoklu görev çubuğu, sevdiğiniz iPad'inizin altında görünecek ve tek parmakla dokunarak farklı bir uygulamaya geçmenize izin vermeye hazır olacak. Tekrar kapatmak ister misin? Basitçe aşağı kaydırın ve çubuk kendini tekrar gizleyecektir. Bu, Ana Sayfa düğmesine çift tıkladığınızda olanla aynıdır, bu yüzden asla korkmazsınız.
İkinci olarak, çoklu görev çubuğunu etkinleştirmeden uygulamalar arasında hızlıca kaydırma yapabilirsiniz. Bir uygulamadayken, çalıştırdığınız en son uygulamalar arasında geçiş yapmak için sadece pençe şeklini verin ve sola veya sağa kaydırın. Bu, çoklu görev çubuğunu açıp dokunmak zorunda kalmadan, basit bir pençe kaydırma ile birkaç uygulama arasında ileri geri geçiş yapmak için harikadır. Uygulamalar, çoklu görev çubuğunda olacakları sırayla geçiş yapıyor gibi görünüyor.
Üzerinden: İşte Şey
The Claw Pinch – Düğme Olmadan Eve Dönün
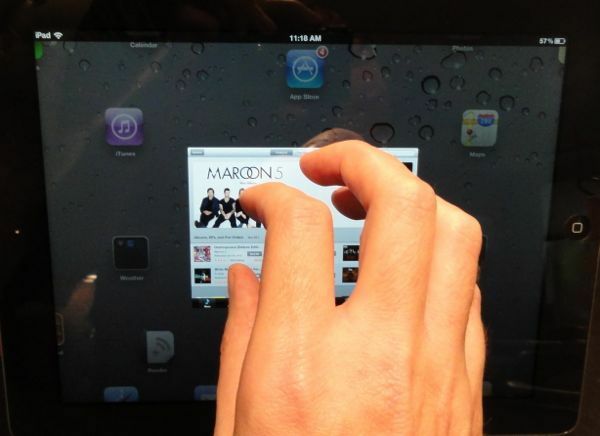
İşte onlara gösterdiğimde arkadaşlarımı ve akrabalarımı şaşırtmaktan asla vazgeçmeyen bir ipucu. Okuduğunuzda biraz "meh" gibi görünebilir, ancak deneyin ve bu hızlı "alışı" paylaşacaksınız. iPad'inizde, ailenizin iPad'inde ve hatta belki de kahvedeki yabancıların iPad'inde "eve" hilesi Dükkan.
Ana Ekran düğmesine düşmek zorunda kalmadan dokunan parmaklarınızı ekranın yakınında tutabilmek, iPad'deki iş akışınızı günden güne çok daha iyi hale getirmesi gereken zaman ve beyin tasarrufu etkileşim.
Bir "örümcek" gibi yayılırken beş parmağınızı da iPad ekranına dokundurun ve ardından parmaklarınızı sıkıştırın. "pençe." Cidden, kulağa garip dövüş sanatları gibi geldiğini biliyorum ama yine de yap, bağlanmış.
Tekrar etmek gerekirse: Ana ekrana gitmek için, bulunduğunuz herhangi bir uygulamadan tüm parmaklarınızı iPad ekranında sıkıştırın. Basit, kolay ve çok Apple.
Üzerinden: Ben Patterson
Resim: İşte Şey
Chrome Mobile'da Sekmeler Arasında Hareket Etme
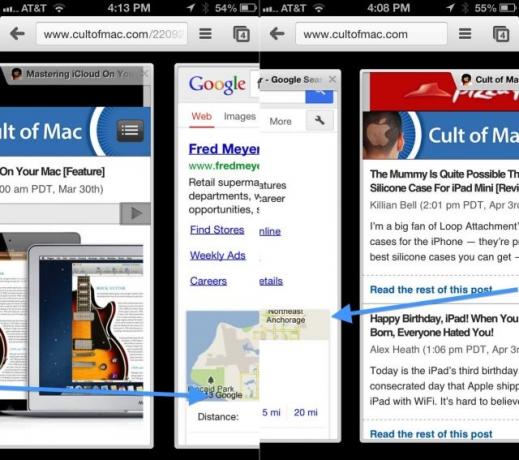
Safari, varsayılan tarayıcının yanı sıra iOS'ta harika bir tarayıcıdır. Chrome aynı zamanda harika bir tarayıcıdır ve Mac sürümüyle, yer imleriyle ve birleşik bir Google oturumu sayesinde bu tür senkronizasyonlarla iyi bir şekilde bütünleştiği için kendimi giderek daha fazla kullanıyorum.
Sekmeli tarama hem iPad'de hem de iPhone'da harikadır ve Chrome bunu cihaz başına biraz farklı şekilde uygular. İPad, masaüstü uygulamasına benzer sekmelere sahipken, iPhone yalnızca ekranın sağ üst köşesindeki küçük sekme düğmesine bastığınızda sekmeleri görüntüler.
Ayrıca, bir kaydırma hareketi dışında hiçbir şey kullanarak Chrome'un her iki sürümünde de sekmeler arasında gezinebilirsiniz.
iPad için Chrome'da sekmeler arasında gezinmek için, bir sekmeyi sırayla sola veya sağa taşımak için sağ veya sol çerçeveden (iPad ekranının etrafındaki karanlık, ekran olmayan alan) kaydırın.
Bu, iPad için Chrome'da akıllıcadır, ancak iPhone için Chrome kullanırken daha da anlamlıdır. Düğmeye basıp ardından istediğiniz sekmeyi bulmak için dikey olarak kaydırmak yerine, cihazınızdaki her açık sekmeyi döndürmek için sol veya sağ çerçeveden kaydırabilirsiniz. Bu harika bir zaman tasarrufu ve gelecekte Safari'nin kullandığını görmek isteyeceğim bir şey.
Üzerinden: Reddit
iPad için iPhoto'da Dokunun, Kaydırın ve Döndürün
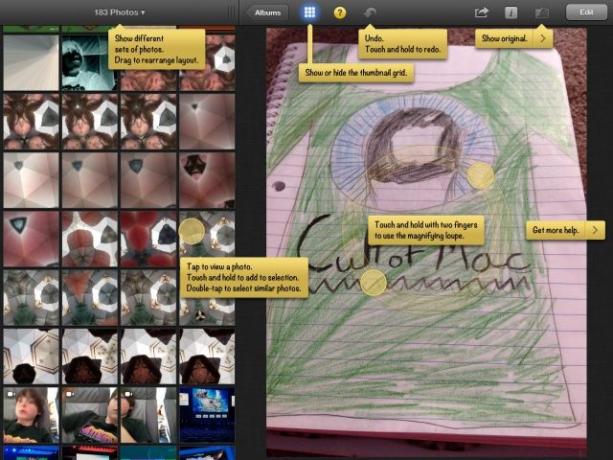
iPad için iPhoto, çok sayıda çoklu dokunma hareketi desteğine sahip harika bir fotoğraf düzenleme uygulamasıdır. iPad'inizdeki uygulama içinde fotoğraflarınızı düzenlerken ve bunlara bakarken, tek yapmanız gereken biraz bu hareketleri yapmayı öğrenmek ve iPhoto ile zamanınızı çok daha üretken hale getirmek ve eğlence.
İlk olarak, iPad için iPhoto'da bir fotoğraf albümüne dokunun ve küçük resim sütununun üstündeki küçük üç yatay çizgi widget'ını sürükleyin. En fazla dört sütun almak için sağa, sayıyı bire indirmek için sola sürükleyin. Tamamen kaybolmasını sağlamak için listedeki herhangi bir fotoğrafı sola sürükleyin. Sol çerçeveden sağa doğru hızlıca kaydırarak geri getirin. Tabii ki, küçük resim görüntüleyiciyi göstermek ve gizlemek için oradaki ızgara simgesine dokunabilirsiniz.
Ardından, sağdaki sanal bir ışık tablosuna eklemek için sol sütundaki tarayıcıda 12 adede kadar farklı fotoğrafa dokunup basılı tutun. Yakınlaştırmak için ışıklı masadaki fotoğraflardan herhangi birine dokunabilir ve ardından ışıklı masa görünümüne geri yakınlaştırmak için bunlardan birine dokunabilirsiniz. Ayrıca sağ taraftaki boşlukta tek tek fotoğraflar arasında gezinebilirsiniz.
Bir fotoğrafa dokunun ve ardından fotoğrafın kendisine iki parmağınızla dokunun. Büyütme Büyüteç görünecektir. yakın ayrıntıları görmek için fotoğrafın etrafında sürükleyin ve büyütmeyi 1X'ten 2X'e ve hatta 3X yakınlaştırmaya değiştirmek için ekranda iki parmağınızı döndürün. Kapatmak için Büyüteç'e dokunun.

![Yeni Macbook? İşte [OS X İpuçları] Hakkında Bilmediğiniz Bazı Açık Olmayan Trackpad Hareketleri](/f/0b79f9f8efd0b780427b416175fdc657.jpg?width=81&height=81)