Yeni Yıl Kararınız video veya sesli podcast yayınlamaya başlamak mı? Mac OS X Lion, profesyonel sonuçlar elde etmek için ihtiyacınız olan tüm araçları içerir. İşte nasıl.
Bu yayın şunları içerir: bağlı kuruluş bağlantıları. Mac kültü öğeleri satın almak için bağlantılarımızı kullandığınızda bir komisyon kazanabilirsiniz.
İşte yeni kitaptan başka bir ipucu kung fuOS X için 300'den fazla ipucu, püf noktası, ipucu ve tüyo içeren. Onun Amazon'dan temin edilebilir ve ayrıca bir e-kitap tüm eOkuyucular için.
OS X Lion, hem video hem de sesli podcast'ler oluşturmanıza yardımcı olan çok yönlü ve kullanıcı dostu bir podcast uygulaması olan Podcast Publisher'ı içerir (tümü Son beş yılda tüketici düzeyindeki Mac'ler yüksek kaliteli kameralar ve mikrofonlar içeriyordu, bu nedenle zaten sahip olduğunuz tüm donanıma sahipsiniz. ihtiyaç).
Podcast Publisher'ı Finder'ın Uygulamalar görünümündeki Yardımcı Programlar klasöründe bulacaksınız ve onu kullanmak çok basittir.
Uygulama başladığında, sol alttaki Yeni Film Bölümü düğmesinin yanındaki aşağı oku tıklayın. bir sesli podcast oluşturmak istiyorsanız (video varsayılan olarak seçilidir, dolayısıyla bir seçim yapmanız gerekmez), ardından:
- Sesli bir podcast oluşturuyorsanız, ses seviyesini kontrol etmek için birkaç kelime söyleyin (pencerenin altındaki ölçüm cihazını izleyin). Sorun olmazsa, pencerenin altındaki Kayıt düğmesine basın ve geri sayım tamamlandıktan sonra podcast'inizi söyleyin! Bittiğinde, kaydı bitirmek için tekrar Kaydet düğmesine tıklayın.
- Bir video podcast oluşturuyorsanız, yaratıcı süreci başlatmak için sanal mantar panodaki Yeni Bölüm Ekle yapışkanına tıklayın. Video çerçeveleme ve ses seviyelerinden memnun kaldığınızda (ekranın alt kısmındaki ses ölçeri izleyin). penceresi), oluşturmak için Kaydet düğmesine tıklayın ve geri sayım tamamlandıktan sonra başlayın konuşma/performans. İşiniz bittiğinde, kaydı durdurmak için Kayıt düğmesine tekrar tıklayın.
Ses seviyelerini değiştirmek için Sistem Tercihleri'ni (Apple menüsü -> Sistem Tercihleri) açın, Ses simgesini tıklayın, ardından Giriş sekmesinin seçili olduğundan emin olun. Giriş Hacmi kaydırıcısını tıklayın ve sürükleyin.
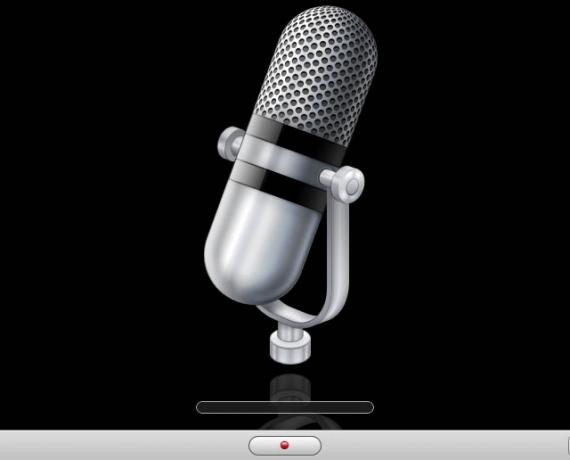
Bir ses veya video podcast'i oluşturduktan sonra, kaydı kırpmaya davet edileceksiniz (bir bölümde açıklandığı şekilde aynı şekilde). önceki ipucu burada Mac Kültü'nde). Kırpma, hazırlıksız olduğunuzda ve örneğin kamera yerine ekrana baktığınız zaman podcast'in başındaki ve sonundaki o birkaç saniyeyi silmek için yararlı olabilir. Varsayılan adın üzerine yazarak program penceresinin üst kısmına podcast için bir ad yazın.
Podcast'i otomatik olarak iTunes'a eklemek, sunucunuza manuel olarak yüklemek için masaüstünüze kaydetmek veya bir e-postaya eklemek için Paylaş düğmesini tıklayın. Podcast'i, çalışan bir OS X Sunucu bilgisayarına da yükleyebilirsiniz. Podcast Yapımcısı veya Uzak İş Akışı sunucuları, ancak bunun önce Podcast Capture uygulaması kullanılarak ayarlanması gerekecek (ayrıca Finder'daki Uygulamalar listesinin Yardımcı Programlar klasöründe).
