Şimdi Apple yayınladı yeni MacBook Air'ler, bunlardan birini satın almak isteyebilirsiniz (öneriyoruz Bu bir SSD'nin sağladığı olağanüstü performans nedeniyle. Olmalısınız: Bir SSD'de bilgi işlem yapmaya başladığınızda, asla geri dönmek istemeyeceksiniz ve MacBook Air, katı hal depolamanın güçlerini harika bir şekilde tanıtıyor.
Bununla birlikte, dizüstü bilgisayarınızda oynamak için 500 GB veya 1 TB sabit sürücünüz varsa, 64 GB veya 128 GB'lık küçük bir alanda yaşamanın zor olduğundan endişe duyabilirsiniz.
Üzülme. Son dokuz aydır ana iş makinem olarak 64 GB MacBook Air kullanıyorum ve buldum çok birkaç numara öğrendikten sonra, o boşlukta yaşamak kolaydır. MacBook Air'inizin SSD'sinden en iyi şekilde nasıl yararlanacağınız aşağıda açıklanmıştır.
1. Yeni Başla

MacBook Air'inizi ilk aldığınızda, mevcut Mac'inizdeki verileri yeni ultra dizüstü bilgisayarınıza taşımak için Migration Assistant'ı kullanmak isteyeceksiniz. yapma.
Çoğu yeni dizüstü bilgisayar satın alma işleminde genellikle daha fazla
Daha önce sahip olduğunuzdan daha fazla sabit disk alanı, Air'inizi satın aldığınızda, depolama alanında bir adım geriye gidecek ve performansta ticaret yapacaksınız.MacBook Air'inizde yeni bir başlangıç yaparsanız, eski sistemlerinizin çok az yer kaplayan eski karmaşasını devralmazsınız: zar zor kullandığınız uygulamalar, devasa posta kutuları, taşan indirme klasörleri vb. OS X'i ne kadar süredir kullandığınıza bağlı olarak, sürücünüzü karıştıran neredeyse on yıllık eski dosyalarınız olabilir.
Kendine bir iyilik yap. Bunları geride bırakın ve yalnızca gerçekten ihtiyacınız olan şeyleri aktarmak için bir USB disk sürücüsü veya harici sabit sürücü kullanın.
2. Medya Kitaplığınızı / iTunes Kitaplığınızı Harici Bir USB Sabit Sürücüye Taşıyın

Müzik ve video dosyaları çoğu sabit sürücünün büyük çoğunluğunu kaplar ve MacBook Air'inizde oynamak için çok fazla alanınız yok, yani 10 gigabayttan büyük büyük bir medya kitaplığınız varsa, buradaki ilk adım, bu dosyaları harici bir USB sabit diskinde sakladığınızdan emin olmaktır. sürmek.
iTunes'a bağlı olmayan bir video veya müzik kitaplığınız varsa, onu bir USB sabit sürücüye kopyalamanız yeterlidir. Yine de iTunes kullanıyorsanız, biraz daha yanıltıcıdır: iTunes'a harici bir sabit sürücüye söylemeniz gerekecek.
İşte bunu nasıl yapacağınız. Yeni bir iTunes kitaplığında, USB sabit sürücünüzün takılı olduğundan emin olun ve ardından şunu yapın:
1. iTunes'da Dosya > Tercihler'e gidin.
2. Gelişmiş sekmesine tıklayın.
3. "iTunes Medya Kitaplığı"nın yanındaki "Değiştir"i tıklayın ve harici sabit sürücünüzde iTunes Medya Kitaplığınızı kaydetmek istediğiniz yeni bir klasör seçin.
4. Tekrar Gelişmiş altında, “Dosyaları iTunes Medya Kitaplığınıza kopyalayın” seçeneğinin işaretli olduğundan emin olun.
Şimdi, başka bir makinede mevcut bir iTunes arşiviniz varsa, iTunes medya klasörünüzü bilgisayarınıza kopyalayın. harici sabit sürücü, bu sabit sürücüyü yeni MacBook Air'inize takın ve MacBook Air'inize sürükleyin. iTunes simgesi. Sahip olduğunuz tüm medya dosyalarını harici sabit sürücünüzün iTunes Media klasörüne kopyalamalıdır.
Hazırsınız. Artık iTunes'u ne zaman dinlemek isterseniz, USB sabit sürücünüzün takılı olduğundan emin olun. iTunes'u açmadan önce. Yeni uygulamalar satın aldığınızı veya yeni şarkılar indirdiğinizi unutursanız sorun değil: USB sabit sürücünüzün takılı olduğundan emin olun, iTunes'u yeniden başlatın ve Dosya > Kitaplık > Kitaplığı Organize Et'e gidin. 'Kitaplığı Konsolide Et'i işaretleyin ve Tamam'ı tıklayın. iTunes veritabanınız, tüm dosyaların USB sabit sürücüsünde olması için güncellenecektir.
3. Otomatik iOS Aygıt Yedeklemelerini Kapatın

iTunes'dayken, depolama alanını en üst düzeye çıkarmak için başka bir şey yapmalısınız: iOS Aygıt Yedeklemelerini kapatın. Bunlar sabit diskinizde birden fazla gigabaytlık yer kaplayabilir ve bu kullanışlı bir özellik olsa da gerekli değildir: her zaman şu an için gerektiği gibi manuel olarak yedekleme yapın ve iOS 5 ve iCloud Eylül ayında geldiğinde, iPhone veya iPad'inizi yerel olarak yedeklemek münakaşa ol.
Otomatik yedeklemeleri nasıl kapatacağınız aşağıda açıklanmıştır.
1. iTunes'dan çıkın.
2. Terminal.app'i açın
3. Bunu kopyalayıp yapıştırın, ardından geri dönün:
varsayılanlar com.apple.iTunes DeviceBackupsDisabled -bool true yazar
4. Terminal.app'den çıkın
5. iTunes'u yeniden başlatın.
Artık iTunes, eski cihaz yedeklerini depolamak için MacBook Air'inizin SSD'sini kullanmayı otomatik olarak durduracaktır. iOS 5 çıkana kadar haftada bir kez, iOS cihazınızı taktığınızdan emin olun, "Cihazlar" altında sağ tıklayın. kenar çubuğunu ve 'Yedekle'yi tıklayın. iOS 5 piyasaya sürüldüğünde, iCloud çoğu insan için iOS cihazınızı yerel olarak yedeklemeyi tartışmalı hale getirmelidir. her neyse.
Bu eski manuel yedeklemelerden bazılarını silmek mi istiyorsunuz? Dosya > Tercihler > Cihazlar altında manuel olarak silinebilirler. Sadece eskileri vurgulayın ve 'Yedeklemeyi Sil'i tıklayın,
4. Özel Bir E-posta İstemcisi Kullanmayı Durdurun ve Web Postasına Geçin
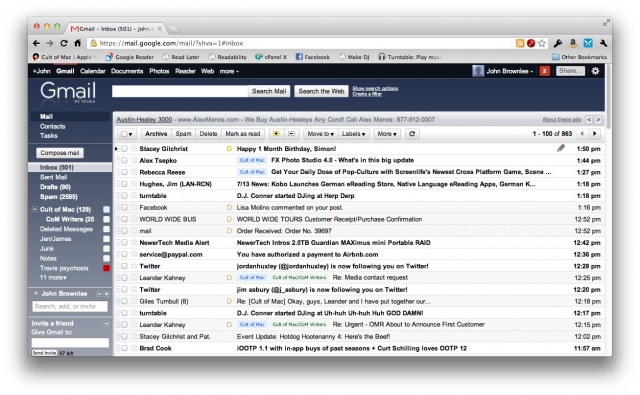
Mail.app, Sparrow veya Postbox gibi bir e-posta istemcisi tarafından yakında MacBook Air'inizin SSD'sinin ne kadarının alınabileceğini görünce kesinlikle şok olacaksınız. Air'inizin SSD'sini saymak istiyorsanız, bir webmail uygulamasına geçmeli ve tüm e-postalarınızı tarayıcınızda yapmaya başlamalısınız.
Şahsen ben kullanıyorum Gmail, ancak burada MobileMe'nin web posta istemcisi (yakında iCloud Mail olacak) dahil birçok iyi seçenek var. Yahoo! Posta başka iyi biridir.
Beğendiğiniz bir web posta hizmeti seçin ve buna bağlı kalın. MacBook Air'inizin SSD'si bunun için size teşekkür edecek. Ve hey, özel bir istemci olmadan yaşayamıyorsanız, Gmail'i seçin ve kullanın posta uçağı. Özlü bir SSD için herhangi bir yerel depolama dezavantajı olmadan özel bir e-posta uygulamasının birçok avantajına sahiptir.
5. İndirmek Yerine Akış

İndirmek, küçük bir SSD'de düşmanınızdır, ancak neyse ki, son birkaç yıl, çoğu içeriği indirmeyi gereksiz hale getirdi. Neredeyse istediğiniz her şeyi yayınlayacak bir dizi harika abonelik hizmeti var.
Örneğin, iTunes parçalarını satın almak yerine neden bir müzik akışı hizmetine abone olmuyorsunuz? Yazma sırasında, hemen hemen arasında bir atıştırma radyo ve Spotify. Spotify daha iyi bir arayüze ve özellik setine sahipken, Rdio daha iyi indie seçimine sahip. Size kalmış: ikisini de seviyoruz.
Film tarafında, Netflix'e ayda 9 dolar öderseniz, kapsamlı film ve televizyon şovları koleksiyonundan yayın yapabilirsiniz. Aynısı - için de geçerli Hulu Artı. Netflix veya Hulu'da bulunmayan bir şey izlemek ister misiniz? Amazon Anında Video Film kiralamanıza veya satın almanıza ve indirmenize gerek kalmadan tarayıcınıza aktarmanıza izin verir.
6. Eski İndirmeleri Otomatik Olarak Silmek İçin Hazel Kullanın

Noodlesoft'un ela belirli koşullara uyan dosyalar için sabit sürücünüzü otomatik olarak tarayan ve bunları seçtiğiniz bir konuma taşıyan harika bir yardımcı programdır.
MacBook Air için Hazel bir nimettir, çünkü İndirilenler klasörünüzü kontrol edebilir ve son iki hafta içinde eklenmemiş veya açılmamış dosyaları otomatik olarak Çöp Kutusuna taşıyabilir. İndirilenler klasörünüzü MacBook Air'de kırpmak isteyeceksiniz.
İşleri kolaylaştırmak için - Hazel'i kullanma eğitimi bu nasıl yapılır'ın kapsamı dışındadır - bir kural sağladık. İndirilenler klasöründeki iki haftadan eski ve son iki yıldır açılmamış dosyaları otomatik olarak çöpe atın haftalar. buradan indirebilirsiniz. Yapmanız gereken tek şey Hazel'i kurmak, ardından az önce indirdiğiniz “Downloads.hazelrules” dosyasına çift tıklamak. İşte!
7. İstenmeyen uygulamaları tamamen silmek için AppCleaner'ı kullanın

Genellikle istenmeyen bir uygulamayı sildiğinizde, daha sonra yeniden yüklemeniz durumunda OS X tüm eski dosya ayarlarını korur. Bu, daha büyük sabit diskler için harika bir özellik, ancak yakında MacBook Air'inizin daha küçük SSD'sinin hırıltı ve nefes almasına neden olabilir.
Bu nerede Uygulama Temizleyici içeri gelir. Tüm ayarları ve kitaplık dosyaları da dahil olmak üzere bir uygulamayı bilgisayarınızdan tamamen silmenizi sağlayan küçük bir yardımcı programdır.
Tek yapmanız gereken şu: Bir uygulamayı çöp kutusuna sürükleyerek silmek yerine, AppCleaner'ı açın ve bunun yerine istenmeyen uygulamayı simgesinin üzerine sürükleyin. Bu yapıldıktan sonra, "Sil" i tıklayın. Bu uygulamadaki tüm dosyalar artık gerçekten gitti!
8. Büyük Dosyaları USB Harici Sürücünüzde Tutun
Bunu muhtemelen söylemeye gerek yok, ancak PhotoShop, iMovie veya iPhoto'da çok iş yapıyorsanız, mümkün olduğunda tüm bu dosyaları harici USB sabit sürücünüzde depolamanız gerekir. Her şeyin yolunda gittiğinden emin olmak için burada bazı püf noktaları öğrenmeniz gerekebilir, ancak genel olarak konuşursak, bu programlardan birini başlatın, bunu yapmadan önce USB sabit sürücünüzün takılı olduğundan emin olun, sorun olmaz.
9. OmniDiskSweeper ile Gözünüz MacBook Air'inizin SSD'sinde Olsun [Yalnızca Uzmanlar]

Tüm bunları yaptıktan sonra bile, çatlaklardan birden fazla gigabaytlık gereksiz dosya düşmediğinden emin olmak isteyebilirsiniz. Yapmak isteyeceğiniz şey, MacBook Air'inizin SSD'sini ara sıra büyük dosyalar için taramak ve uygun şekilde silmek.
Neyse ki, bunun için harika bir ücretsiz uygulama var. OmniDiskSüpürücü. Tek yapmanız gereken onu indirmek, kurmak, açmak ve ara sıra Macintosh HD'nizi taramasını söylemek. Size MacBook Air SSD'nizin sorunlu alanlarını gösterecektir. Daha sonra sorunlu dosya klasörlerini vurgulayabilir ve uygun şekilde silebilirsiniz.
Uyarı: Bu yalnızca uzmanlar içindir. OmniDiskSweeper ile tam olarak ne sildiğinizi bilmiyorsanız kullanmayın. Birden fazla gig klasörünü gelişigüzel silmeye başlarsanız, önemli dosyaları silmek çok kolaydır.
Çözüm
Dediğim gibi, son dokuz aydır 64GB MacBook Air kullanıyorum. İlk başta zordu: Sürekli koşuyordum tamamen SSD'mde yer kalmadı. Yukarıdaki ipuçlarını ve araçları kullanarak MacBook Air'imde ustalaştım ve şu anda herhangi bir baş ağrısı olmadan yaklaşık 10 GB boşta oturuyorum. Oynamak için yüzlerce boş alana sahip olsanız bile, küçük bir SSD'de yaşamak tamamen yapılabilir ve hatta çok eğlenceli… sadece biraz daha disiplinli olmanız gerekiyor.
Küçük bir sabit diskle yaşamak için başka harika ipuçlarınız var mı? Yorumlarda bize bildirin.

