Yeni iPad'i yeni satın aldınız. Bu ister ilk iPad'iniz ister yükseltme olsun, yeni bir cihaz kurmak biraz zaman alabilir. Neyse ki Apple, iCloud ile ilk kez yeni bir iPad kurmayı kolaylaştırdı - bir masaüstü bilgisayara bile ihtiyacınız yok!
Ayrıca yeni iPad'inizden en iyi şekilde yararlanmanıza yardımcı olacak Cult of Mac gibi kaynaklar da vardır. Bu kullanışlı kurulum kılavuzuyla iPad'inizi ilk kullanıma nasıl hazırlayacağınızı göstereceğiz.
Mevcut iPad'inizi yükseltiyorsanız, yeni iPad'e nasıl hazırlanacağınıza dair kılavuzumuza göz atın Bu kurulum kılavuzunu okumaya devam etmeden önce.
İlk kurulum

İPad, "PC sonrası" bir cihaz olarak kabul edilir, yani çalışması için bir Mac veya Windows bilgisayar gerektirmez. Artık yeni iPad'inizi kutusundan çıkarabilir ve masaüstünüze takmanıza gerek kalmadan kullanmaya başlayabilirsiniz. Basitlik adına, yeni iPad'inizi ilk kez kurmanın en iyi yolunu size göstereceğiz. iCloud'a girin.
Apple, yeni iPad'inizin plastik ekran koruyucusunu çıkardığınız andan itibaren ayağa kalkmayı ve koşmayı çok kolaylaştırdı. Tableti açın ve sizden kuruluma başlamanızı isteyecektir. Devam edelim.

Aşama 1: Dilinizi ve bölgenizi seçin. Ardından Konum Servisleri adlı bir özelliği etkinleştirmeniz veya devre dışı bırakmanız istenecektir. Etkinleştir ve devam et. Uygulamaların iPad'inizin GPS'ine erişebilmesi ve size konuma dayalı bilgiler sunabilmesi için Konum Servislerinin açık olmasını istiyorsunuz.
Adım 2: Ardından, bir WiFi ağı seçin ve yeni iPad'inizi iTunes hesabınıza bağlayın. Apple'ın cihazınızı kaydetmesi için iTunes hesap şifrenizi girmeniz gerekir. Kurulum sırasında bir WiFi ağına erişiminiz yoksa bu adımı atlayabilir ve daha sonra iTunes ile oturum açabilirsiniz.

Aşama 3: Ardından, cihazınızı yeni bir iPad olarak ayarlamak mı, bir iCloud yedeklemesinden geri yüklemek veya iTunes yedeklemesinden geri yüklemek isteyip istemediğiniz sorulacaktır. Daha önce bir iPad'iniz varsa ve kullanmak istediğiniz bir yedeğiniz olduğunu biliyorsanız, son iki seçenekten birini seçin. Eski iPad'inizi yalnızca masaüstü bilgisayarınızdaki iTunes'a bağlıyken yedeklediyseniz, bir iCloud yedeklemesinden geri yükleyemezsiniz. Varsa yedekten geri yüklemeyi bildiğinizi varsayarsak, iPad'inizi tamamen yeni bir cihaz olarak kurmaya devam edeceğiz.
iCloud ile Sıfırdan Başlamak
4. Adım: iPad'inizi yeni bir aygıt olarak ayarlamayı seçtikten sonra, bir Apple Kimliği girmeye veya oluşturmaya terfi edeceksiniz. Apple Kimliğiniz, iTunes veya App Store'dan içerik satın almak için kullandığınız e-posta adresi ve parolanın aynısıdır. Girin veya bir tane oluşturun ve oturum açın.
Adım 5: Hüküm ve koşulları kabul ettikten sonra, yeni iPad'inizde iCloud'u kullanma seçeneğini belirleyin. Ardından, iCloud'a yedeklemeyi seçin. Bu seçenek en kolay ve en kullanışlı olanıdır, çünkü bir WiFi ağına her bağlandığınızda iCloud sizin için iPad'inizdeki bilgileri otomatik olarak yedekleyecek ve senkronize edecektir. İCloud'u kesinlikle kullanmak istemiyorsanız ve yalnızca masaüstünüzde iTunes'da yerel olarak depolanmasını istiyorsanız, bilgisayarınıza yedekleme seçeneğini seçin.
6. Adım: Ardından, iPad'imi Bul adlı bir özelliği kullanmanız istenecek. Bu, iPad'inizin çalınması veya yanlış yere yerleştirilmesi durumunda izini sürmek için kullanılabilecek çok kullanışlı bir araçtır. Etkinleştir ve devam et.

7. Adım: Dikte'yi kullanmak isteyip istemediğiniz sorulacak. Bu şaşırtıcı yeni özellik, iPad klavyesinin görüntülendiği her yerden metin dikte etmenize izin vermek için Siri'yi kullanır. Dikte'nin açık olmasını istiyorsunuz.
Adım 8: Apple'ın ürünlerini geliştirmek için yeni iPad'inizden kullanım verilerini anonim olarak toplamasının bir sakıncası yoksa, Tanılama ve veri kullanımını Otomatik Olarak Gönder seçeneğine dokunun. Deneyiminize hiçbir şekilde müdahale etmeyecektir.
9. Adım: Devam edin ve iCloud'un biraz sihir çalışmasına izin verin. O zaman gitmeye hazır olacaksınız!
Temelleri Öğrenmek
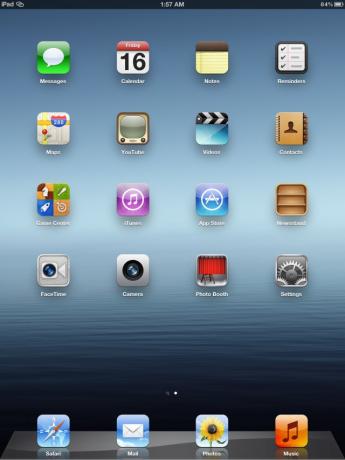
Uygulamalar ve benzeri
iCloud'u kurduktan sonra yeni iPad'inizin Ana ekranına yönlendirileceksiniz. Burada yüklü tüm uygulamalarınızı bulacaksınız. Apple, kullanmanız için önceden yüklenmiş, diğer iPhone ve iPod touch kullanıcılarıyla iletişim kurmak için Mesajlar da dahil olmak üzere birçok harika uygulamaya sahiptir. Uygulamalar, bir simgeye dokunulup basılı tutularak farklı Ana ekran sayfalarına taşınabilir ve yerleştirilebilir. Uygulamaların sallanmaya başladığını gördüğünüzde, onları hareket ettirebilirsiniz. Bir uygulamayı bir uygulamaya sürüklemek bir klasör oluşturur. Oyunlar veya Eğlence gibi farklı uygulama türleri için klasörleri adlandırabilirsiniz. Yeni iPad'inizde uygulamaları nasıl deneyimlemek istediğinizi seçebilirsiniz.

Yeni iPad'inizde gezinmenin bir diğer önemli parçası da çoklu görev çubuğudur. Tüm son uygulamalarınızı görüntüleyen çubuğu getirmek için iPad'inizin ana sayfa düğmesine iki kez dokunun. Bunlar, şu anda çalıştırmakta olduğunuz uygulamalar ve yakın zamanda açtığınız uygulamalardır. Bir simgeye dokunmak uygulamayı açacaktır.
iPad'inizin ekranını yukarıdan aşağıya doğru kaydırırsanız, Apple'ın Bildirim Merkezi dediği şeyi görürsünüz. Bu küçük açılır pencere, iPad'inizdeki farklı uygulamalardan aldığınız tüm anında iletme bildirimlerine ev sahipliği yapar. İlgili uygulamada açmak için her bir bildirime dokunabilir veya bireysel bildirimleri doğrudan silebilirsiniz. Bildirim Merkezi'ne, ekranın saatin yanındaki alanından aşağı kaydırarak herhangi bir zamanda erişilebilir.

Ayarlar ve güvenlik
Yeni iPad'inizin nasıl olduğu hakkında iyi bir fikir edinmek için Ayarlar uygulamasını ziyaret etmenizi öneririz. Cihazın hemen her yönü için ayarlar ve seçenekler bulacaksınız ve bildirimler, WiFi, e-posta bilgileri ve daha fazlası gibi şeyleri ayarlayabilir ve yapılandırabilirsiniz. Fotoğraflarınızın aygıtlar arasında kablosuz olarak eşitlenmesini sağlamak için iCloud ayarları bölmesinde Fotoğraf Yayını'nı açın. iCloud saklama ve yedekleme ayarlarınız da burada daha ayrıntılı olarak yapılandırılabilir. Ayarlar uygulamasının Mağaza bölümü altında Uygulama ve iTunes Store için otomatik indirmeleri açtığınızdan emin olun. Satın aldığınız her şey Apple tarafından otomatik olarak iPad'inize aktarılacaktır.
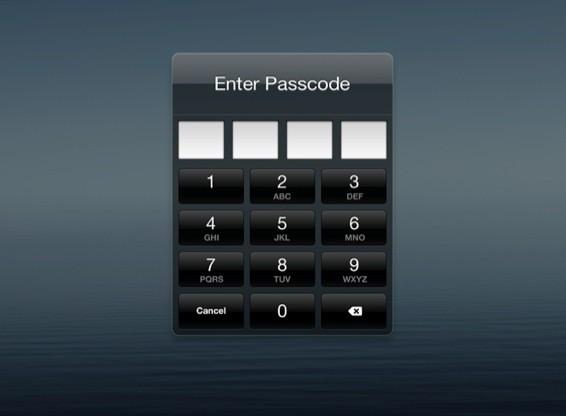
Meraklı gözlerin Ana ekranınızı görmesi fikrinden hoşlanmıyorsanız, Ayarlar'da Genel altında bir parola kilidini etkinleştirebilirsiniz. Oluşturduğunuz 4 haneli PIN, iPad'inizin kilidi her açıldığında girilmelidir.
Mimik

İPad ile ilgili en büyük şeylerden biri, gelişmiş hareket desteğidir. Ayarlar uygulamasının Genel bölümünde, Çoklu Görev Hareketlerini etkinleştirme seçeneğini göreceksiniz. Ardından, iPad'in üzerinde çalıştığı işletim sistemi iOS 5'te kolayca gezinmek için dört veya beş parmağınızı kullanabilirsiniz.
Herhangi bir açık uygulamadan ayrılıp Ana ekranınıza geri dönmek için beş parmağınızla parmaklarınızı kıstırma hareketi yapabilirsiniz. Dört parmağınızı kullanarak yukarı kaydırın ve uygulamanızın çoklu görev çubuğunu ortaya çıkarın. Bu hareket, açık uygulamalar arasında hızla geçiş yapmak için kullanılabilir. Belki de iPad'deki en iyi hareket, mevcut uygulamanız ile en son kullandığınız uygulama arasında geçiş yapmak için dört parmakla soldan sağa kaydırma yeteneğidir. Bu, örneğin bir kelime işlemcide bir şeyler yazarken ve Safari tarayıcınızda araştırma yaparken idealdir. Mac OS X gibi, Apple da iOS cihazınızı verimli bir şekilde kullanmanız için çok sezgisel araçlar uygulamıştır.
Eğlence!
Artık temel bilgilere hakim olduğunuza göre, yeni iPad'inizi deneyimlemeye hazırsınız! Aşağıdaki yorumlarda başka sorunuz varsa bize bildirin.
