iOS 7 beta'da tonlarca yeni özellik, püf noktası, gizli şey ve işleri halletmenin yolları var. Biz olduk hepsini gösteriyor bizim gibi sana en yenisine dalmak ve birkaç haftadır iPhone, iPad ve iPod touch için en iyi mobil işletim sistemi.
Ama durmaya hazır değiliz. İşte iOS 7 beta'da bulduğumuz daha da fazla (beş tanesi!) gizli, gizli veya sadece şaşırtıcı özellikler.
Yalnızca Sesli Facetime Aramaları Yapın
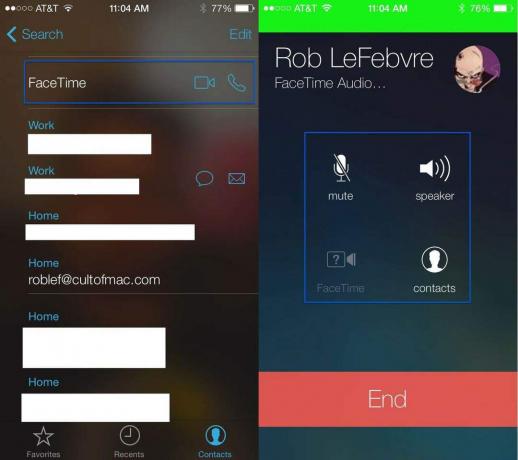
Facetime, Apple'ın herhangi bir iOS veya Mac cihazında yüksek kaliteli görüntülü sohbet sunan video konferans çözümüdür. Kalite ve kullanım kolaylığı açısından denediğim diğer tüm çözümleri ortadan kaldırıyor, ancak her zaman yalnızca görüntülü bir teklif oldu ve beni yalnızca sesli sesli sohbetler için Skype'a bağlı bıraktı.
Ancak iOS 7 beta ile Apple bize Facetime ile sesli arama yapma yeteneği verdi. bu da Skype'ı tamamen bırakmama neden olabilir (yine de Skype'ın platformlar arası bir yeteneği var kazanır).
Facetime aracılığıyla diğer Apple kullanıcılarına nasıl sesli arama yapacağınız aşağıda açıklanmıştır.
Bir dokunuşla iPhone'unuzda Facetime uygulamasını başlatın ve ardından sağ alttaki Kişiler düğmesine dokunun. Tüm iOS kişilerinizin bir listesi görünecek ve en üstteki Arama alanına yazarak onları filtreleyebilirsiniz.
Sohbet etmek istediğiniz kişiyi bulduktan sonra adına dokunun ve ardından Facetime bölümünü arayın. Artık, her zamanki gibi, iPhone'unuzdaki kamera girişini kaplayan ve arka planda bulanık olan yeni bir telefon ahizesi simgesiyle bir video kamera simgesi göreceksiniz. Arkadaşınızla yalnızca sesli bir arama başlatmak için telefon ahizesi simgesine dokunun.
Sesli sohbet sırasında, mikrofonunuzu sessize alabilir, arkadaşınızı hoparlörlü telefona koyabilir, görüntülü sohbete geçebilir veya diğer kişileri ana arama ekranından bulabilirsiniz. İşiniz bittiğinde, alttaki kırmızı Bitir düğmesine basmanız yeterlidir!
iMessages İçin Zaman Damgalarına Bakın

iOS'un önceki sürümlerinde, gönderdiğiniz ve aldığınız iMessage'ların tarih ve saat damgaları, doğrudan uygulamada, ilgili iMessage'ların üzerinde yazdırılırdı.
iOS 7'de öyle değil, belirli bir günde gelen mesajların her bölümünün üstünde yalnızca bir tarih damgası görünüyor. Bu mesajların ne zaman geldiğini veya gönderildiğini bilmek istiyorsanız, şansınız bitmiş gibi görünüyordu.
Fakat bekle! Fazlası var! Aslında, Mesajlar uygulamasındaki her mesaj için bir zaman damgası görebileceğiniz ortaya çıktı. İşte ona nasıl erişeceğiniz.
Bu iMessage'ları ne zaman gönderdiğinizi veya aldığınızı görmek için, bir dokunuşla Mesajlar uygulamanızı başlatmanız ve ardından bakmak istediğiniz Mesaj dizisini bulmanız yeterlidir.
iMessages listesindeki kişinin adına dokunun ve mesaj dizisi açıldığında, iPhone ekranınızın sağ tarafı sola doğru ve zaman damgaları ekranınızın sağ tarafından ortaya çıkacaktır. ekran.
Kaygan, değil mi?
Artık o özel mesajı ne zaman gönderdiğinizi veya o özel kişiden o özel resmi ne zaman aldığınızı bilebilirsiniz. Her gelen veya giden mesajın artık dakikaya özel bir zaman damgası olduğundan, iOS 6'daki yaklaşık zaman damgalarından bir adım ötededir.
Bu yeni gücü sorumlu bir şekilde kullan, tamam mı?
Teşekkürler, Michael K!
Uygulama İsteklerinizi Yönetmek için Yeni App Store İstek Listesi Özelliğini Kullanın
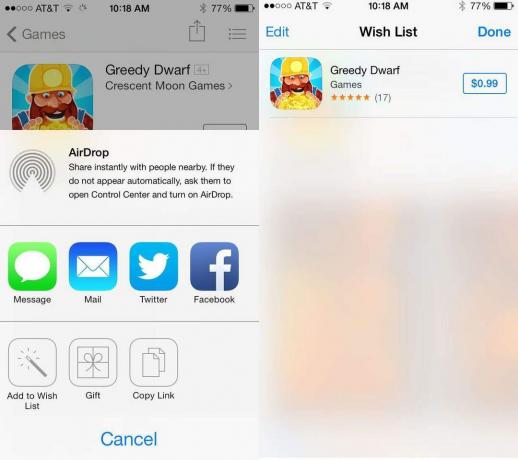
itiraf edeceğim. Bir şeyler satın almayı gerçekten seviyorum. Onları aramayı veya alışveriş yapmayı sevmiyorum başlı başına, ama bir şeyi isteyip sonra satın almaktan çıldırıyorum. Git bir teknoloji yazarı olduğumu düşün.
Kendimi fazla harcama yapmaktan alıkoymanın yollarından biri, eşyaların fotoğraflarını çekmek ve onları iPhone'umda saklamak. Bunu kitapçılarda çok yapıyorum, istediğim yeni bilimkurgu kitaplarının sayısı benim onlara ödeme gücümden çok daha fazla.
Amazon'da da bir İstek Listesi kullanıyorum, istediğim şeyleri takip etmek için, belki daha sonra gerçekten satın almak için. Kim bilir?
iOS 7 beta'da, harcamaları da minimumda tutarak istediğiniz uygulamaları yeni bir İstek Listesi özelliğine ekleyebilirsiniz. İşte nasıl.
İlk olarak, iOS App Store'u başlatın ve gerçekten istediğiniz, ancak satın al düğmesine basmanız için çok pahalıya mal olan bir uygulama bulun. Halihazırda sahip olduğunuz uygulamaları veya ücretsiz uygulamaları mevcut iOS beta sürümünde İstek Listesine ekleyemeyeceğinizi unutmayın.
Bu uygulamayı bulduğunuzda ve ana ayrıntı sayfasına dokunduğunuzda, sağ üst köşedeki Paylaş düğmesine dokunun, şimdi iOS 7'de doğrudan yukarıyı gösteren bir ok bulunan bir dikdörtgen gibi görünüyor.
Bu Paylaş düğmesine dokunduğunuzda, AirDrop'a Mesajlar, Posta, Twitter, Facebook aracılığıyla Hediye olarak bir bağlantı gönderebilir veya bağlantıyı kopyalayabilirsiniz. Sahip olmadığınız ücretli bir uygulamaysa, bir nedenden dolayı sihirli bir değnekle temsil edilen İstek Listesine ekleme seçeneğini de görürsünüz.
İstek Listesine Ekle düğmesine dokunduğunuzda, uygulamanın simgesinin küçük bir görüntüsü, ekranın sağ üst köşesindeki küçük İstek Listesi simgesine doğru yükselir. Bir madde işareti listesine benzeyen o küçük simgeye dokunun ve oraya gönderdiğiniz yenisiyle birlikte İstek Listenize erişeceksiniz. Boom!
Artık bir şeyler satın almadan “alışveriş yapabilirsiniz”. Yaşasın!
Kilit Ekranınızda Yeni "Bugün" Görünümünü Etkinleştirin ve Yönetin
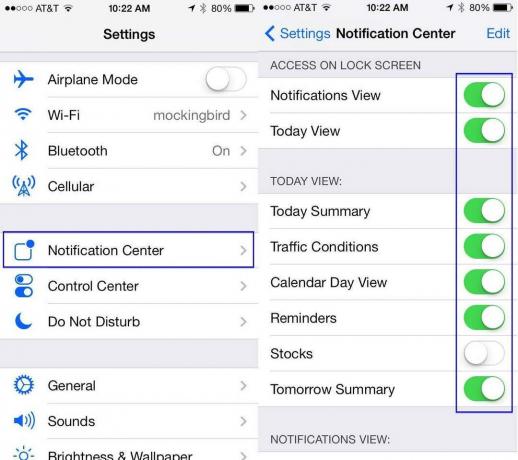
iOS 7 beta, Bugün adlı Bildirim Merkezi sisteminde harika bir yeni özelliğe sahiptir. Bu, belki de Google Asistan'a iPhone veya iPad'inizin kilit ekranında size sunulan daha yararlı güncel bilgilerle karşı koyma girişimidir.
Özet, Trafik Koşulları, Gün Görünümü, Hatırlatıcılar, Hisse Senetleri ve Yarının Özeti'ni doğrudan Bildirim Merkezi'ni seçin ve güvenliğinizi girmek zorunda kalmadan doğrudan kilit ekranınızda kullanılabilir hale getirin şifre.
İOS 7 beta'daki bu yeni özelliği nasıl etkinleştireceğiniz ve ardından yöneteceğiniz aşağıda açıklanmıştır.
Önce, bir dokunuşla Ayarlar uygulamanızı başlatın ve ardından Bildirim Merkezi bölümüne dokunun. Oradayken, üst Kilit Ekranında Erişim Bölümünde Bildirimler Görünümü ve Bugün Görünümü'nü AÇIK duruma getirin. Yeşil AÇIK, beyaz KAPALI. Kilit ekranında yalnızca Bugün görünümünü istiyorsanız, AÇIK bırakın, ancak Bildirimler Görünümünü KAPALI konumuna getirin. Ekran kilitliyken tüm bildirimlerime gerçekten ihtiyacım olmadığı için benimkileri bu şekilde ayarladım, ancak mevcut bilgilerin hazır olmasını istiyorum.
Ardından, Bugün Görünümü bölümünün altında, Bugün görünümünde görmek istediğiniz bilgiyi, kilit ekranında gösterecek şekilde ayarlamış olsanız da olmasanız da, tamamen değiştirin. Bu şekilde, iPhone veya iPad'inizin üstünden aşağıya doğru kaydırdığınızda, Bildirim Merkezi'nde yalnızca görmek istediğiniz bilgileri görebileceksiniz. Hisse senedi bilgileri dışında hepsini AÇIK olarak ayarladım, çünkü bunlarla uğraşamayacak kadar fakirim.
Artık gördükleriniz ve Bugün görünümü bildirimlerinizi ne zaman gördüğünüz üzerinde biraz daha kontrole sahipsiniz. geldiğine sevinmedin mi
iTunes Radyosuna Özel Bir İstasyon Ekleyin

iTunes Radio burada ve oldukça havalı görünüyor. İTunes Radio'daki Pandora benzeri seçeneklerden biri, favorilerinize göre bir istasyon oluşturma yeteneğidir. sanatçı veya şarkı ve hatta kesintisiz çalabileceğiniz özel bir grup şarkı için sanatçıları karıştırıp eşleştirin, örneğin, radyo. Hatta iTunes Radio'ya miksajda hangi şarkıların veya sanatçıların çalınmaması gerektiğini söyleyebilir ve ayrıca her sanatçıdan hangi tür şarkıların (Top Hits, Mix, Discovery) çalınacağını yönetebilirsiniz.
iOS 7 beta sürümünde iTunes Radio'ya nasıl yeni bir sanatçı veya şarkı ekleyeceğiniz aşağıda açıklanmıştır.
iOS 7 beta cihazınıza bir dokunuşla Müzik uygulamanızı başlatın ve ardından sol alt köşedeki Radyo simgesine dokunun. “Şu Anda Turda Olan Sanatçılar”, “Justin Timberlake'i seviyorsanız”, “iTunes Festivalinin En İyisi” ve daha fazlası gibi en üstteki önceden tanımlanmış istasyonlardan birini seçebilirsiniz.
Özel bir istasyon oluşturmak için, "İstasyon ekle" kelimelerinin üzerindeki büyük pembe Artı işaretine dokunun. bir ya da metin alanına bir Sanatçı, Tür veya Şarkı yazabilirsiniz. Tepe. Seçtiğiniz sanatçıyı yazdığınızda, o sanatçının Radyo istasyonunu göreceksiniz. Arama sonuçlarında üzerine dokunun ve iTunes Radio çalmaya başlayacaktır.
İstasyonu düzenlemek için ana iTunes Radyo sayfasındaki Düzenle düğmesine dokunun. Düzenlemek için bir İstasyona dokunabileceğiniz İstasyonları Düzenle sayfasına gideceksiniz. Bu ekrandan Yeni İstasyon da ekleyebilirsiniz.
En üstte istasyonun adını değiştirebilir, istasyona biraz çeşitlilik ve derinlik eklemek için yeni bir Sanatçı, Şarkı veya Tür ekleyebilirsiniz. Geçerli Sanatçı veya Şarkı bilgisinin üzerindeki artı düğmesine dokunmanız yeterlidir. Harika bir tasarım parçasında, Ayrıca Bunu Asla Oynat artı düğmesine dokunarak, dikkatlice tasarlanmış istasyonunuzdan duymaktan nefret ettiğiniz şeyleri saklayabilirsiniz. Çünkü, dürüst olmak gerekirse, Led Zeppelin'i dinlemeye çalışırken kim popo müziği duymak ister? Ben değilim.

![IOS Cihazlarınızda Kullanılan Depolama Uygulamalarını İzleyin ve Yönetin [iOS İpuçları]](/f/6198eec0d50b377171ecc9a23b38dd51.jpg?width=81&height=81)