Ev filmleri rock, değil mi? Aileyi eğlendirmenin, çocukların kumsalda oynadığı hareketli resimlerden daha iyi ne olabilir, tuhaf Amca William havuçları burnuna sokuyor ve en sevdiğiniz eğlence parkının dört yüzüncü videosu. Geçmişte, bu ev filmlerinin izleyicileri, saatlerce kötü çekilmiş görüntüleri ve her türlü aktivitenin korkunç ham video ve filmlerini izlemek zorunda kaldı. Ancak bu günlerde Apple, ortalama bir tüketici olan iMovie için en iyi video düzenleme paketlerinden birini oluşturarak hepimizi kurtardı. iMovie '11 ile geliştirme ekibi, bazı oldukça profesyonel ve karmaşık video düzenleme etkinliklerini kısa sürede halletmemize yardımcı olarak, her şeyi çok parlak hale getirdi.
İşleri daha da kolaylaştırmak için, geri kalanımız için video düzenleme uygulaması olan iMovie'den en iyi şekilde yararlanmanıza yardımcı olacak bir ipuçları, püf noktaları ve ince ayarlar listesi hazırladık.
Daha Klasik Bir Görünüm İçin iMovie '11 Arayüzünü Ayarlayın
Abartmak istemem ama yaz mevsimi ve dolayısıyla tatil filmleri zamanı değil mi? İster Champs-Elysse kıyılarına, ister Rushmore Dağı'nın vatansever çehresine seyahat edin, ister daha mütevazı bir konaklama yeri seçin, evde film çekmek eski bir gelenektir.
Videoları çektikten sonra Mac'te iMovie ile düzenlemek de keyifli bir iştir ve bunu bir süredir yapanlar mevcut iMovie '11 görsel arayüzünün büyük hayranları olmayabilir. Bugünün iMovie'sini birkaç sürüm önce sevdiğim iMovie'ye daha çok benzetmek ve hissettirmek için birkaç ince ayar yapana kadar olmadım.
Uygulamalar klasörünüzden iMovie '11'i başlatın ve ardından Komut-Virgül'e basın. Bu, tercihler penceresini getirecektir. Ayrıca farenizi kullanarak iMovie menüsüne ve ardından Tercihler'e tıklayabilirsiniz. Her iki şekilde de aynı şekilde çalışır.
Tercihler penceresinin sol üst köşesindeki Genel sekmesine tıklayın ve ardından Gelişmiş Araçları Göster'in yanındaki onay kutusuna tıklayın. Bu, iMovie düzenleme penceresine birkaç düğme ekleyecektir. Aradığımız, Proje penceresinin sağ üst köşesinde - küçük bir film şeridi gibi görünüyor. Buna tıkladığınızda, projenin görsel stili o tuhaf yığın görünümünden daha geleneksel bir uzun film şeridi moduna dönüşecektir.
İşlerin daha eski moda görünmesini sağlamak ve belki de biraz deneyime sahip video editörleri için başa çıkması daha kolay hale getirmek için ikinci adım, Proje penceresini Etkinlikler penceresiyle değiştirmektir. Bunu yapmak için, iMovie penceresinin sol ortasındaki küçük video kamera simgesinin hemen yanında, yukarı ve aşağıyı gösteren iki karşıt ok gibi görünen düğmeyi bulun. Düğmeye tıklayın (Fare ile üzerine gelirseniz Olayları ve Projeleri Değiştir görünür) ve Proje penceresi, şimdi Film şeridi görünümü, çeşitli kaynaklardan gelen tüm film varlıklarıyla birlikte Olaylar penceresi yukarı kayarken aşağıya doğru kayar. sol.
Ahhh. Çok daha iyi hissettiriyor, değil mi? Final Cut Pro'ya veya hatta Adobe Premiere'e yükseltirseniz, yalnızca bu basit arayüz değişiklikleriyle kendinizi biraz daha evinizde hissedeceksiniz.
Zamandan Tasarruf Etmek İçin Çoklu Dokunma Hareketlerini Kullanın

Videoları düzenlemek, işiniz bittiğinde ve meyvelerini gösterdiğinizde büyük bir tatmin duygusuna yol açabilir. emekleriniz dolu bir hayranlar evine, ancak homurdanmanın bir tür slogan olabileceğini kabul etmelisiniz. Düzenleme sürecini biraz daha hızlı veya biraz daha basit hale getiren her şey, bilmeye değer bir ipucu olduğu için oyum.
iMovie '11, düzenleme iş akışınızı bir üst seviyeye çıkarmanıza yardımcı olacak bir dizi gizli numaraya sahiptir. Hem zamandan tasarruf sağlayan hem de diğer video düzenleyicileri etkileyen tatlı bir numara, doğrudan izleme dörtgeninde çoklu dokunma hareketlerini kullanmaktır.
Herhangi bir türde bir MacBook'ta düzenleme yapıyorsanız, bir izleme dörtgeniniz olacaktır. iMac'inizle bir Magic Trackpad'iniz bile olabilir ve tamamen kıskanırız. İzleme dörtgenini kullanarak iMovie projenize yeni medya eklemek basittir. Etkinlik tarayıcısına gidin ve bir klibe tıklayın veya bir klibin zaman çizelgesine eklemek istediğiniz bir bölümünü seçmek için tıklayıp sürükleyin ve izleme dörtgeninizde üç parmakla yukarı kaydırmayı kullanın. Seçtiğiniz klip veya bölüm, projenizin sonuna sihirli ve benzeri eklenecektir.
Ardından, Etkinlik veya Proje tarayıcısında birlikte çalıştığınız medyanın görünümünü genişletmek istiyorsanız, fare işaretçinizi hareket ettirin tıpkı bir iOS'ta bir görüntüyü veya web sayfasını yakınlaştırırken yaptığınız gibi, yakınlaştırmak ve parmaklarınızla sıkıştırmak istediğiniz ortamın üzerinde cihaz. Medya görünümünüzü daraltacak bir hareketle kıstırma hareketiyle tersini de yapabilirsiniz. Bu, fare işaretçisini hareket ettirmeden yapmak biraz zor olabilir, bu yüzden biraz pratik yaptığınızdan emin olun.
iMovie düzenleme nirvanasına giderken çoklu dokunmanın son bir yolu, video şaheserinizde gezinmek için iki parmakla sola veya sağa kaydırmaktır. Sürüklediğiniz klipte herhangi bir yeri tıklayın, ardından aynı anda üç parmağınızla izleme dörtgenine dokunun. Kırmızı oynatma çubuğu çizgisini sola veya sağa hareket ettirmek için herhangi bir yönde kaydırın. Bu, yalnızca düzenlemenin gitmesi gerektiğini düşündüğünüz yere tıklamaktan ve ardından oynatma kafasını hareket ettirmek için fareyi tıklatarak sürüklemekten daha hassas düzenlemeler yapmanıza yardımcı olacaktır.
Üzerinden: MacLife
Doğrudan iPhone veya iPad'inizden iMovie'ye Aktarın

Elbette, iMovie artık iPhone, iPod touch ve iPad'de kullanılabilir, ancak hiçbir şey videonuzu düzenlemek için eski büyük bir ekranın yerini tutamaz. Artık videoyu iOS aygıtınızdan iTunes veya iPhoto'nuza aktarmanız ve ardından iMovie'ye aktarmanız gerekmez. iMovie '11 ile orta adım olmadan doğrudan uygulamaya getirebilirsiniz. Ne kadar canlandırıcı basit! İşte nasıl.
İlk olarak, iPhone veya iPad'inizde kamera uygulamasını başlatın veya elinizde ne varsa, kendinizi uke çalmak gibi akıllıca bir şey yaparak çekin. Ardından, beyaz senkronizasyon kablosuyla iOS cihazınızı Mac'inize bağlayın.
Mac kurulumunuza bağlı olarak iPhoto açılabilir - devam edin ve çıkın. Görüntü Yakalama, bir kamera bağladığımda açılacak şekilde ayarladım, bu yüzden bunun yerine bunu bıraktım. Dock'taki iMovie simgesine tıklayarak veya Uygulamalar klasöründen çift tıklayarak veya bir başlatma uygulamasıyla tercih ettiğiniz yöntemle iMovie'yi başlatın Alfred gibi.
iMovie kendi İçe Aktarma penceresini otomatik olarak açmalıdır, ancak açmazsa (benimki açmadı), iMovie penceresinin yaklaşık yarısında, sol taraftaki küçük video kamera simgesine tıklayın. İçe Aktar penceresi şimdi açılacak ve içe aktarmak istediğiniz klibi seçecek veya Tümünü İçe Aktar düğmesine basacaksınız. iMovie bir dizi seçenek getirecektir. Elde edilen içe aktarılan videoyu nereye kaydedeceğini söyleyin, Yeni Etkinlik Oluştur kutusuna yeni bir ad koyun ve ardından videonuzun Sabitleme, Kişiler (yüzler) veya her ikisi için analiz edilmesi gerekip gerekmediğine karar verin. Ardından, açılır menüden son bir boyut seçerek Videoyu optimize et seçenek kutusuna tıklayabilirsiniz. Tam – Orijinal Boyut optimizasyonu seçeneğine gittim çünkü ben böyle dönüyorum.
Önceden plan yapabilmeniz için bir saatlik standart videonun 13 GB sabit disk kapladığını unutmayın Bir saatlik HD video, değerli sabit sürücünüzde 50 GB'a kadar yer kaplarken Mac'inizde boş alan Uzay.
Boom! Kargaşa veya karışıklık olmadan doğrudan mobil cihazınızdan video getirdiniz. Bu konuda oldukça iyi hissediyorsun, değil mi? Artık iMovie ile düzenleyebilir ve her zamanki gibi çıktı alabilirsiniz.
Üzerinden: Hakkında.com
Mac'inizde Yerden Kazanmak için iMovie Dosyalarını Taşıyın

iMovie dosyalarınızı harici bir depolama sürücüsüne taşımanın iki ana nedeni vardır. Birincisi, video dosyalarının çok fazla yer kaplamasıdır ve iMovie'nin yaptığı tahribatsız düzenleme, ana sabit sürücünüzdeki (veya MacBook Air durumunda SSD'deki) dosya yüküne de katkıda bulunabilir. Diğeri ise organizasyoneldir – daha sonra almak ve daha fazla düzenleme yapmak için tüm eşyalarınızı tek, kolay erişilen bir yere koymak isteyebilirsiniz.
Şanslısın öyleyse, iMovie bunu oldukça kolaylaştırıyor. İşte nasıl.
Her şeyden önce, iMovie projelerini veya etkinliklerini Finder'da hareket ettirmeyin. Bu, dosyalar arasındaki tüm bağlantıları koparacak ve gelecekteki herhangi bir erişimin mutlak, bozuk bir karmaşaya dönüşmesine neden olacaktır.
Bunun yerine, harici sabit sürücünüzü bağlayın ve iMovie'yi başlatın. Olay Kitaplığı'nın hemen sağında küçük şirin bir sabit disk simgesi var. Bu, Etkinliklerinizin hangi sürücülerde bulunduğunu size gösterecektir. Şimdi, sadece Komut-Tıkla ve dosyaları o pencereden yeni sürücüye sürükleyin ve iMovie daha sonraki bir tarihte hepsinin bağlı ve düzenlenebilir kalmasını sağlayacaktır. En azından iMovie'yi birkaç kez daha yükseltene kadar.
Aynı şeyi Proje Kitaplığınızla da yapabilirsiniz. Küçük sabit sürücü simgesine hala tıklandığında, sürücü tarafından düzenlenen proje kitaplığını da görmelisiniz. Projeyi komut tuşuna basarak tıklayın ve iMovie'den harici sürücüye sürükleyin; ilişkili Etkinlikleri mi yoksa yalnızca Projeyi kendi başına mı taşımak istediğiniz sorulacaktır. Bu alıştırma için Etkinlikleri ve Projeyi birlikte taşımayı seçin. iMovie bunu kendi kendine yapacak ve artık tüm öğeleriniz tek bir yerde. Güzel, değil mi?
iMovie'nizi Geliştirmek İçin Bu Ses Ayarlarını Yapın
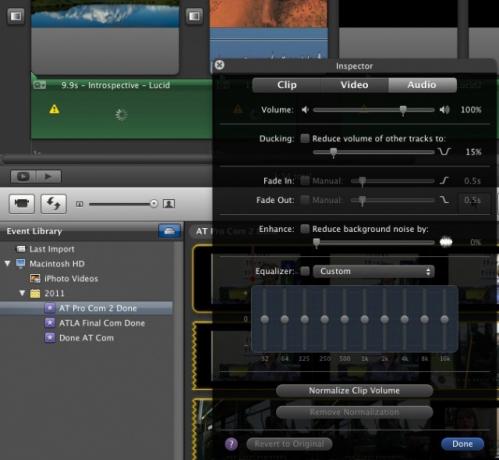
Sesin, "görsel-işitsel" teriminin ilk yarısını oluşturduğunu unutmayın. Filmler görsel oldukları kadar sesle de ilgilidir – Hollywood'un asla unutmadığı bir gerçek; sen de yapmamalısın. Apple, iMovie '11'in ses düzenleme yeteneklerinde oldukça büyük iyileştirmeler yaptı ve işte buradalar.
iMovie'de sesi görmenin yeni ses dalga biçimi modu ve sesin hoparlörleri aşırı yükleyebileceği durumlarda renk kodlu uyarılar gibi birkaç yeni varsayılan yolu vardır. Ayrıca Apple, yeni bir Ekolayzır özelliği ekledi.
Buna erişmek için, sesi düzenlemek istediğiniz klibi seçin ve klibin kendisine çift tıklayarak Denetçi penceresini açın. Müfettiş göründüğünde, bu ayarlara gitmek için sağ üstteki Ses sekmesine tıklayın. Ses bölümünün yaklaşık yarısı Ekolayzırdır. Ekolayzer'in yanındaki onay kutusunu tıklayın, ardından onay kutusunun hemen yanındaki açılır menüdeki ön ayarlardan bir tür ses eşitleme seçin. Veya, 10 bantlı bir EQ'da yolunuzu biliyorsanız, ince ayar yapın.
Ayrıca, EQ'nun hemen üzerinde bir Geliştirme onay kutusu vardır. iMovie'nin kaydırıcıyı sağa hareket ettirerek azaltabileceği arka plan gürültüsü miktarını etkinleştirmek için tıklayın. Ön plan sesinde istenmeyen sessizliği önlemek için ayarlamayı yaptıktan sonra mutlaka dinleyin.
Ek olarak, iMovie '11, kliplerinize ekleyebileceğiniz harika ses efektlerine sahiptir ve işitsel tarafı şeylerin video tarafıyla daha uyumlu hale getirir. Yine, Müfettiş penceresini açmak için ince ayar yapmak istediğiniz klibe çift tıklayın ve sol üstteki Klip sekmesine tıklayın. Açmak için Ses Efekti etiketinin yanındaki düğmeye tıklayın. 20 farklı ses efektinden oluşan bir ızgara göreceksiniz. Klibi başlatmak için boşluk çubuğuna basın ve uygulanan ses efektiyle nasıl bir ses çıkaracağını önizlemek için farenizi ses efekti simgelerinin her birinin üzerine getirin. Bunların bazıları gerçekten çok komik. Özellikle Robot sesi. Dürüst ol, bir dene.

