Mac'te Önizleme'yi yalnızca bir PDF'yi okumanız veya bir resmi yakınlaştırmanız gerektiğinde kullanabilirsiniz, ancak göründüğünden çok daha fazlası vardır. Aynı zamanda oldukça sağlam bir editör.
Mac'in gözden kaçan bir faydası olan kullanışlı bir araç olan Önizleme'den en iyi şekilde yararlanmanızı sağlayacak altı özelliği size göstereceğim. Belgelerle çalışmak için üç, resimleri düzenlemek için üç ipucum var.
Mac'te Önizleme konusunda uzmanlaşmak için 6 püf noktası
Okumak için kaydırmaya devam edin veya arkanıza yaslanın ve videomuzu izleyin:
1. PDF'leri tek bir belgede birleştirin

Ekran görüntüsü: D. Griffin Jones / Mac Kültü
Birleştirmeniz gereken iki veya daha fazla belgeniz varsa, ortasına eklemek istediğiniz bir sayfa veya resim varsa, farklı dosyaları tek belgede özgürce birleştirebilirsiniz. Belge küçük resimlerinin açık olduğundan emin olun; araç çubuğunun solundaki menü düğmesini tıklayın ve Küçük resimler.
Ardından, farklı bir PDF'deki sayfaları sürükleyip bırakabilir veya görüntüleri belgenin geri kalanına karıştırabilirsiniz. Kaydedin veya kapatın; tüm sayfaları tek bir dosyada toplayacaktır.
2. Form doldurma ve imzalama

Ekran görüntüsü: D. Griffin Jones / Mac Kültü
Bu özellik macOS Sonoma'daki yeni bir özelliktir; bir PDF formunu açtığınızda tüm metin kutularını ve boş satırları arar ve doldurmayı kolaylaştırır. Arama düğmesinin yanındaki sağdaki Form düğmesini tıklayın. Metin aracını kullanarak bir alana tıklayabilir, yazabilir ve ilerlemek için Sekme tuşuna basabilirsiniz.
Adınızı imzalamak için İmza düğmesini tıklayabilirsiniz. Tıklamak İmza Oluştur ve birkaç seçeneğiniz var: Parmağınızla izleme dörtgeni veya iPhone'unuzla imza çizmeyi deneyebilirsiniz, ancak oldukça yetenekli bir grafik tasarımcı olarak bile bunun berbat olmamasını sağlamakta zorlanıyorum.
Tıklamanızı tavsiye ederim Kamera. Adınızı beyaz bir kağıda imzalıyorsunuz ve taramak için Mac'inizin kamerasının önünde tutuyorsunuz. Gerçek imzanızı en iyi şekilde yakalayacaktır. İmza satırının üzerine sürükleyin ve sığacak şekilde yeniden boyutlandırın.
3. Önemli bilgileri çıkarın

Ekran görüntüsü: D. Griffin Jones / Mac Kültü
Bir belgenin herhangi bir bölümünü sansürlemeniz gerekiyorsa, kara kutuya benzeyen simgeye (Redaksiyon aracı) tıklayın. Bu, aşağıdaki içeriğin tamamını sileceğinden kurtarılamaz veya görülemez.
Metni tıklayıp siyaha çevirmek için üzerine tıklayıp sürükleyebilirsiniz veya bir dikdörtgeni tıklayıp başka herhangi bir noktanın üzerine sürükleyebilirsiniz. Belge açık olduğu sürece düzenleme yapabilirsiniz, ancak kapattığınızda belge kaydedilir ve siyahın altındaki her şey silinir.
4. Panodan yeni

Ekran görüntüsü: D. Griffin Jones / Mac Kültü
İşte hızlı bir örnek: Web'den bir resim kopyalarsanız, onu Önizleme'de açmanın ve saklamanın hızlı bir yolu vardır; tuşuna basmanız yeterlidir. Dosya > Panodan Yeni (⌘N).
5. Düzenleme özellikli işaretleme araç çubuğu
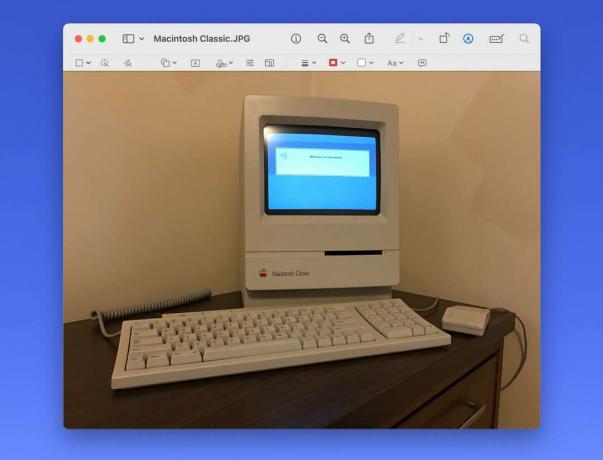
Ekran görüntüsü: D. Griffin Jones / Mac Kültü
İşaretleme araç çubuğunu açmak için kalem simgesini tıklayın. Soldan sağa:
İki farklı seçim aracınız var. Eskiz fare veya izleme dörtgeni ile karalama yapmanızı sağlar ve bir şekil mi yoksa ok mu çizdiğinizi otomatik olarak algılar.
Şekiller çeşitli önceden ayarlanmış şekiller, bir vurgu kutusu veya bir büyütme balonu eklemenizi sağlar. Metin genişliğini ayarlayabileceğiniz basit bir metin kutusu ekler. İmza yukarıda belirtilen form doldurma araç çubuğunda olduğu gibi çalışır. Rengi Ayarla parlaklık, doygunluk ve daha fazlası için gelişmiş kaydırıcılar sunar; Boyutu Ayarla görüntüyü farklı bir çözünürlükte yeniden örnekleyecektir.
Şekil Stili çizgi kalınlığını ayarlar. Anahattı kesikli veya dokulu hale getirebilir, ok başları veya alt gölge ekleyebilirsiniz. Sonraki iki düğme çizgi rengini ve dolgu rengini düzenler. Yazı stiliMetin düğmesinden açıklanamayacak kadar uzakta olan bu düğme yazı tipini, rengini ve hizalamasını ayarlar. Görüntü açıklaması Erişilebilirlik için görsele alternatif metin eklemenizi sağlar.
6. Arkaplanı kaldırın

Ekran görüntüsü: D. Griffin Jones / Mac Kültü
iPhone'da arka planı olmayan bir fotoğraftan konuyu kesmek veya kopyalamak kolaydır; bunu Mac'te nasıl yaparsınız?
Gerçekten çok kolay. Önizleme'den tuşuna basmanız yeterli Araçlar > Arka Planı Kaldır (⇧⌘K). Görüntüler mükemmel derecede net ve yüksek çözünürlüklü değilse, kenarları biraz bulanık ve dalgalı bıraktığı için mükemmel derecede hassas değildir, ancak hızlı bir şekilde ihtiyacınız varsa pratik olarak anında çalışır.
Mac için daha fazla ipucu
Burada bir şeyler öğrendiyseniz Mac'e yönelik profesyonel ipuçlarımızdaki diğer makalelere göz atmayı unutmayın:
- Mac'inizde zaten bulunan 6 kullanışlı uygulama daha
- Mac klavye kısayolları kılavuzu
- Süreklilik nasıl kullanılır?
- MacOS Sonoma'daki en iyi 36 özellik
- Mac geliştiricileri için 3 araç
