bir tane var pay iOS 17'deki harika özelliklerden oluşan bir dizi — Kişi Posterleri, Beklemede, Safari profilleri, paylaşılan parolalar ve çok, çok daha fazlası - işte burada Cupertino'nun en son ve en iyi özelliklerinden en iyi şekilde nasıl yararlanabileceğinize dair basit bir yapılacaklar listesi En büyük.
iOS 17'ye yükselttikten sonra ince ayar yapılması gereken 10 şey
Yapabilirsiniz bu videoda bunların hepsini çalışırken izleyin:
İçindekiler:
- İletişim Posterinizi oluşturun
- Beklemeyi Yapılandır
- Fotoğraflardaki evcil hayvanlara isim verin
- Bir alışveriş listesi yapın
- Paylaşılan şifreleri ayarlayın
- AirTag'lerinizi paylaşın
- Ayrı bir Safari profili oluşturun
- Apple Watch widget'larını düzenleme
- Akıl sağlığınızı kaydedin
- Fotoğraflardan çıkartmalar yapın
1. İletişim Posterinizi oluşturun

Ekran görüntüsü: D. Griffin Jones / Mac Kültü
İletişim Posterleri, nasıl özelleştirileceğinin güzel bir yoludur. Sen Birisini telefonla aradığınızda veya iletişim bilgilerinizi paylaştığınızda karşınıza çıkar. İşte ayrıntılı bir kılavuz
iOS 17'de İletişim Posteri nasıl oluşturulur.Kişiler uygulamasından, Telefon uygulamasından veya Ayarlar'dan başlayabilirsiniz.

Ekran görüntüsü: D. Griffin Jones / Mac Kültü
Fotoğraf posterleri, kendinize ait harika bir Portre modu fotoğrafınız varsa en iyi sonucu verir. Kendinizi adınızın hemen altına ortalamak isteyeceksiniz; bunu iki parmağınızla kaydırarak yapabilirsiniz. Bazı renk efektleri seçebilir veya arka planı gizleyebilirsiniz. Belirli bir estetiğe uyacak şekilde yazı tipini de değiştirebilirsiniz.
Musluk Tamamlamak İlgili kişi fotoğrafınızı düzenlemek için farklı bir fotoğraf seçebilir veya orijinal resmi yeniden kırpabilirsiniz. Başladıktan sonra birden fazla kişi posteri oluşturabileceğinizi göreceksiniz. Her biri sıradan bir kişi fotoğrafıyla eşleşiyor.
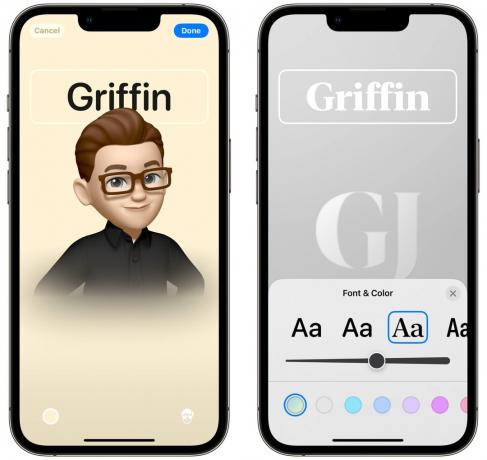
Ekran görüntüsü: D. Griffin Jones / Mac Kültü
Ayrıca Memoji ile de bir tane yapabilirsiniz. Kendi oluşturduğunuz emojiyi kullanabilir veya diğer emojilerden birini seçebilirsiniz. Aralarından seçim yapabileceğiniz çeşitli pozlar var; bunların bazıları yüzen kafalar, bazıları ise tam üst gövdeler. Yine de bir arka plan rengi ve yazı tipi seçebilirsiniz.
Monogram oldukça basit; sadece baş harflerinizi giriyorsunuz, yazı tipini değiştiriyorsunuz ve bir renk seçiyorsunuz. Bence bu biraz çirkin ama sen yapıyorsun.
2. Beklemeyi Yapılandır

Fotoğraf: D. Griffin Jones / Mac Kültü
Bekleme, iPhone'unuzu akıllı bir ekrana dönüştüren özel bir moddur Hava durumu tahmini gibi büyük, görülmesi kolay kontroller ve bilgilerle. Bekleme, telefonunuz şarj edilirken ve yatay tutulduğunda her zaman açılır.
Bekleme modunu iPhone'unuz masanızdayken, mutfakta müzik çalarken veya komodininizde şarj ederken kullanabilirsiniz. En iyi şeylerden biri, farklı odalar için farklı Bekleme modları ayarlama yeteneğidir. Sistem konumları otomatik olarak hatırlar, böylece iPhone'unuzu oturma odasında dijital bir resim çerçevesine veya mutfakta bir müzik kumandasına dönüştürebilirsiniz.

Ekran görüntüsü: D. Griffin Jones / Mac Kültü
Dijital resim çerçevesi olarak kullanabilir veya tam ekran saatlerin birçok farklı tasarımından birini kullanabilirsiniz.

Ekran görüntüsü: D. Griffin Jones / Mac Kültü
Mutfaktayken çalan müziği veya çalışan zamanlayıcıları görmek için bir Canlı Etkinliğe dokunun.
Ayrıca iki widget'ın yan yana olduğu bir görünüm de oluşturabilirsiniz. Tıpkı Ana Ekranda olduğu gibi, her widget, içinde gezinebileceğiniz bir yığındır. Özelleştirmek için widget'ları ekleyin veya kaldırın.
3. Fotoğraflardaki evcil hayvanlara isim verin

Ekran görüntüsü: D. Griffin Jones / Mac Kültü
Fotoğraflar uzun süredir insan tespitine sahip, ama artık köpeklere ve kedilere de isim verebilirsiniz. Bu, her bir evcil hayvanın tüm resimlerini tek bir yerde toplamayı inanılmaz derecede kolaylaştırır.
Sadece İnsanlar ve Evcil Hayvanlar albümüne gidin, hayvana dokunun ve onlara bir isim verin.
Dokunabilirsin Fotoğrafları İncele çalışmasını iki kez kontrol etmek için. Benzer görünümlü iki köpek veya kedi karışabilir. Ayrıca herhangi bir resme uzun basıp öğesine de dokunabilirsiniz. Bu [Evcil hayvan adı] değil Yanlış pozitifleri ortadan kaldırmak için.
Daha iyisini biliyorsanız - tamamen farklı bir şehirde yaşayan bir köpeği diğeriyle karıştırıyorsa veya yıllar ayrı yaşayan iki köpeği karıştırıyorsa - Fotoğraflar'ın akıllı arama özelliklerinden yararlanabilirsiniz. "Scout, Sandusky" araması, köpeğim Scout'u tanıdığım benzer görünüşlü bir köpekle karıştıran tüm fotoğrafları bulmamı sağlıyor.
4. Bir alışveriş listesi yapın

Ekran görüntüsü: D. Griffin Jones / Mac Kültü
Ben de diğerleri gibi Hatırlatıcıları alışveriş listesi olarak kullanıyorum. Ayrıca bir listeyi evinizdeki başka biriyle paylaşmanızı da öneririm, böylece herkes mağazaya geldiğinde neyin alınması gerektiğini görebilir.
İOS 17'de yeni olan bir listeyi alışveriş listesi olarak işaretleyebilirsiniz. Bu, malzemeleri Ürün, Et, Fırın, Dondurulmuş Gıdalar, Ev Eşyaları, Evcil Hayvan Bakımı vb. gibi en yaygın mağaza kategorilerine göre otomatik olarak sıralayacaktır. mağazadayken ayrıştırmayı kolaylaştırır.
üzerine dokunun ⓘ ve dokunun Bölüm Bir sorun olması durumunda bir öğeyi farklı bir kategoriye taşımak için. O da zamanla öğrenecektir.
5. Paylaşılan şifreleri ayarlayın

Ekran görüntüsü: D. Griffin Jones / Mac Kültü
Artık şifrelerinizi ailenizin dışındaki kişilerle paylaşmak, çoğu yayın hizmetinin kurallarına açıkça aykırıdır. Ama eğer olsaydın, varsayımsalBirine özel kullanımı için bir yayın hizmeti satın almak istiyorsanız, ona şifresini vermeniz gerekir.
İtibaren Ayarlar > Şifreler, musluk + ve bir tane oluştur Yeni Paylaşılan Grup. Ona bir ad verin, kişileri ekleyin ve grubunuzu oluşturun.
Ardından gruba taşıyacağınız şifreleri seçebilirsiniz. Herkesin cihazları arasında senkronize olacaklar. Bu aynı zamanda Geçiş Anahtarları için de geçerlidir. Face ID veya Touch ID ile hiçbir parola olmadan oturum açmanızı sağlayan yeni bir sistem.
6. AirTag'lerinizi paylaşın

Ekran görüntüsü: D. Griffin Jones / Mac Kültü
Ailenizde AirTag'leriniz varsa bunları kesinlikle başkalarıyla paylaşmak istersiniz. Bu onları, anahtarlarınızı veya cüzdanınızı ödünç aldıkları için takip edildikleri yönündeki sürekli uyarılardan kurtarır.
itibaren Bul Beni Uygulamaya dokunun Öğeler, herhangi bir öğeye dokunun ve tuşuna basın Kişi ekle Davetiye göndermek için.
7. Ayrı bir Safari profili oluşturun

Ekran görüntüsü: D. Griffin Jones / Mac Kültü
Safari'yi okul veya iş için kullanıyorsanız, muhtemelen bunlar için kullandığınız ayrı bir Google hesabınız vardır ve muhtemelen Google'ın her zaman hesaplarınızdan çıkış yapmasından rahatsız olursunuz. Ayrıca muhtemelen okul veya iş gibi yalnızca belirli ortamlarda kullanmanız gereken ayrı bir şifre grubunuz da vardır. Yeni bir Safari profili oluşturma onları ayrı tutmanın harika bir yoludur.
Git Ayarlar > Safari ve dokunun Yeni profil. Ona bir ad, simge ve renk verin.

Ekran görüntüsü: D. Griffin Jones / Mac Kültü
Safari'yi açtığınızda sekme genel bakış sayfasından profiller arasında geçiş yapın. Gördüğünüz gibi her profilin kendi sekme grupları, yer imleri, şifreleri ve uzantıları olabilir.
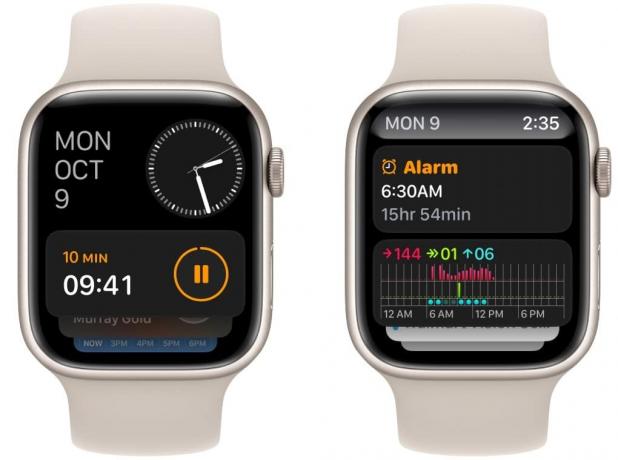
Ekran görüntüsü: D. Griffin Jones / Mac Kültü
Apple Watch'un yeni bir özelliği, saat yüzünün hemen altında bulunan akıllı bir widget yığınıdır. Bazı önemli bilgileri hızlı bir şekilde görmek veya bir uygulamayı başlatmak için parmağınızla yukarı kaydırın veya dijital kurma kolunu döndürün.
Widget'larınızı düzenlemek için ekrana dokunun ve basılı tutun. Varsayılan olarak mevcut olan Haber ve Etkinlik widget'larını kaldırdım; ve Müzik, Podcast'ler ve Zamanlayıcı'yı ekledi. Favori uygulamalarınızı kolayca başlatmak için listenin altındaki uygulama kısayollarını bile düzenleyebilirsiniz.
9. Akıl sağlığınızı kaydedin

Ekran görüntüsü: D. Griffin Jones / Mac Kültü
Orada bir Sağlık uygulamasındaki yeni ruh hali izleme özelliği. Ruh halinizi ve duygularınızı takip ederek neyin yardımcı veya engel olduğunu tespit edebilirsiniz.
Aç Sağlık uygulamasını açın ve “Duygularınızı ve Ruh Halinizi Kaydedin” yazan paneli bulun. Musluk Başlamak.
Belirli bir anda nasıl hissettiğinizi veya günün genel duygularını kaydedebilirsiniz. Ne kadar iyi veya kötü yaptığınızı tanımlayabileceğiniz bir kaydırıcı var.
Ayrıca sizi bu şekilde hissettiren şeyin ne olduğunu belirlemeniz de istenir: sağlık, fitness, arkadaşlar, iş, aile vb. Ayrıca günün sonunda yapmayı unutmamak için hatırlatıcıları da açabilirsiniz.
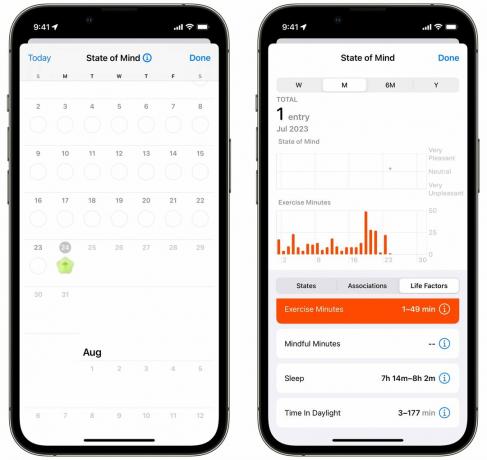
Ekran görüntüsü: D. Griffin Jones / Mac Kültü
Verilere baktığınızda, ne kadar uyuduğunuz, ne kadar egzersiz yaptığınız ve dışarıda ne kadar vakit geçirdiğiniz gibi diğer faktörlerle duygularınızın nasıl örtüştüğünü görebilirsiniz. Bunu yapmak için benden daha fazla zaman ayırırsanız, zamanla harekete geçebileceğiniz bazı korelasyonların oluştuğunu görebilirsiniz.
10. Fotoğraflardan çıkartmalar yapın
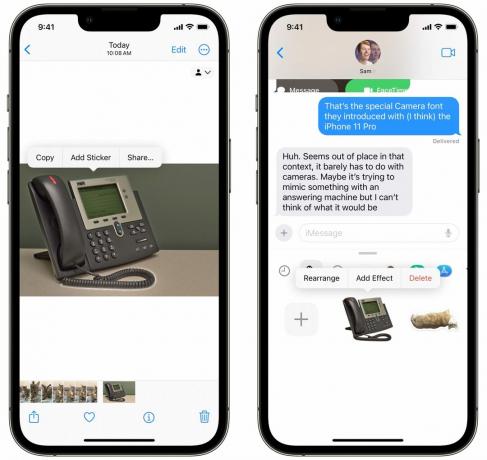
Ekran görüntüsü: D. Griffin Jones / Mac Kültü
iOS 17'de bir resimden herhangi bir şeyi seçebilirsiniz: bir kişi, bir kedi, bir zımba, bir araba. ve bunu bir çıkartmaya dönüştürün iMessage, Snapchat, Notes ve daha fazlasında kullanabileceğiniz.
Bir resmin konusuna dokunup basılı tutun ve Çıkartma Ekle. Çıkartmalarınızı herhangi bir uygulamanın emoji klavyesinden bulabilirsiniz.
Efekt eklemek için çıkartmaya dokunup basılı tutabilirsiniz (kağıt çıkartma gibi beyaz bir çerçeve veya kabarık çıkartma gibi parlak, kabarcıklı bir efekt). Grup sohbetlerinde çok eğlencelidir.
Öğrenilecek 40 özellik daha var
Bu buzdağının sadece görünen kısmı. Eğer bilmek istiyorsan her şey, En iyi 50 iOS 17 özelliğini içeren ana listemize buradan bakın.

![Overbridge 2 ile Ableton Live'a Digitakt nasıl kaydedilir [Video]](/f/ea29bc828ec1af663c93aa223ca645e7.jpg?width=81&height=81)