iPhone'unuzu (hatta Apple Watch'unuzu!) Apple TV'nizin uzaktan kumandası olarak kullanabilirsiniz. Uzaktan kumandayı koltuk minderlerinde kaybettiğinizde kullanışlı bir özelliktir - Siri Remote gerçekten yerleşik bir AirTag'e sahip olmalı, değil mi?
Uzaktan kumandanız kaybolmasa bile bazen masanın üzerinde duruyor çok orada ve birinden gösteriyi size vermesini isteyerek gösteriyi bölmek istemezsiniz. Ya da belki birisi kasıtlı olarak uzaktan kumandayı elinizde tutuyorsunuz ve videoyu kendiniz duraklatmak istiyorsunuz. Her iki durumda da bunu bir iPhone veya Apple Watch'tan yapmak gerçekten çok kolay.
Apple TV'yi uzaktan kumanda olmadan kontrol edin
Öncelikle iPhone'unuzun Apple TV'nizle aynı ağda olduğundan emin olmanız gerekir. Bunların her ikisi de kendi evinizde kurulmuş kişisel cihazlarınızsa, durum neredeyse kesinlikle böyledir. Bir arkadaşınızın evindeyseniz mutlaka Wi-Fi şifresini al Remote uygulamasında öfkeyle dolaşıp Tim Cook'a küfretmeden önce.
Apple TV'yi iPhone'dan kontrol etme

Ekran görüntüsü: D. Griffin Jones / Mac Kültü
Daha önce bir Apple TV ayarladıysanız, iPhone'unuzun Kontrol Merkezine otomatik olarak bir Remote simgesinin eklenmesi gerekir.
Daha yeni bir iPhone'da (iPhone X, XS, XR, 11, 12, 13, 14), Denetim Merkezi'ni açmak için sağ üst köşeden aşağı çekip Uzak simgesine dokunabilirsiniz. Göremiyorsanız şu adrese gidin: Ayarlar > Kontrol Merkezi ve dokunun + Apple TV Uzaktan Kumandası.
Uzaktan kumanda nasıl çalışır?
iPhone'un sanal uzaktan kumandasında, Siri Remote'takiyle aynı kontrolleri göreceksiniz.
- Hareket etmek için üst yarıyı kaydırabilirsiniz. Herhangi bir yere dokunmak seçecektir.
- Oynat/Duraklat düğmesi, oynatılan program, film veya müzik ne olursa olsun başlatacak veya durduracaktır.
- Dev geri düğmesi bir ekrana geri döner veya açtığınız menüyü kapatır. Yeterli sayıda dokunursanız uygulamayı kapatacak, Ana Ekrana dönecek ve ekran koruyucuyu oynatacaktır.
- TV düğmesi varsayılan olarak Apple TV uygulamasını açacaktır ancak bunun yerine Ana Ekrana gitmek için bunu değiştirebilirsiniz. (Apple TV'nizde Ayarlar > Uzaktan Kumandalar ve Cihazlar > TV Düğmesi > Ana Ekran.)
- Peki ya Siri? Remote uygulaması açıkken iPhone'unuzun yan düğmesi, telefonunuz yerine Apple TV'de Siri'yi etkinleştirecektir.
- AirPlay uyumlu hoparlörleriniz bağlıysa (ör. HomePod'ların stereo çiftisimgesine dokunduğunuzda iPhone'unuzun ses yüksekliği düğmeleri de Apple TV sesinizi kontrol edecektir.
- Evinizde birden fazla Apple TV varsa üstteki menüyü seçerek hangisini kontrol ettiğinizi değiştirebilirsiniz.
- Sağ alttaki kanal düğmesi ve üstteki menü düğmesi, doğru şekilde kurduysanız TV'nizi kontrol edebilir.
Metin girişi için Siri Remote yerine iPhone'unuzu kullanın
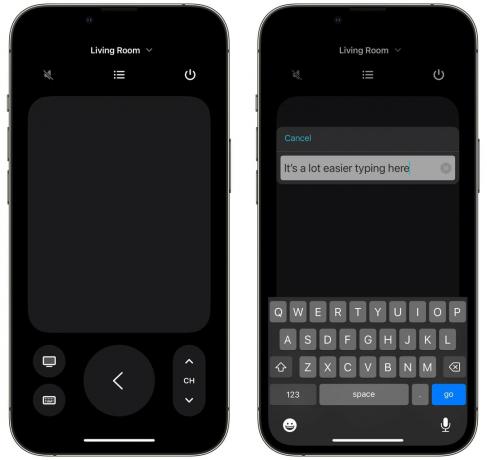
Ekran görüntüsü: D. Griffin Jones / Mac Kültü
Yazmaya çalışıyorum herhangi bir şey Apple TV'nin Siri Remote'unu kullanmak çok acı verici. Fiziksel uzaktan kumandada dikteyi kullanmak için Siri düğmesini basılı tutmanın son derece hızlı ve güvenilir olduğunu düşünüyorum (Siri neden bu kadar doğru olamıyor?) her yer?), misafirlerin bulunduğu bir odada şifrenizi yüksek sesle bağırmak istemeyebilirsiniz.
Apple TV'de metin girmeniz gereken her yerde telefonunuzun uzaktan kumandasını açın ve bunun yerine klavyeyi kullanın. Açılmazsa sol alttaki klavye düğmesine dokunabilirsiniz; bu, oynat/duraklat düğmesinin yerine geçer.
Apple TV'ye metin girmek için iPhone'u kullanmak özellikle bir metin yazmanız gerektiğinde kullanışlıdır. uzun, karmaşık şifre bir akış hizmeti için veya Apple Kimliğinizi doğrulamak için.
Daha da iyisi, saçma (ama güvenli!) bir dizi rastgele sayı ve simge yazmak yerine, iPhone'un kopyala-yapıştır işlevini kullanabilirsiniz. Şifrenizi cihazınızdan kopyalamanız yeterlidir. şifre yöneticisi, ardından bunu Remote uygulamasına yapıştırın. Sorun çözüldü!
Apple TV'yi Apple Watch'tan kontrol etme

Ekran görüntüsü: D. Griffin Jones / Mac Kültü
Telefonunuzu sehpanın üzerinde mi bırakacaksınız? Apple Watch'unuzu Apple TV uzaktan kumandası olarak da kullanabilirsiniz. Bunu yapmak için sadece Digital Crown'a bir kez tıklayın Uygulama listesini açmak için dokunun ve Uzak. Burada aynı kontrollerin tümüne sahip değilsiniz - ancak yine de imleci hareket ettirmek için hızlıca kaydırabilir, oynatmak/duraklatmak için ortaya dokunabilir veya geri dönmek veya eve gitmek için düğmelere dokunabilirsiniz.
iPhone Ana Ekranınıza bir Apple TV uzaktan kumanda kısayolu ekleyin
Bu özelliği beğendiyseniz veya Apple TV uzaktan kumandanızı sık sık kaybediyorsanız iPhone'unuzdaki Remote uygulamasına daha hızlı erişmek isteyebilirsiniz. Ancak maalesef bunu doğrudan Ana Ekranınıza ekleyemezsiniz. Yine de bir geçici çözüm var: Ana Ekranınıza Uzaktan Kumandayı açan bir Kısayol koyabilirsiniz.

Ekran görüntüsü: D. Griffin Jones / Mac Kültü
Buradaki bağlantıya tıklayın ve dokunun Kısayol Al indirmek için. Musluk Kısayol ekle Kısayollar uygulamasını açtığında. Ardından, üzerine dokunun ⋯ Kısayolu düzenlemek için Uzak'ın yanındaki

Ekran görüntüsü: D. Griffin Jones / Mac Kültü
Musluk AppleTVsimgesine ve ardından bu kısayolun açmasını istediğiniz Apple TV'nin adına dokunun. Hayatınızda birden fazla Apple TV varsa, şunları seçebilirsiniz: Her Seferinde Sor.
Daha sonra Paylaş düğmesine dokunun ve Ana Ekrana Ekle. Artık, önce Kontrol Merkezini açmadan Uzaktan Kumandayı doğrudan açabilirsiniz.



