Klavye kısayolları, Mac kullanırken kendinizi hızlandırmanın harika bir yoludur. Bunlarda uzmanlaşmak, işleri halletmek için daha fazla zaman harcamak ve ellerinizi klavye ile izleme dörtgeni arasında ileri geri hareket ettirmek için daha az zaman harcamak anlamına gelir.
Kopyalama ve yapıştırma için Command-C ve Command-V gibi temel bilgiler vardır; Kalın, italik ve altı çizili için Command-B, Command-I ve Command-U; Geri alma ve yineleme için Command-Z ve Shift-Command-Z. Ancak birçok insan için bilgilerinin bittiği yer burasıdır.
Bildiğinizden çok daha fazlasını yapabilirsiniz. İşte en iyi Mac klavye kısayolları için bir rehber.
Mac klavye kısayol kılavuzu
- Pencereleri ve uygulamaları yönetme
- Metin girişi
- Sistem kısayolları
- Hacim ve parlaklık
- Finder'da bir klasöre atlama
- semboller ne anlama geliyor
Pencereleri ve uygulamaları yönetme
Bu kısayollar, Mac genelinde evrenseldir. Yanlış davranan bir uygulama onları geçersiz kılmadığı sürece, bunlar hemen hemen her yerde çalışır.
- Komut-M geçerli pencereyi Dock'a küçültür.
- Komut-H yoldan çekilmesini istiyorsanız, ancak daha sonra geri dönmeyi planlıyorsanız, geçerli uygulamayı gizler.
- Option-Komut-H her şeyi gizler hariç Baktığınız şeye odaklanmak istiyorsanız mevcut uygulama.
- Kontrol-↑ açılır Görev kontrolü, tüm açık pencerelerinizi, masaüstlerinizi ve tam ekran uygulamalarınızı gösterir.
- Kontrol-↓ geçerli uygulamanın tüm açık pencerelerini gösteren Exposé'yi açar.
- Kontrol-Komut-F kullandığınız uygulamayı tam ekran moduna taşır.
- Option-Komut-Escape yanıt vermeyen bir uygulamadan zorla çıkmak için pencereyi getirir.
- Komut Sekmesi uygulamalar arasında geçiş yapar, Komut-' aynı uygulamanın pencereleri arasında geçiş yapar, Option-Sekmesi aynı pencerenin sekmeleri arasında geçiş yapar. (Tutmak Vardiya bunlardan herhangi biri ile ters yöne gitmek için.)
- Komut-Virgül herhangi bir uygulama için ayarları açar.
Metin girişi
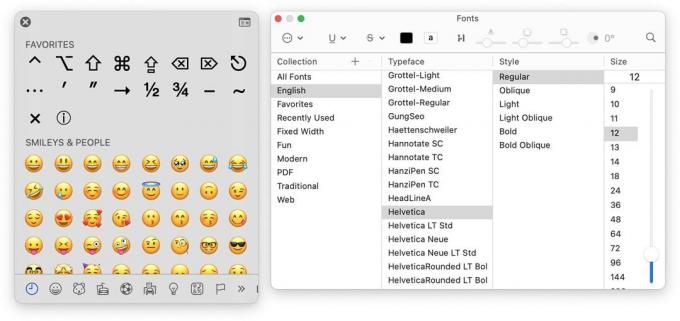
Ekran görüntüsü: D. Griffin Jones/Mac Kültü
Metninizi hareketlendirmek istiyorsanız, bu Mac klavye kısayolları, biçimlendirmeyi değiştirme veya emoji, özel karakterler ve semboller ekleme işini hızlı bir şekilde yapabilir. Bunlar çoğu metin alanında veya formda çalışmalıdır.
- Kontrol-Komut-Boşluğu emoji, özel karakter ve sembol seçiciyi açar.
- Komut-T yazı tiplerini ve biçimlendirmeyi gösterir.
- Komut-K vurgulanan metni bir bağlantıya dönüştürür.
Burada, imleci bir metin alanında hareket ettirmenize yardımcı olacak birkaç kısayol bulunmaktadır (işte görsel olarak açıklamak için ilgili bir video).
- Seçenek-← Ve Seçenek-→ imleci bir sözcük üzerine taşır.
- Seçenek-↑ Ve Seçenek-↓ imleci bir paragraf yukarı ve aşağı hareket ettirir.
- Komut-← Ve Emretmek-→ imleci bir satırın başına ve sonuna taşır.
- Komut-↑ Ve Emretmek-↓ imleci metin alanının üstüne ve altına taşır.
- basılı tutun Vardiya Mac'inizde metin seçmek için yukarıdaki tuş komutlarını kullanırken tuşuna basın.
- Option-Sil bir kelimenin tamamını siler.
- Komut-Sil tüm satırı siler.
Mac sistem kısayolları
- Komut Alanı açılır Gündem, Mac'in süper kullanışlı arama özelliği.
- Shift-Komut-5 açar ekran görüntüsü ve ekran kayıt uygulaması.
- Tutmak Emretmek etkin pencere yapmadan arka planda pencerelerle etkileşimde bulunmak için.
- Tutmak Seçenek konumunu merkezde tutmak için bir pencereyi yeniden boyutlandırırken.
- Kontrol-Komut-Q Mac'inizi anında kilitleyerek masaüstünüzü gizler. Bunu masamdan kalktığımda içgüdüsel olarak yapıyorum ve sizi de aynısını yapmaya teşvik ediyorum.
Mac'inizin sesini ve ekran parlaklığını ayarlayın

Ekran görüntüsü: D. Griffin Jones/Mac Kültü
Mac klavyenizdeki ses artırma/kısma tuşlarına basarsanız, yalnızca 16 ses düzeyine sahip olduğunuzu düşünebilirsiniz. Mac'inizi güzel bir kulaklık setine veya büyük bir hoparlöre takarsanız, 1 ile 2 arasındaki fark istediğinizden daha büyük bir sıçrama olabilir. 1 bile çok yüksek olabilir.
Şans eseri, bu klavye hilesi, Mac'in sesini çeyrek adımlık artışlarla ayarlamanıza olanak tanır. (Benzer şekilde, Mac'inizin ekranını ve klavye arka plan aydınlatmasını daha ince artışlarla ayarlayabilirsiniz.)
- Tutmak Shift-Option Sesi tam adım yerine çeyrek adım ayarlamak için bir ses tuşuna bastığınızda. 16 ses seviyesinden 64'e çıkıyorsunuz.
- Tutmak Shift-Option ekran parlaklığınızı çeyrek adım ayarlamak için bir parlaklık tuşuna bastığınızda.
- Tutmak Shift-Option klavye arka ışığını çeyrek adım ayarlamak için bir klavye arka ışığı tuşuna bastığınızda.
Finder'da bir klasöre atlama
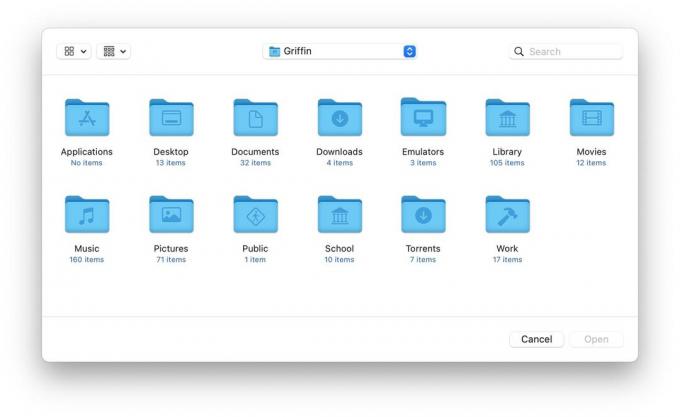
Ekran görüntüsü: D. Griffin Jones/Mac Kültü
Finder'ı kullanırken (tıklayarak açın) Option-Komut-Boşluğu) bazı önemli klasörleri hızlı bir şekilde açmak için çeşitli kısayollardan yararlanabilirsiniz:
- Shift-Komut-D Masaüstü klasörünüzü açar
- Shift-Komut-H Ana klasörünüzü açar
- Shift-Komut-A Uygulamalar klasörünüzü açar
- Shift-Komut-O Belgeler klasörünüzü açar
- Shift-Komut-R AirDrop klasörünüzü açar
- Shift-Komut-F son kullanılan dosyaları gösterir
- Shift-Komut-I iCloud Drive'ı açar
- Shift-Option-L İndirilenler klasörünüzü açar
Bu, Dock'tan Finder uygulamasında çalışır, ancak iletişim kutularının içinde de çalışır. Safari'den bir dosya indiriyor veya yüklüyorsanız ya da başka bir uygulamada bir belge açıyorsanız, bir klasöre atlamak için bu kısayollardan herhangi birini kullanabilirsiniz.
semboller ne anlama geliyor

Ekran görüntüsü: D. Griffin Jones/Mac Kültü
Bunlar sizin için yeterli değilse, Mac klavye kısayolunu herhangi bir şey Ekranınızın üst kısmındaki menü çubuğunun içinde. Örneğin, Dosya menüsünü tıklayın: Solda mevcut eylemlerin bir listesini görürsünüz ve sağda, basmanız gereken semboller ve tuşlarla temsil edilen karşılık gelen klavye kısayolunu görürsünüz.
İşte bu sembollerin anlamı:
⌘: Emretmek
⌥: Seçenek
⌃: Kontrol
⇧: Vardiya
⎋: Kaçmak
⌫: Silmek
Daha fazla okuma için, Apple'ın kesinlikle kapsamlı, kısaltılmamış bir Mac klavye kısayolu kılavuzu vardır. bu destek sayfasında.



