Bir hafta sonu kaçamağından veya tatilden sonra, karım ve ben kaçınılmaz olarak eve döndüğümüzde resimlerimizi karşılıklı paylaşmak için yarım saat ayırırız. iOS 16 ile artık bu yok. Sonunda paylaşılan bir iCloud Fotoğraf Kitaplığı'nı etkinleştirebilirsiniz - ve bu gerçekten basittir.
iCloud Paylaşılan Albümler
Paylaşılan bir kitaplıkla, ailenizdeki herkes tüm aile fotoğraflarına sanki kendi film rulolarındaymış gibi tam kalitede erişebilir. Birbirinize fotoğraf göndermek veya iCloud albümleriyle uğraşmak için saatler harcamanıza gerek yok.
Sistem bazı harika otomatikleştirilmiş özellikler sunar. iPhone'unuz fotoğraflardaki yüzleri tanımlayacak (güvenli ve özel olarak) ve aileden kişilerin tüm resimleri paylaşılan kitaplığa eklenecektir. Çok sayıda fotoğraf çekerken (akvaryumda veya müzede olduğu gibi) siz olmasanız bile tüm telefonlarınız aynı yerdeyse, o fotoğraflar da otomatik olarak eklenir. Kamerada çekim yaparken, kendi cihazlarınızdaki herkes için paylaşılan kitaplık ile özel fotoğraf kitaplığı arasında kolayca geçiş yapabilirsiniz.
İyi düşünülmüş başka bir ayrıntı da, hiç kimsenin fotoğrafları kalıcı olarak, anında silemeyeceğidir - varsayılan olarak siz birisi silme çılgınlığına girerse bildirim alın ve herhangi bir fotoğrafın silinmesine 30 gününüz var silindi.
Ailenizle bir Paylaşılan Fotoğraf Kitaplığı başlatmak, aile fotoğraflarını düzenlemenin en iyi yoludur. Nasıl açılacağını görmek için okumaya devam edin.
Paylaşılan iCloud Fotoğraf Kitaplığını Etkinleştir
içindekiler:
• Paylaşılan iCloud Fotoğraf Kitaplığınızı kurun ve insanları davet edin
• Paylaşılan kitaplığa fotoğraf ekleyin veya kaldırın
• Kamera modlarını değiştir
• Paylaşılan bir iCloud Fotoğraf Kitaplığından kişileri kaldırma
• Paylaşılan kitaplığınızı silin
• Özet
Paylaşılan Fotoğraf Kitaplığınızı etkinleştirmek için yüklemeniz gerekir iOS 16.1Apple'ın Pazartesi günü piyasaya sürdüğü iOS 16, 2017 ve sonrasında piyasaya sürülen her iPhone ile uyumludur: iPhone 8, X, XS, 11, 12, 13, 14 modelleri ve iPhone SE (ikinci ve üçüncü nesil).
Özelliği iPad ve Mac'te kullanmak için indirmeniz gerekir iPadOS 16.1 Ve macOS Ventura, ayrıca Pazartesi yayınlandı.
Paylaşılan iCloud Fotoğraf Kitaplığı'nı kurun

Ekran görüntüsü: D. Griffin Jones/Mac Kültü
Açmak için şu adrese gidin: Ayarlar > Fotoğraflar > Paylaşılan Kitaplık. Yalnızca bir Paylaşılan Kitaplığınız olabilir, ancak onu en fazla beş kişiyle paylaşabilirsiniz. Musluk Başlamak devam etmek.

Ekran görüntüsü: D. Griffin Jones/Mac Kültü
Davet ettiğiniz herkes paylaşılan fotoğrafları ekleyebilir, düzenleyebilir veya silebilir. Musluk Katılımcı Ekle Fotoğraf kitaplığınıza eklemek üzere kişileri aramak için. Mümkünse, telefon numaraları yerine Apple Kimlikleri veya bir e-posta adresi ile eklemenizi öneririm.
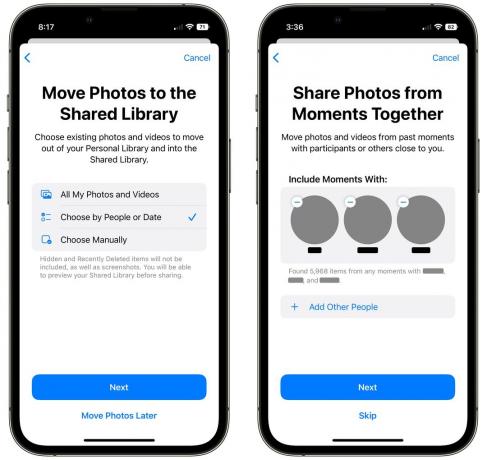
Ardından, paylaşılan kitaplığa hangi fotoğrafların ekleneceğini seçebilirsiniz. Dört seçeneğiniz var:
- İlk seçenek, tüm resimleri ve videoları basitçe paylaşmaktır; bütün kütüphane. (Gizli albümünüzdeki fotoğraflar hariç.)
- Eşinizin ve/veya ortak arkadaşlarınızın resimleri gibi belirli kişilerin resimlerini paylaşabilirsiniz; veya bir tarih seçip o saatten sonraki tüm fotoğrafları paylaşabilirsiniz. Yakın arkadaşlarınızın veya ailenizin paylaşılan kitaplıkta olmasını istemeyebileceği geniş bir fotoğraf geçmişiniz varsa, daha seçici bir yaklaşım seçebilirsiniz.
- Tamamen manuel bir seçim de kullanabilirsiniz. Eklemek için belirli fotoğrafları seçmeniz istenecektir.
- Şu anda herhangi bir fotoğraf eklemeyi atlayabilirsiniz. Daha sonra istediğiniz zaman Paylaşılan Kitaplık'a fotoğraf ekleyebilirsiniz.
Şahsen ben gittim İnsanlara Göre Seç. Fotoğraf kitaplığım 1999 yılına kadar uzanıyor ve eşim biz tanışmadan önceki tüm bu fotoğraflara sahip olmakla ilgilenmiyor. Onun, ailesindeki herkesin ve ortak arkadaşlarımızın resimlerini paylaşmayı seçtim.
Musluk Sonraki görüntüleri seçtiğinizde veya simgesine dokunun. Fotoğrafları Daha Sonra Taşı.
Belirli kişilerin fotoğraflarını paylaşmayı seçtiyseniz, simgesine dokunun. Diğer Kişileri Ekle ortak arkadaşlarınızdan ve ailenizden bazılarını seçmek için. Kitaplığınızdaki bazı fotoğrafların seçtiğiniz kişilere ait olup olmadığını belirlemeniz istenebilir. Musluk Atlamak resimleri bu şekilde paylaşmak istemiyorsanız.
Ayrıca, tüm fotoğrafları paylaşmak için belirli bir tarih de seçebilirsiniz. Takvimden bir tarih seçin ve simgesine dokunun. Sonraki veya sadece dokunun Atlamak yerine. Düğün tarihimizi seçtim. Elbette, bundan sonra istemeyebileceği bazı resimler var, ancak bir sonraki adımda göreceğiniz gibi, sonuçlara manuel olarak ince ayar yapabilirsiniz.

Ekran görüntüsü: D. Griffin Jones/Mac Kültü
Ardından, Paylaşılan Kitaplığı Önizle Seçtiğiniz resimleri tekrar kontrol etmek için Burada paylaşmak istemediğiniz resimler görürseniz, simgesine dokunun. Seçme, bir dizi fotoğraf seçmek için dokunup sürükleyin ve Kişisel Kitaplığa Taşı.
Ayrıca, gösterilmezlerse paylaşılan kitaplığa fotoğraf ekleyebilirsiniz. Kişisel kitaplığınıza geçmek için sağ üstteki simgeye dokunun, Seçme, bazı fotoğrafları seçmek için dokunup sürükleyin ve Paylaşılan Kitaplığa Taşı.
Bu adımda fotoğrafları paylaşıp paylaşmamak için çok zaman harcadım. Musluk Devam etmek işin bittiğinde
Artık birini paylaşılan kitaplığınıza davet etmeye hazırsınız. Davetiyelerinizi Mesajlar üzerinden gönderebilir veya Paylaş menüsünden başka bir yol seçebilirsiniz.
Ardından, kameranızın fotoğrafları akıllıca paylaşmasını isteyip istemediğiniz sorulacak. Telefonunuz yakınlarda ailenizin telefonlarını algılarsa, kamerada çektiğiniz fotoğraflar otomatik olarak paylaşılan kitaplığa yüklenir. Her iki durumda da modlar arasında geçiş yapmak için kameradaki bir düğmeye dokunabileceksiniz, ancak kesinlikle Otomatik Paylaş.
Bir daveti kabul etmek
Birisi bir davet aldığında, paylaşılan kitaplığa katkıda bulunmak istedikleri resimleri seçebilecekleri aynı iletişim kutusuyla yönlendirilir. Herhangi bir şey eklemek istemiyorlarsa, dokunabilirler. Fotoğrafları Daha Sonra Taşı.
Paylaşılan Fotoğraf Kitaplığınıza fotoğraf ekleyin veya kaldırın

Ekran görüntüsü: D. Griffin Jones/Mac Kültü
Hangi fotoğraflar kişisel kitaplığınızda, hangileri paylaşılan kitaplıkta? Varsayılan olarak, paylaşılan fotoğrafların köşesinde iki kişinin küçük bir simgesi bulunur. Sol üstteki simgeye dokunduğunuzda, her iki fotoğraf grubuna da bakıp bakmadığınızı filtreleyebilirsiniz (Her İki Kitaplık), Paylaşılan resimlere göre filtreleyin (Paylaşılan Kitaplık) veya paylaşılmayan kişisel resimlerinize göre filtreleyin (Kişisel Kitaplık).
Bir resmi paylaşmak (veya paylaşımı iptal etmek) için simgesine dokunun. Seçme, parmağınızı bir dizi resim üzerinde sürükleyin veya dokunun, üç nokta düğmesine dokunun ve ikisinden birini seçin Paylaşılan Kitaplığa Taşı veya Kişisel Kitaplığa Taşı. Yalnızca bir resmi taşıyorsanız, ona dokunup basılı tutabilir ve aynı seçeneği açılır menüde bulabilirsiniz.
Kameradan kitaplıklar arasında geçiş yapın
Telefonunuz, kamerayı her açtığınızda resimlerin Paylaşılan Kitaplığa mı yoksa Kişisel Kitaplığınıza mı gönderileceğine akıllı bir şekilde karar verecektir. Apple'a göre, "Yakınlarda diğer paylaşılan kitaplık üyeleri olduğunda" özelliği otomatik olarak açılacak. Ve bundan sonra, "Sizin İçin'de paylaşılan kitaplığa fotoğraf eklemek için akıllı öneriler alacaksınız."

Ekran görüntüsü: D. Griffin Jones/Mac Kültü
Elle geçiş yapmak için her zaman kameranın üst kısmındaki kişi simgesine dokunabilirsiniz. Parlak sarı olduğunda fotoğraflarınız Paylaşılan Fotoğraf Kitaplığı'na gider.
Örneğin, arkadaşlarımla dışarıdaysam, karım gelemeyecek olsa bile çektiğim grup fotoğraflarını görmek isteyebilir. Ama kesinlikle benimkine ihtiyacı yok ya da istemiyor birçok cazibe çekimi ile ilgili Mac klavyeleri onun kitaplığında.
Paylaşılan Fotoğraf Kitaplığınızdan kişileri kaldırın

Ekran görüntüsü: D. Griffin Jones/Mac Kültü
Paylaşılan Fotoğraf Kitaplığınızdan birini kaldırmak için şuraya geri dönün: Ayarlar > Fotoğraflar > Paylaşılan Kitaplık, adlarına dokunun ve Paylaşılan Kitaplıktan Kaldır. Dokunarak bunları kaldırmak istediğinizi onaylayın. Paylaşılan Kitaplıktan Kaldır Tekrar.
Paylaşılan Kitaplığınızı silin

Ekran görüntüsü: D. Griffin Jones/Mac Kültü
Paylaşılan kitaplığınızı silmek için şuraya geri gidin: Ayarlar > Fotoğraflar > Paylaşılan Kitaplık ve dokunun Paylaşılan Kitaplığı Sil.
Paylaşılan Kitaplık'taki diğer kişiler fotoğraflara katkıda bulunduysa, bunların tümünü kendi hesabınıza kopyalamayı seçebilirsiniz. kişisel kütüphane (Her Şeyi Sakla) veya yalnızca kendi çektiğiniz fotoğrafları saklayın (Yalnızca Benim katkıda bulundu). Birini seçin ve dokunun Paylaşılan Kitaplığı Sil onaylamak için tekrar veya öğesine dokunun. İptal etmek hiçbir işlem yapmamak.
Paylaşılan Kitaplığın silinmesi birkaç dakika sürecektir.
Harika özelliklerle dolu bir yıl
Paylaşılan iCloud Fotoğraf Kitaplığı, birçok harika özellik bu yıl açıklandı. Yapabilirsiniz iMessage'ları geri al ve düzenle, dönüştürmek ve derinden Kilit Ekranınızı kişiselleştirin, Haritalar'da çok duraklı rotalar planlayın ve daha fazlasını yapın. Ve iPad'de tam masaüstü çoklu görev elde edersiniz... eğer şanslıysan.

