Apple'ın yeni Odak özelliği, steroidler üzerinde Rahatsız Etmeyin gibidir. Mac, iPhone, iPad ve Apple Watch'ta çalışır ve eski Rahatsız Etmeyin'den çok daha akıllıdır. Tüm iş veya dinlenme eşit yaratılmadığından, istenmeyen dikkat dağınıklıklarını uzak tutmak için belirli durumlar için Odak modları ayarlayabilirsiniz.
Çalışırken, bir toplantıda değilseniz, e-posta ve Slack'in gelmesini isteyebilirsiniz.
Evdeyken çoğu bildirimin gelmesini isteyebilirsiniz, ancak arkadaşlarınız varsa, oyun oynuyorsanız veya bir şov izliyorsanız değil.
iPhone'unuzun ve Mac'inizin gün boyunca çok farklı araçlar olması gerekir - Odak modları, yaptığınız her şey için onları özelleştirmekle ilgilidir.
Her Odak modunun size kimlerin ulaşabileceği ve hangi uygulamaların uyarı gönderebileceği konusunda farklı kuralları olabilir. Ana ekranınızın mevcut Odak moduna göre otomatik olarak değişmesini bile sağlayabilirsiniz. Bu şekilde, her durumda en çok kullandığınız uygulamalara erişebilirsiniz. Bu güçlü bir araçtır.
Bütün bunları nasıl kurarsın? Öğrenmek için okumaya devam edin.
iPhone, iPad ve Mac'te Odak modları nasıl kurulur ve kullanılır
Odak modları, iOS ve iPadOS 15, watchOS 8 ve macOS Monterey'in bir özelliğidir. Başlamadan önce, en son yazılımı çalıştırdığınızdan emin olun.
Giriş Ayarlar > Genel > Hakkında iPhone ve iPad'de veya > Bu Mac Hakkında.
Yeni bir Odak oluşturun
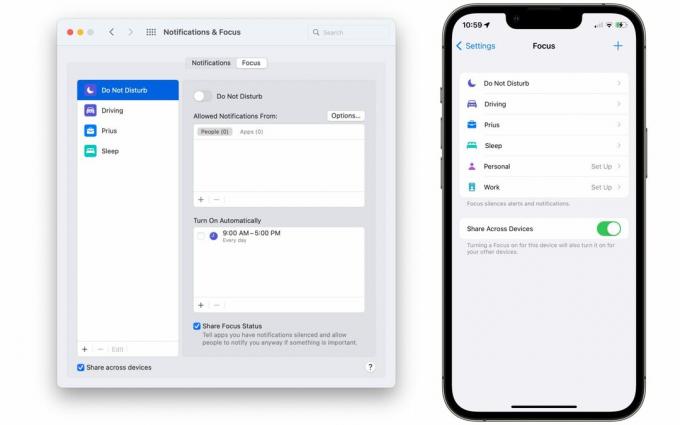
Ekran görüntüsü: D. Griffin Jones/Mac Tarikatı
iPhone ve iPad'de şuraya gidin: Ayarlar > Odak.
Mac'te şuraya gidin: Sistem Tercihleri > Bildirimler ve Odaklanma > Odaklanma sekme.
Listede zaten ihtiyacınız olanlar için bir Odak modu görebilirsiniz; Sürüş, Uyku, Kişisel ve İş için şablonlar vardır.

Ekran görüntüsü: D. Griffin Jones/Mac Tarikatı
Musluk + Yeni bir Odak modu oluşturmak için Bir şablon seçin veya dokunun Gelenek. Ona bir isim, simge ve renk verin.
Yukarıdaki örnekte, sadece yazmak için bir Odak oluşturdum. Bu modda, editörlerimden bir mesaj olmadıkça rahatsız edilmek istemiyorum. Böylece bir sonraki ekranda kimden arama ve mesaj almak istediğimi seçtim. Burada belirli kişileri ekleyebilir veya kaldırabilir ya da Hepsini kaldır Listeyi temizlemek için
Altında Aramalar, bir kategori seçebilirsiniz: Herkes (tanımadığınız kişiler dahil), Hiç Kimse, Sık Kullanılanlar veya Tüm Kişiler (kişi listenizdeki kişiler). Olanak vermek Tekrarlanan Aramalara İzin Ver ilk telefon görüşmesini susturmak, ancak ikinci bir aramaya izin vermek için. Musluk İzin vermek bitirdiğinde.
Hangi uygulamalara izin verileceğine karar verin
Bundan sonra, geçmesine izin vermek istediğiniz uygulamaları seçin. Musluk Uygulama Ekle Listeye eklemek veya Hepsini kaldır Listeyi temizlemek için Olanak vermek Zamana duyarlı zamana duyarlı bir bildirimle herhangi bir uygulamaya izin vermek için. Musluk İzin vermek istediğiniz tüm uygulamaları eklediğinizde ve Tamamlandı Odak modunu kullanmaya başlamak için
Yazma Odaklanma modum için Mail, Slack ve Twitter uygulamalarını ekledim ve meslektaşlarım dışındaki tüm kişileri sessize aldım. İnsanların iki kez aradıktan sonra bana ulaşmasına izin veriyorum.
Sürüş Odaklanma modum için favori kişilerim dışındaki tüm uygulamaları ve kişileri sessize aldım.
Arkadaşlarımın çoğundan gelen mesajlara izin veren ve sosyal medya bildirimlerini susturan bir Dungeons & Dragons Focus modum var.
Yaptığınız işe göre optimize edilmiş özel bir Ana ekran oluşturun

Ekran görüntüsü: D. Griffin Jones/Mac Tarikatı
Her Odak modu, durum için özel olarak tasarlanmış, kendisiyle ilişkilendirilmiş farklı bir Ana ekrana sahip olabilir. Örneğin, İş odağınız için iş yerinde kullandığınız tüm üretkenlik ve mesajlaşma uygulamalarıyla bir Ana ekranı doldurabilirsiniz. Veya Seyahat odağınız, alışveriş ve seyahat için kullandığınız uygulamaları ve widget'ları içerebilir. Kişisel odağınız, evde kullandığınız sosyal medya ve eğlence uygulamalarını (veya Odak ayarlanmadığında orijinal Ana ekranınızı) içerebilir.
Odak modları için özel Ana ekranlar oluşturmanın biraz karmaşık olduğunu unutmayın. Önce yeni bir Ana ekran oluşturursunuz, ardından bunu bir Odak modu ile ilişkilendirirsiniz.
Özel Ana ekranlar size daha da fazla kontrol sağlar
Başlamak için Ana ekrana dönün. Düzenlemeye başlamak için boş bir noktaya dokunun ve basılı tutun. Ardından sağdaki boş sayfaya kaydırın ve ardından Uygulama Kitaplığı. Bir uygulama simgesini basılı tutup boş sayfaya sürükleyerek uygulamaları yeni Ana ekranınıza ekleyin. simgesine dokunarak sayfaya widget ekleyin. + ekranın sol üst köşesindeki simge.
Yeni Ana ekranınızı oluşturmayı tamamladığınızda ve hala düzenleme modundayken, ekranın altındaki sayfa noktalarına dokunun. Buradan, görünümünüzden farklı Ana ekranları gizleyebilirsiniz.
Geri dönmek Ayarlar > Odak ve daha önce oluşturduğunuz Odak modunu seçin. Musluk Ana ekran ve etkinleştir Özel Sayfalar. Yeni oluşturduğunuz yeni Ana ekranı kontrol edin (diğerlerinin işaretini kaldırın) ve öğesine dokunun. Tamamlandı.

Ekran görüntüsü: D. Griffin Jones/Mac Tarikatı
Sürüşe Odaklanma modum için üstte büyük bir Haritalar widget'ı, bir Podcast'ler widget'ı ve bir Müzik widget'ım var. Mesajlar simgesinin normal Ana Ekranımdakiyle aynı yerde olduğundan emin oluyorum. Hızlı erişim için Cüzdan'ı ekledim. Ve kolay erişim için alışveriş uygulamaları, Hatırlatıcılar ve banka uygulamam içeren bir klasörüm var.
Yazma Odağı modum için bir Takvim widget'ı ekledim, Apollon widget'a ayarlanmış /r/apple forum, Not Yazılacak Makalelerim olarak ayarlanmış bir Notlar pencere aracı ve bir Podcast'ler pencere aracı. Slack ve Twitter, Safari kısayollarını ekledim. internet sitem ve benim Mac kültü nesne, Dosyalar, Fotoğraflar ve Elma Çerçeveleri kısayolu Ben ekran görüntüsü yapmak için kullanıyorum.
Odak modunuzu ayarlayın

Ekran görüntüsü: D. Griffin Jones/Mac Tarikatı
iPhone ve iPad'de, ekranın sağ üst köşesinden aşağı sürükleyerek (iPad ve iPhone X, XS, XR, 11, 12, 13'te) veya alttan yukarı sürükleyerek (iPhone 6s, 7) Kontrol Merkezi'ni açın., 8, SE). öğesine dokunun. Odak düğmesine basın ve bir Odak modu seçin.
Mac'te, menü çubuğundaki geçiş simgesine tıklayarak Kontrol Merkezi'ni açın ve Odak (hilal gibi görünen simge). Bir Odak modu seçin.
Profesyonel ipucu: Kolay erişim
Menü çubuğundan Odak modlarına kolayca erişmek istiyorsanız, Komutu basılı tutarken Odak simgesine tıklayın ve sürükleyin (⌘). Yalnızca Odak Modları için yeni bir menü çubuğu öğesi oluşturacaktır.
Apple Watch'ta, saat yüzünün altından yukarı sürükleyip Odak simgesine (hilal) dokunarak Kontrol Merkezi'ni açın. Bir Odak modu seçin.
Kısayollar ile Odak modunuzu otomatikleştirin
Bir Odağı otomatik olarak etkinleştirmek için bir tetikleyici oluşturun

Ekran görüntüsü: D. Griffin Jones/Mac Tarikatı
İşe hazırlanıyorsan çok adım atmak istemiyorsun, hemen atlamak istiyorsun. Otomasyonlar, işin bir kısmını sizin için yapabilir, sürtünmeyi ortadan kaldırabilir ve daha hızlı odaklanmanızı sağlayabilir.
Geri dönmek Ayarlar > Odak ve daha önce oluşturduğunuz Odak modunu seçin. Musluk Program veya Otomasyon Ekle. Günün saati, bir konuma varma veya bu konumdan ayrılma veya belirli bir uygulamayı açma gibi bir tetikleyici seçebilirsiniz. Akıllı Aktivasyon, bazı alışkanlıklarınızı öğrendikten sonra Odak Modu'nu otomatik olarak açar.
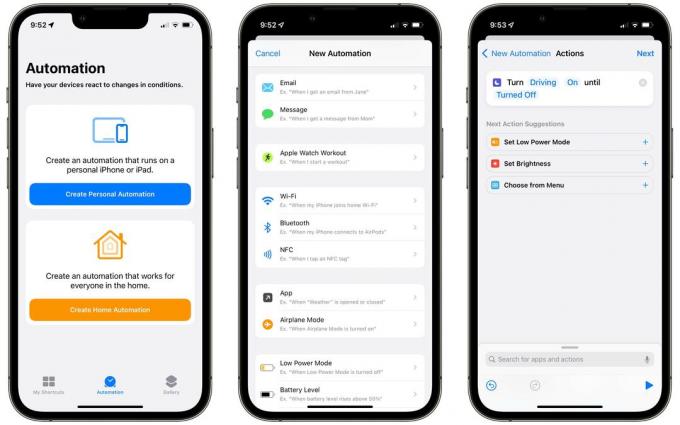
Ekran görüntüsü: D. Griffin Jones/Mac Tarikatı
Bu tetikleyicilerin hiçbiri istediğiniz gibi değilse, Kısayollar bazı gelişmiş seçenekler sunar. Açık Kısayollar > Otomasyon (alttaki sekme) ve simgesine dokunun. Kişisel Otomasyon Oluşturun Daha önce hiç yapmadıysanız (aksi takdirde, +). Odak modunu nasıl ve ne zaman başlatmak istediğiniz konusunda birçok seçeneğiniz var.
Diyelim ki telefonum arabamın Bluetooth sistemine her bağlandığında Sürüş odağımı etkinleştirmek istiyorum. seçeceğim Bluetooth Otomasyonlar listesinden arabamı seçin, öğesine dokunun. Tamamlandı ve Sonraki. Musluk Eylem Ekle ve ara Odağı Ayarla eylem. Varsayılan eylem "Rahatsız Etmeyin Kapat"tır, bu yüzden "Sürüşü Aç" olarak değiştirmek için vurgulanan kelimelere dokunacağım.
Odak modunun ne zaman biteceğini belirleyebilirsiniz. Otomasyonu, bir konumdan ayrılırsanız veya bir takvim etkinliği sona ererse, belirli bir zamanda sona erecek şekilde ayarlayabilirsiniz.
Bir "Odağı Sıfırla" simgesi oluşturun
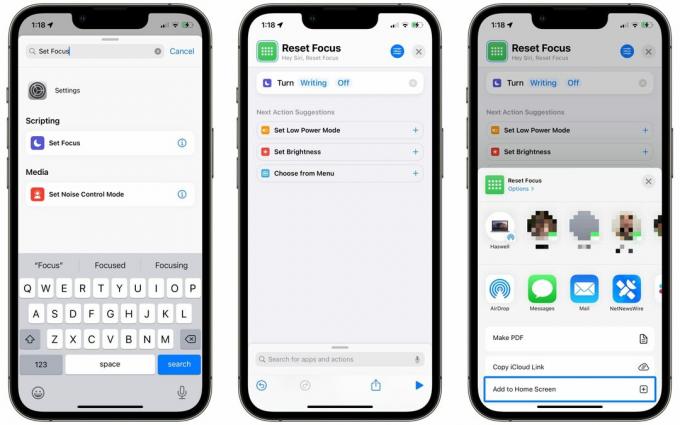
Ekran görüntüsü: D. Griffin Jones/Mac Tarikatı
Tüm özel Ana ekranlarımda, Odak modunu anında kapatan bir simgem var. Kontrol Merkezi'ni açıp geri dönmekten çok daha hızlıdır. Bunu da Kısayollar kullanarak yaptım.
Bunu yapmak için, açın Kısayollar ve dokunun +. Kısayolu "Odağı Sıfırla" gibi bir adla adlandırın. Musluk Eylem Ekle ve ara Odağı Ayarla. ardından, öğesine dokunun. Rahatsız etmeyin ve daha önce oluşturduğunuz Odak modu ile değiştirin. Bir renk ve glif seçmek için sağ üstteki simgeye dokunun - Semboller bölümünün altındaki nokta ızgarasını öneririm - ardından Tamamlandı.
öğesine dokunun. Paylaşmak alttaki düğmesine dokunun ve Ana Ekrana Ekle.
Odak modlarında daha derine inin
Odak modları güçlü bir araçtır. Bu makale, yeni bir mod oluşturma, bildirimleri kişilere ve uygulamalara göre özelleştirme, Ana ekran oluşturma ve Odak modlarını otomatikleştirme ile ilgili temel bilgileri ele aldı.
Gelişmiş özelliklere daha derine dalmak için Genel Yayın Yönetmeni'nden başka bir yere bakmayın. MacHikayeler ve Kısayollar otomasyon uzmanı Federico Viticci. Onun iPadOS'un yıllık kapsamlı incelemesi Geçen yıl, Odak modlarının ayrıntıları ve bildirimleri nasıl etkileyebilecekleri hakkında bir bölüm yayınladı. O bölümü buradan okuyabilirsiniz: “Odak: Ayrıntılar.”

