iOS 7, Apple'ın bugüne kadarki en devrimci işletim sistemidir ve beta sürümünde bile, hemen hemen her iPhone veya iPad sevgilisinin hayatını iyileştirecek bazı harika ipuçları ve püf noktaları içerir. İşte favorilerimizden bazıları.
Uygulamalarınızı Manuel Olarak Güncelleyin

Yaklaşan iOS 7'nin gelecek vaat eden bir özelliği, uygulamalar için otomatik güncelleme özelliğidir. Senatör John McCain'in bildiği gibi, iOS cihazınızdaki her zaman tek bir uygulamayı manuel olarak güncellemek - özellikle bir demet toplamaya başladığınızda - gerçek bir zaman kaybı olabilir.
Neyse ki, iOS 7 beta, zamanınızı boşa harcamak için App Store Güncellemeleri sekmesine gitmeden, tüm uygulamalarınızın arka planda otomatik olarak güncellenmesine izin verme yeteneğine sahiptir. Ancak, hangi uygulamaların güncelleneceğini seçebilmek ve seçebilmek istiyorsanız, Ayarlar uygulamasına bir gezi yapmanız gerekir.
Bir dokunuşla Ayarlar'ı başlatın ve ardından iTunes ve App Stores düğmesine gidin. Belirli tercih ekranına gitmek için buna dokunun ve ardından Otomatik İndirmeler alanına gidin. Zaten yerinde olan Müzik, Uygulamalar ve Kitaplar otomatik güncelleme geçişlerini göreceksiniz ve ardından yeni bir tane göreceksiniz: Güncellemeler. Bu, varsayılan olarak AÇIK olarak ayarlanmıştır.
Uygulamalarınız için otomatik güncellemeyi kapatmak için, geçişi parlak yeşilden saf beyaza çevirecek olan KAPALI konumuna geçiş düğmesine dokunun. İşte gidiyorsun; artık otomatik güncelleme yok.
Artık, tıpkı iOS 6'da yapmadığınız gibi, hangi uygulamaların güncelleneceğini seçmek için App Store Uygulamasındaki Güncellemeler sekmesine basabileceksiniz.
Destekleyen Uygulamalarda Dinamik Metin Boyutunu Etkinleştir
Dürüst olalım – bazen o küçük iPhone ekranlarındaki şeyleri görmek biraz zorlaşıyor, özellikle de hepimiz biraz (ahem) yaşlandıkça. Büyük metin ayarlamak için erişilebilirlik özelliği bir süredir ortalarda olsa da, iOS 7 beta sürümünde umut vaat eden ve aslında erişilebilirlik bölümünde olmayan yeni bir özellik var.
Dinamik Tür, özelliği destekleyen herhangi bir uygulamanın, vizyonunuz için en iyi olanı daha iyi eşleştirmek için uygulamadaki yazı tipi boyutunu ayarlamasına izin verir.
iOS 7 beta'da Dinamik Tür ayarlarına nasıl erişeceğiniz ve bunları nasıl değiştireceğiniz aşağıda açıklanmıştır.
Ayarlar uygulamanıza ve ardından Genel'e dokunun. Sayfanın biraz aşağısında Siri, Spotlight Search ve ardından Metin Boyutu'nu göreceksiniz. Oraya dokunun.
Altta, tercih ettiğiniz metnin boyutunu artırmanıza (veya azaltmanıza) izin veren bir kaydırıcı olacaktır. Ekranda, Dinamik Türü destekleyen tüm uygulamalar "aşağıdaki tercih ettiğiniz okuma boyutuna göre ayarlanacaktır" diyor.
Artık Mail, iBooks veya Dinamik türü destekleyen diğer uygulamaları kullanırken, yazı tipi kendi kişisel tercihlerinize uyacak kadar büyük (veya yeterince küçük) olacaktır. Düzenli!
Çoklu Görev Yaparken Uygulamalardan Çıkmayı Zorla

iOS 7 beta, bir dizi şaşırtıcı özelliği beraberinde getiriyor; bunlardan biri, mobil işletim sisteminin çoklu görevleri ele almanın yeni yolu. iOS 6'da iPhone, iPad veya iPod touch'ınızdaki Ana Sayfa düğmesine çift tıklama, ekranın alt kısmında bir çoklu görev çubuğu getirir. iPhone ve iPod touch'ta yalnızca Portre modunda çalışır. iPad'de hem Dikey hem de Yatay ekran yönlerinde çalışır.
Bu, iOS 7'de aynıdır, ancak çoklu görev sisteminin görsel görünümü oldukça farklıdır. Alttan yukarı kayan küçük bir çubuk yerine, çoklu görev listesindeki her uygulamanın tam önizlemesini alırsınız. Uygulamalar arasında istediğiniz zaman geçiş yapmak için sola ve sağa kaydırabilirsiniz. Ayrıca iOS 7 beta'da farklı olan, uygulamaları yeniden başlatmaya veya belirli uygulamaların arka planda çalışmasını engellemeye zorlama yönteminizdir.
iOS 7 beta'da, çoklu görev sistemini devreye sokmak için her zamanki gibi Ana Sayfa tuşuna çift tıklayın. iOS cihazınızda uygulama için bir simge ve bir uygulama ekranı önizlemesi göreceksiniz.
Önceden, çoklu görev çubuğu uygulama simgesine dokunup basılı tutar ve uygulamanın kıpırdamasını sağlardınız. Ardından, çoklu görev çubuğundan kaldırmak, bir sonraki başlatışınızda temiz bir durumdan başlamasına izin vermek veya arka planda çalışmasını engellemek için X düğmesine dokunursunuz.
iOS 7 beta'da tek yapmanız gereken uygulama önizlemesini ekranınızın üst kısmına doğru kaydırmak ve uygulama listeden çıkarılacaktır. temelde aynı şeyi yapıyor: Uygulamanın temiz bir durumdan başlamasına izin vermenin yanı sıra, uygulamanın arka planda çalışmasını engellemek bunu destekler.
Haritalar İçin Tercih Edilen Yol Tarifi Türünü Ayarlayın

Apple'ın iOS 6'da piyasaya sürülen Haritalar uygulamasında, seslendirmenin ses seviyesini her zaman ayarlayabiliyordunuz. yol tarifleri, mil veya kilometre birimleri kullanmak isteyip istemediğinizi seçin ve Harita Etiketlerinizi Her Zaman İngilizce olarak ayarlayın. ya da değil.
Ancak iOS 7 beta sürümünde artık tercih ettiğiniz yön türünü ayarlayabilirsiniz. İşte nasıl.
Ayarlar uygulamanızı bir dokunuşla başlatın ve Haritalar simgesine gidin. Buna dokunun, ardından bir iPad kullanıyorsanız sağ sütunda Haritalar uygulamasının tercihlerini veya iOS 7 beta çalıştıran bir iPhone veya iPod touch kullanıyorsanız tercihler ekranında göreceksiniz.
Harita Etiketleri bölümünün hemen altına gidin ve tercih ettiğiniz yol tarifi türüne dokunun: Sürüş veya Yürüyüş. Artık Haritalar uygulamasına bir adres yazdığınızda, istediğiniz türde yol tarifini otomatik olarak alacaksınız. Bu nedenle, doğası gereği bir yürüyüşçüyseniz, her zaman en iyi yürüyüş rotasını elde edersiniz. Öte yandan, araba kullanmanın tek seçenek olduğu bir yerde yaşıyorsanız, en iyi yol tariflerini alırsınız.
Henüz Transit seçeneği yok, bu nedenle iOS 7 bu sonbaharda betadan çıktığında bunun nasıl çalışacağını henüz çözemedik. Şimdiye kadar, Haritalar'daki Toplu Taşıma düğmesi, iOS 6'da yaptığıyla aynı şeyi yapıyor: App Store'dan veya kendi iOS cihazınızdan toplu taşıma yol tariflerini destekleyen uygulamalar arasından seçim yapmanızı sağlıyor.
Bir Panoramayı Kilit Ekranınız, Duvar Kağıdınız veya Her İkisi Olarak Kullanın

Bunu süper havalı bir şekilde dosyalayın! iOS'un önceki enkarnasyonlarında, her zaman kamera rulonuzdan bir fotoğrafı iPhone veya iPad ekranınızda görünen görüntü olarak ayarlayabiliyordunuz. Bir görüntüyü kilit ekranınıza, birini duvar kağıdınız veya aynı görüntüyü her iki ekrana yerleştirebilirsiniz.
Ancak şimdi, iOS 7 beta'da panoramaları kilit ekranı resminiz veya duvar kağıdı resminiz olarak ayarlayabilirsiniz. Ya da her ikisi de! Bunu yaptığınızda, iPhone veya iPad panoramik görüntünüzü tam boyutta gösterir; bu, cihazı bir daire içinde hareket ettirmenize ve tüm görüntünün dinamik olarak ekranınızda hareket ettiğini görmenize olanak tanır.
İşte bunun nasıl yapılacağı.
İlk önce, iOS 7 beta'da Ayarlar uygulamanıza dokunun ve Parlaklık ve Duvar Kağıdı'nı seçin. Duvar Kağıdı Seç alanına dokunun ve ardından Fotoğraflarınızın bulunduğu yere gidin. Panoramalarım üzerine dokunun ve başka bir dokunuşla birini seçin. Hızlı bir önizleme alacaksınız, nasıl çalıştığını görün. iOS cihazını önünüzde tutun ve panoramik bir çekim yapıyormuş gibi hareket ettirin. Nasıl hareket ettiğini görüyor musun? Çok havalı!
iPhone'da, panoramayı Kilit Ekranınız, Ana Ekranınız veya Her İkisi olarak ayarlama seçeneği elde etmek için Ayarla düğmesine dokunun. Bir iPad'de, önizleme modundayken, Kilit Ekranını Ayarla düğmesi, Ana Ekranı Ayarla düğmesi ve Her İkisini Ayarla düğmesini göreceksiniz. İstediğinize dokunun, iPad'iniz onunla kurulacaktır.
Artık Kilit ekranınıza veya ana ekran simgelerinize her baktığınızda, bu kaygan hareket efektini elde edeceksiniz. Kilit Ekranı bildirimleriniz olduğunda bile, bildirimler altında bulanık olsa bile panorama arka planda hareket eder. Bonus ipucu: Bir iPad'de panoramik efekt, Yatay yönlendirmede de çalışır.
Kullanışlı Olun – Dahili Pusulayı ve Seviyeyi Kullanın

iOS 6 bize Compass'ı verdi ki, dürüst olmak gerekirse, hiç bu kadar fazla kullanmadım.
Bununla birlikte, yeni iOS 7 beta, bana ihtiyaç duyma ve kullanma olasılığım çok daha yüksek olan bazı işlevler verdi. Heck, evdeki tamirci projelerimin çarpık olmadığından emin olmak için üçüncü taraf bir uygulamam bile var.
Bir seviyeden bahsediyorum ve iPhone'daki Pusula uygulamasında doğrudan iOS 7 beta'ya yerleştirilmiş yeni bir seviye var. İOS 7 beta çalıştıran iPad'imde karşılaştırılabilir bir uygulama bulamadım, ancak belki gelecekte?
Her iki durumda da, pusula ve seviye uygulamasını nasıl bulacağınız ve kullanacağınız aşağıda açıklanmıştır.
Hızlı bir dokunuşla Pusula uygulamasını başlatın. Bu ilk kez ise, tamamen kalibre etmek için iPhone'u biraz döndürmeniz gerekir. Şimdi, bir metin mesajını okur gibi iPhone'u vücudunuzdan uzak tutun. iPhone'u yere paralel tutmaya çalışın ve gitmek istediğiniz yönü işaret edin. Uygulama, hangi yöne baktığınızı anlayacak ve size hoş bir küçük bilgi verecektir.
Pusula uygulamasındaki seviye işlevi benim için çok daha kullanışlı. Pusula işlevine sahip bir Seviye uygulaması olarak yeniden adlandırılan her şeyi görmeyi çok isterim. Veya Pusula'yı Haritalar uygulamasına ekleyin. Ama dalıyorum.
Pusula uygulamasına girdikten sonra, şaşırtıcı derecede art-deco tarzı bir seviye elde etmek için sola kaydırın. Herhangi bir nesnenin düzlüğünü ölçmek için iPhone'un kenarını nesnenin yüzeyine dikey veya yatay yönde yerleştirin. Nesne doğru olmadığında siyah bir alan üzerinde iki beyaz daire olacak, ancak açı 0˚ olduğunda ekran yeşile dönecek.
Gizli “Akıllı Posta Kutularını” Ortaya Çıkarın
OS X'te, ilgilendiğiniz e-postayı tek bir yerde toplamanıza yardımcı olacak bir dizi filtreleme kuralına sahip bir posta kutusu oluşturabilirsiniz.
iOS 7 beta, kendi akıllı posta kutunuzu oluşturmanıza izin vermez. Bunun yerine, gelen e-postanızı Bayraklı e-posta, ekli e-posta veya diğerleri gibi yeni kategorilere göre filtreleyen dört veya beş yeni "posta kutusu" vardır. iOS 7 beta'daki bu yeni posta kutularını nerede bulacağınız ve nihayetinde etkinleştireceğiniz burada.
Yeni iOS 7 Mail uygulamasına dokunun ve tanıdık bir Tüm Gelen Kutuları, her biri için Gelen Kutuları listesi göreceksiniz. iPhone'unuza eklediğiniz bir e-posta hesabı ve bir VIP posta kutusu olan "akıllı" posta kutusu iOS 6.
Yeni eklenen akıllı posta kutularını bulmak için sağ üst köşedeki Düzenle düğmesine (bir kelimenin daha fazlası) dokunmanız yeterlidir. Posta kutuları bölümü genişleyerek Bayraklı, Okunmamış, Kime veya CC, Ekler, Tüm Taslaklar, Tüm Gönderilenler ve Tüm Çöp Kutusu akıllı posta kutularına dokunmanıza izin verir.
Etkinleştirmek istediklerinizin her birine dokunun ve ardından sağ üst köşedeki Bitti düğmesine basın. Artık Posta Kutusu görünümünüze baktığınızda, bu yenilerin kullanıma hazır olduğunu göreceksiniz. Bunlardan herhangi birine dokunun ve yalnızca o akıllı posta kutusuna uyan e-postayı göreceksiniz.
Okunmamış e-postayı görüyor musunuz? Beni kaydet.
Tüm Posta Mesajlarını Okundu Olarak İşaretle
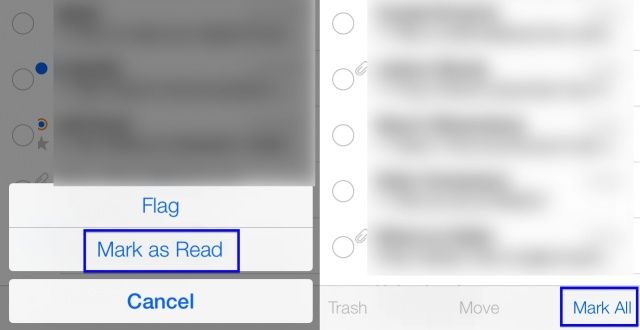
Ardından, e-postanızı Apple'dan kontrol etmek ve göndermek için yerleşik uygulama olan Mail'i kontrol edelim. Önceki uygulamada her zaman dilediğim en büyük şeylerden biri, gelen kutumdaki tüm mesajları bir çırpıda okundu olarak işaretlemenin bir yolu.
Görünüşe göre, iOS 7 beta'da tam da bunu yapabilirsiniz. İşte nasıl.
iPhone'unuzda Mail'i başlattıktan sonra, e-posta hesaplarınızdan birine veya Tüm Postalar hesabına dokunun. Bu Gelen Kutusuna veya Tüm Gelen Kutularına girdikten sonra, yeniden tasarlanan ekranın sağ üst köşesindeki Düzenle düğmesine dokunun. Mesajlarınızın solunda büyük daireler görünecek ve bunlar kendileri sağa kayacaktır. Tek tek mesajları İşaretlemek, Taşımak veya Çöp Kutusuna atmak için çevrelere dokunabilirsiniz.
Tüm e-posta mesajlarını bir kerede işaretlemek istiyorsanız, Düzenle düğmesine ve ardından ekranın sağ alt kısmındaki Tümünü İşaretle düğmesine dokunun. Bunu yaptığınızda, o Gelen Kutusundaki veya listedeki tüm mesajlardan birini yapmak için aşağıdaki İşaretle veya Okundu Olarak İşaretle düğmesine dokunabilirsiniz.
AirDrop Kullanın ve Kontrol Merkezinde Gizlilik Tercihlerini Ayarlayın

Yaklaşan iOS 7'deki en heyecan verici özelliklerden biri ve aynı zamanda beta sürümünde, Apple'ın bir süredir OS X'te bulunan yapılandırmasız dosya paylaşım protokolü AirDrop. İOS 7'ye doğru ilerliyor ve işte betada nasıl kullanılacağı ve protokolün gizlilik ayarlarının nasıl yapılacağı.
iOS 7 beta sürümündeki Fotoğraflar uygulamasında bir fotoğrafa göz atarken, artık doğru bir şekilde yukarıyı ve dışarıyı gösteren bir ok ile düzgün bir dikdörtgene benzeyen yeni paylaşım simgesine dokunun. Tüm fotoğraflarınıza göz atarken sağ üstteki Seç'e, ardından sol alttaki Paylaş'a dokunun. Aynı etkiyi elde edeceksiniz.
Buradan yapmanız gereken tek şey AirDrop simgesine dokunmak ve bu dosyaların AirDrop üzerinden paylaşılmasını teklif ettiğinizi size bildiren küçük bir darbe yapacak. AirDrop, yukarıdaki ekran görüntüsünde görebileceğiniz gibi, Hesap Cüzdanı geçişleri dahil hemen hemen her dosya türünü işleyebilir. Dosyaları paylaştığınız kişi iPhone'unda bilgilendirilir ve ardından dosyalar sıkıştırılır. Yaşasın!
Şimdi, AirDrop'un güvenliğine ince ayar yapmak istiyorsanız, üç seçeneğiniz vardır: Kapalı, Yalnızca Kişiler veya Herkes. Kontrol Merkezini açmak için iPhone'unuzdaki iOS 7 beta ekranının altından parmağınızı yukarı kaydırın ve ardından soldaki AirDrop bölümüne dokunun. Tercih ettiğiniz seçeneğe dokunun (şimdilik Yalnızca İletişim'i seçtim) ve ardından Kontrol Merkezini tekrar aşağı kaydırın.
Dosyaları bu şekilde geçici olarak paylaşabilmek heyecan verici ve geliştiricilerin bu oldukça şaşırtıcı teknolojiyi uygulamalarına ve oyunlarına ekleyecekleri benzersiz yolları sabırsızlıkla bekliyorum.
Numaraların Sizi Aramasını veya Mesajlaşmasını Engelleyin

Bence iOS 7'ye gelen en heyecan verici yeni özelliklerden biri de çağrı engelleme. İnsanların mesajlaşmasını veya aramasını engellemek, başından beri iPhone'da en çok istenen özelliklerden biri olmalı.
iOS 7 beta, sayıları engellemek için iki yere sahiptir. İşte nerede oldukları ve engellenenler listenize nasıl numara ekleyeceğiniz.
İlk önce, Ayarlar uygulamanıza ve ardından Mesajlar'a dokunun. Aşağıya kaydırın ve Engellendi'ye dokunun. Bir kez orada, Yeni Ekle…'ye dokunun ve ardından tüm Kişileriniz alttan yukarı doğru kayar ve kişi listenizdeki kişileri engellemek için seçmenize izin verir.
Ana Ayarlar uygulamasına geri dokunun ve ardından Telefon üzerine dokunun. Alt kısma yakın bir yerde, Engellenen adlı dokunulacak yeri göreceksiniz. Oraya dokunun ve ardından yukarıdaki Mesajlar'da olduğu gibi Kişilerinizden bir numara seçin.
Engellemek istediğim numaraların çoğu Kişilerime eklediğim kişiler olmadığından, son aramalar veya Mesajlar yerine Kişileri engellemek biraz mantıksız görünüyor. Bunu Mesajlar veya Telefon uygulamasından da yapmanın bir yolu olsa iyi olurdu. Umarız bu da zamanla betaya eklenir.
Daha Güvenli Geçiş İçin Dönüş Yoluyla Yürüme Yönergelerini Kullanın

iPhone'un yerleşik navigasyon sistemi hayatımı derinden değiştirdi. Artık bir toplantıya gitmek için fazladan zaman planlamama gerek yok, böylece toplantıda bile kaybolma yeteneğimle başa çıkabilirim. Kendi memleketimdeki en iyi yol, çünkü beni gideceğim yere götürmek için sırayla sözlü yol tariflerini kullanabilirim.
Ancak yürürken, genellikle iPhone'una bakıp onu etrafta sallayan biriyim. paraziti çözmek için bazı garip sekiz rakamı deseni ve genellikle yol boyunca şeylere çarpmak yol.
Artık, iOS 7 beta dönüş yol tariflerine sahip olduğu için artık yok. İşte bunları nasıl kullanacağınız.
Haritalar'ı iOS 7 beta'da bir dokunuşla başlatın ve ardından Siri veya arama alanı aracılığıyla normal yoldan bir hedef alın. Hedef açılır kutuya ve ardından, Buraya Yol Tarifi Al'a dokunun. Yakındaysanız bir yürüyüş rotası elde edersiniz ve ayarlamak için küçük uyanan kişi simgesine dokunabilirsiniz. Ardından, rotayı başlatmak için sol üstteki ok düğmesine dokunun. Aksi takdirde, Rota'ya bastığınızda, üst kısımda standart seçenekleri göreceksiniz: araba, yürüyüş, toplu taşıma. Buradaki yürüyen kişi simgesine dokunun, ardından Rota'ya basın.
Şimdi, yürüyüş rotanızın genel görünümünü göreceksiniz. Başlat'a dokunun ve sözlü talimatları izlemeye başlayın. Bir kulaklık seti takın ve iPhone'unuzu cebinize koyun; ekranınıza bakmak zorunda kalmadan yürüyorsunuz. Kaygan, değil mi?
İşiniz bittiğinde veya dönüş yol tarifini durdurmak istediğinizde, sol üst köşedeki Bitir'e dokunun.
Bunu ziyaret edeceğim bir sonraki yabancı şehirde kullanmayı ve beni ne kadar iyi yönlendirdiğini görmeyi planlıyorum.

