Finder ใช้งาน Mac มาตั้งแต่วันแรก ย้อนกลับไปในปี 1984 แต่เพียงเพราะมันเก่า ไม่ได้หมายความว่ามันไม่มีกลเม็ดใหม่ๆ คุณรู้หรือไม่ว่าคุณสามารถเพิ่มแถบเส้นทางที่ด้านล่างของหน้าต่างเพื่อแสดงเส้นทางของโฟลเดอร์ปัจจุบันบน Mac ของคุณ หรือคุณสามารถเพิ่มแถบสถานะในจุดเดียวกันเพื่อให้คุณรู้ว่าไดรฟ์ของคุณเต็มแค่ไหน? หรือคุณสามารถเพิ่มบานหน้าต่างแสดงตัวอย่างถาวรที่ด้านขวาของหน้าต่าง Finder แม้แต่ในมุมมองไอคอนและรายการ
ลองดูและดูว่าคุณสามารถทำอะไรได้อีก
เมนูมุมมองที่ยอดเยี่ยมของ Finder
ข้อมูลส่วนใหญ่ที่เราจะกล่าวถึงในวันนี้มีอยู่ในเมนูมุมมองของ Finder ซึ่งจะช่วยให้คุณเลือกสิ่งที่คุณเห็นในหน้าต่าง Finder ได้ตามที่คุณคาดหวัง
แสดงแถบแท็บ ⇧⌘T

ภาพถ่าย: “Cult of Mac .”
แถบแท็บเป็นองค์ประกอบพื้นฐานของเบราว์เซอร์ และพร้อมใช้งานใน Finder มาสองสามปีแล้ว แถบจะแสดงโดยอัตโนมัติทุกครั้งที่คุณเปิดแท็บใหม่ด้วย ⌘Tแต่คุณสามารถเลือกให้แสดงที่ด้านบนของหน้าต่างอย่างถาวรด้วย ⇧⌘T. ไม่ว่าในกรณีใด คุณยังได้รับปุ่มบวกที่ด้านขวาสุดสำหรับเพิ่มแท็บใหม่
แสดงแถบเส้นทาง ⌥⌘P

ภาพถ่าย: “Cult of Mac .”
เช่นเดียวกับเส้นทางแสดงเส้นทางของ Hansel และ Gretel Path Bar ⌥⌘พี แสดงให้คุณเห็นว่าคุณต้องอยู่ในลำดับขั้นของโฟลเดอร์ในไดรฟ์อย่างไร มันจะแสดงให้คุณเห็นบางอย่างเช่น MacHD>เอกสาร>งานและคุณสามารถคลิกที่ตำแหน่งใดก็ได้เพื่อเปิด หากคุณดับเบิลคลิกที่ไฟล์หรือแอพใน Path Bar ไฟล์นั้นจะเปิดขึ้น หากคุณดับเบิลคลิกที่โฟลเดอร์ (นอกเหนือจากโฟลเดอร์ปัจจุบัน) โฟลเดอร์นั้นจะเปิดขึ้นในหน้าต่างปัจจุบัน
และถ้าคุณ ตัวเลือกดับเบิลคลิกที่โฟลเดอร์จะเปิดขึ้นในหน้าต่างใหม่ แทนที่หน้าต่างปัจจุบัน ถ้าคุณ Command-ดับเบิลคลิกที่โฟลเดอร์จะเปิดในแท็บใหม่ในหน้าต่างปัจจุบัน และถ้าคุณ คลิกขวาหรือกดปุ่ม Control ค้างไว้แล้วคลิกที่โฟลเดอร์หรือไฟล์คุณจะได้รับเมนูตามบริบทพร้อมตัวเลือก
แสดงแถบสถานะ ⌘/

ภาพถ่าย: “Cult of Mac .”
แถบสถานะมีประโยชน์หากคุณทำงานกับไฟล์จำนวนมาก โดยแสดงข้อมูลสามส่วน: พื้นที่ว่างในไดรฟ์ที่เลือกอยู่ในปัจจุบัน (ไดรฟ์ภายใน ภายนอก หรือ iCloud); จำนวนรายการ (ไฟล์ โฟลเดอร์ แอพ ฯลฯ) อยู่ในหน้าต่างปัจจุบัน และเลือกได้กี่รายการในปัจจุบัน
แสดงแถบด้านข้าง ⌥⌘S

ภาพถ่าย: “Cult of Mac .”
แถบด้านข้างเป็นรายการแหล่งที่มาชนิดหนึ่งที่ให้คุณเข้าถึงโฟลเดอร์หรือไดรฟ์ได้อย่างรวดเร็ว คุณสามารถเพิ่มหรือซ่อนรายการในแถบด้านข้างได้สองวิธี หนึ่งคือการลากมันเข้าไปในแถบด้านข้างแล้ววางที่นั่น อีกอย่างคือการใช้ การตั้งค่าของผู้ค้นหา.
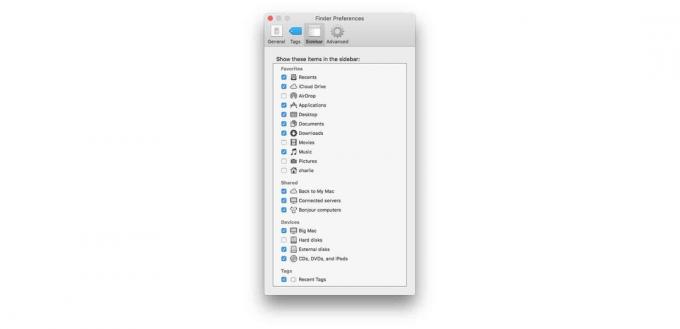
ภาพถ่าย: “Cult of Mac .”
เพียงทำเครื่องหมายในช่องเพื่อเพิ่มรายการในแถบด้านข้าง (หรือลบออก)
แสดงตัวอย่าง ⇧⌘P

แสดงตัวอย่างมีอยู่ใน Finder มาหลายปีแล้ว แต่ในช่วงปีแรกๆ จะแสดงเฉพาะในมุมมองคอลัมน์ของ Finder เท่านั้น วันนี้ สามารถใช้ในมุมมองใดก็ได้จากสามมุมมอง: คอลัมน์ ไอคอน และรายการ เปิดใช้งานด้วยทางลัด ⇧⌘P
แสดงแถบเครื่องมือ ⌥⌘T
แถบเครื่องมือคือแถบหลักที่ด้านบนสุดของทุกหน้าต่าง Finder และโดยปกติคุณต้องการให้มองเห็นได้ตลอดเวลา ทางลัดนี้จึงมีประโยชน์มากที่สุดเมื่อคุณเปิดโฟลเดอร์ที่ดาวน์โหลดหรือภาพดิสก์ซึ่งมีค่าเริ่มต้นเป็นหน้าต่างธรรมดาที่ไม่มีแถบด้านข้างหรือแถบเครื่องมือ ในกรณีนั้น (โดยปกติเมื่อคุณดาวน์โหลดแอปที่คุณต้องการลากไปยังโฟลเดอร์ Applications) คุณก็สามารถกด ⌥⌘T และนอกจากนี้ยังมี ⌥⌘S (แสดงแถบด้านข้าง) และคุณก็พร้อมแล้ว
Finder เต็มไปด้วยลูกเล่นที่ประณีตเช่นนี้ ให้คุณปรับแต่งเพื่อให้ได้รับความสมดุลที่สมบูรณ์แบบระหว่างความเรียบง่ายสะอาดตา และฟังก์ชัน/ตัวเลือก

