ในปีที่แล้ว เราได้เผยแพร่เคล็ดลับและลูกเล่นที่เป็นประโยชน์มากกว่า 400 รายการสำหรับทั้งคู่ iOS และ OS X. นั่นเป็นการเรียนรู้มากมายและมีข้อมูลมากมายให้คุณอ่าน ถึงแม้ว่ามันอาจจะดีที่จะมองย้อนกลับไปดูพวกเขาทั้งหมดและคิดหาเคล็ดลับที่เราโปรดปราน ซึ่งจัดเป็นหัวข้อเฉพาะเพื่อความเพลิดเพลินในการท่องเว็บของคุณ ด้านล่างนี้
ใช้ iOS 6 Mail สำหรับ iPhone, iPad และ iPod touch อย่างถูกวิธี
จริงอยู่ อีเมลมันน่าเบื่อ อย่างไรก็ตาม เป็นสิ่งที่เราทุกคนใช้ทุกวันในการสื่อสารเพื่อการทำงาน ที่บ้าน และเพื่อความเพลิดเพลิน ใน iOS 6 นั้น Apple ได้ทำการเปลี่ยนแปลงเล็กน้อยเกี่ยวกับวิธีการทำงานของแอพ Mail โดยใช้วิธีใหม่ในการจัดเรียง ลงชื่อ และแนบสิ่งต่าง ๆ กับอีเมล การใช้แอป iOS 6 Mail อย่างมีประสิทธิภาพต้องใช้เวลาฝึกฝนเล็กน้อย ปรับแต่งเล็กน้อย และเคล็ดลับห้าข้อต่อไปนี้สำหรับการใช้ iOS 6 Mail อย่างถูกวิธี
ควบคุมอีเมลจำนวนมากด้วยเครื่องหมายและตั้งค่าสถานะ

ฉันใช้อีเมลด้วยเหตุผลต่างๆ มากมาย ฉันใช้เพื่อสื่อสารกับครอบครัว เพื่อน เพื่อนร่วมงาน และหุ้นส่วนทางธุรกิจ ฉันใช้อีเมลเพื่อติดตามสิ่งที่ฉันต้องทำในวันนี้ พรุ่งนี้ และในอนาคตอันไกลโพ้น โอกาสที่คุณทำเช่นกัน
วิธีหนึ่งที่ฉันใช้อีเมลเพื่อติดตามและรับทราบข้อมูลของตนเองคือการตั้งค่าสถานะอีเมลเพื่อการตรวจสอบในภายหลัง ฉันยังทำเครื่องหมายสิ่งต่างๆ ว่าอ่านแล้วและยังไม่ได้อ่านเพื่อส่งสัญญาณว่าฉันใช้อีเมลเสร็จแล้ว หรือฉันต้องอ่านในภายหลัง
ตอนนี้คุณสามารถทำสิ่งเหล่านี้ได้โดยตรงในแอป iOS 6 Mail นี่คือวิธีการ
วิธีง่ายๆ ในการทำเช่นนี้คือเปิด Mail บน iPhone, iPad หรือ iPod touch ของคุณและค้นหาอีเมลที่คุณต้องการตั้งค่าสถานะ แตะที่อีเมลนั้นแล้วเปิดขึ้นมา เหมือนกับที่คุณต้องการอ่าน จากนั้นดูที่มุมล่างซ้ายและค้นหาไอคอนรูปธง แตะ จากนั้นเลือก ตั้งค่าสถานะ เพื่อส่งไปยังรายการที่ถูกตั้งค่าสถานะ หรือ ทำเครื่องหมายว่ายังไม่ได้อ่าน เพื่อให้ใหม่และยังไม่ได้อ่าน
คุณยังสามารถตั้งค่าสถานะรายการในมุมมองรายการได้เช่นกัน เพียงเปิดกล่องขาเข้าที่คุณต้องการทำเครื่องหมายรายการ จากนั้นแตะปุ่มแก้ไขที่มุมบนขวา แตะอีเมลหรืออีเมลที่คุณต้องการตั้งค่าสถานะ แตะที่ ทำเครื่องหมาย ที่มุมขวาล่าง จากนั้นเลือก ตั้งค่าสถานะ หรือ ทำเครื่องหมายว่าอ่านแล้ว/ยังไม่ได้อ่าน ซึ่งจะขึ้นอยู่กับสถานะเริ่มต้นของอีเมลที่คุณแตะ
ในการเข้าถึงอีเมลที่ถูกตั้งค่าสถานะ ให้ไปที่แอป Mail และกลับไปที่หน้าจอกล่องเมล สังเกตไอคอนรูปธงสีส้มและโฟลเดอร์อีเมลที่ถูกตั้งค่าสถานะที่นั่น แตะแล้วคุณจะเห็นรายการอีเมลทั้งหมดที่คุณตั้งค่าสถานะ โดยไม่คำนึงถึงที่อยู่อีเมลที่คุณได้รับ
นี่เป็นวิธีที่ยอดเยี่ยมในการติดตามอีเมลที่สำคัญอย่างยิ่งที่คุณต้องมี ไม่เคย. แพ้. เพื่อให้คุณมั่นใจได้ว่าจะไม่ลืมสิ่งของต่างๆ เป็นที่ที่สามในการเก็บอีเมลไว้ด้วย ทำให้เป็นระบบการจัดเรียงที่ยืดหยุ่นที่สุดสำหรับ iPhone, iPad หรือ iPod touch
อ่านคุณสมบัติเมล iOS 6 ฉบับเต็มได้ที่นี่
ใช้ Siri อย่างถูกวิธีบน iPhone ของคุณด้วย iOS 6
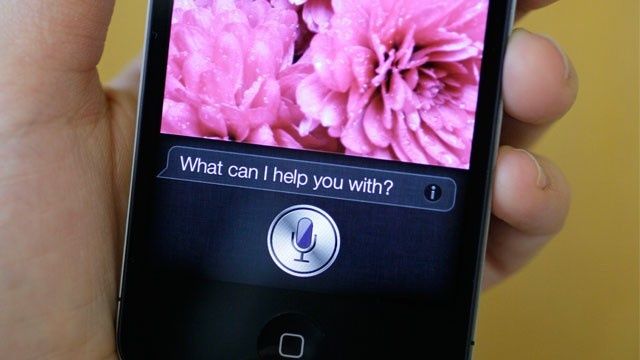
ภาพถ่าย: “Cult of Mac .”
Siri ได้รับการอัปเดตพร้อมกับ iOS ที่เหลือในการทำซ้ำใหม่จาก Apple ผู้ช่วยเสียงส่วนตัวสามารถเขียนตามคำบอก ช่วยคุณวางแผนตู้เสื้อผ้าตามสภาพอากาศ ติดตาม. ของคุณ เพื่อนฝูง แจ้งข้อมูลกีฬาทุกประเภท และช่วยคุณเลือกภาพยนตร์ที่ดีที่สุดที่จะไปดู ทั้งหมดโดยใช้ภาษาพูดพื้นฐาน ภาษาอังกฤษ.
แน่นอน จะช่วยให้รู้ว่าคำถามและคำสั่งประเภทใดที่คุณสามารถพูดได้จริงเพื่อให้ได้ผลลัพธ์ที่ต้องการ ต่อไปนี้คือ 5 สิ่งที่คุณสามารถทำได้ด้วย Siri อย่างถูกวิธี คุณจึงใช้เวลาทบทวนตัวเองน้อยลง และมีเวลาไปดูหนังและพบปะเพื่อนฝูงมากขึ้น
การเขียนตามคำบอก? ใช้เครื่องหมายวรรคตอน

ในฐานะเจ้าของ iPhone 5 คนใหม่ที่เขียนตามคำบอกได้ ฉันยังคงเล่นกับ Siri และสถานที่และเวลาต่างๆ ที่เหมาะสมที่จะใช้เสียงของฉันแทนแป้นพิมพ์ เห็นได้ชัดว่าห้องที่พลุกพล่านและเงียบสงบไม่ใช่ที่ที่ดีที่สุดที่จะพูดกับ iPhone ของฉัน แต่ในรถนั้นแน่นอน ยังดีกว่าที่ฉันจะไม่ส่งข้อความด้วยนิ้วในรถ เพราะมันอันตรายมาก สำหรับข้อความสั้นๆ ตอนนี้ ฉันจะใช้คุณสมบัติการเขียนตามคำบอกของ iOS 6
Apple มีบทความฐานความรู้ทั้งหมดเกี่ยวกับวิธีใช้การเขียนตามคำบอกบน iOS 6 iPhone 5 หรือ iPhone 4S ของคุณให้ดีที่สุด และในขณะที่ฉันอ่าน มันทำให้ฉันรู้สึกว่าการตอบกลับข้อความตัวอักษรจะง่ายกว่ามากหากพวกเขาเข้ามาในขณะที่ฉันไม่ได้อยู่ในที่ที่จะพิมพ์ได้ง่าย ตอบ. สิ่งหนึ่งที่ทำให้ฉันประหลาดใจก็คือการแนะนำให้พูดออกเสียงเครื่องหมายวรรคตอน
วิธีที่ชัดเจนในการเขียนตามคำบอกในแอปใดๆ ก็คือการแตะที่ช่องข้อความ เช่น ช่องข้อความหรือช่อง Twitter ซึ่งจะเปิดแป้นพิมพ์ขึ้นมา บน iPhone 5 หรือ iPhone 4S ไอคอนไมโครโฟนเล็กๆ จะปรากฏขึ้นที่มุมซ้ายของแป้นพิมพ์ แตะที่นั้นแล้วเริ่มพูดออกมาดัง ๆ ชัดเจนและด้วยน้ำเสียงปกติ
Apple แนะนำให้ใช้เครื่องหมายวรรคตอนซึ่งสมเหตุสมผลมาก — น้ำเสียงของทุกคนต่างกัน และการพูดกับระบบข้อความบน Mac OS จะใช้พลังในการประมวลผลมากในการทำเช่นนั้น ให้ Siri หยุดพักแล้วพูดเครื่องหมายวรรคตอน Apple ให้ตัวอย่างต่อไปนี้ (เน้นตัวหนาโดยฉันเพิ่ม):
ป้อนเครื่องหมายวรรคตอน: พูดเครื่องหมายวรรคตอนที่คุณต้องการแทรกตามความจำเป็น เช่น จะบอกว่า “หยิบไอแพดใหม่ปุ๊บปั๊บปั๊บ” ให้พูดว่า “หยิบไอแพดใหม่ปุ๊บปั๊บ ลูกน้ำ ก็เป็นที่ชัดเจน ระยะเวลา.”
อ่านคุณสมบัติทั้งหมดเกี่ยวกับ Siri Tips ที่นี่
เรียนรู้วิธีที่ดีที่สุดในการใช้ iPhoto สำหรับ iPad
ช่วงฤดูร้อนคือช่วงปิดเทอม อย่างน้อยก็ในสหรัฐฯ กับเด็กๆ ที่เลิกเรียนในช่วงเดือนที่อบอุ่นที่สุดของ ปี ครอบครัวไปเที่ยวสวนสนุก โบราณสถาน หรือแม้แต่ประเทศอื่น ๆ ร่วมกันสร้างความทรงจำ ทาง.
จะมีวิธีใดที่จะดีไปกว่าการเก็บภาพความทรงจำจากการถ่ายภาพในช่วงวันหยุดฤดูร้อนนี้ด้วยภาพถ่ายคุณภาพสูง แก้ไข จัดเก็บ และแชร์ด้วย iPad และ iPhoto ของคุณ เสียงเหมือนฝันที่เป็นจริง? มันไม่ใช่แค่เป็นไปได้ มันค่อนข้างง่าย ต่อไปนี้คือเคล็ดลับและลูกเล่นที่เราโปรดปรานเพื่อใช้กับ iPhoto สำหรับ iPad
การแก้ไขที่ดีทำให้ภาพถ่ายดีขึ้น
แม้ว่าแอป Photos ที่มาพร้อมเครื่องจะสามารถทำสิ่งพื้นฐานบางอย่าง เช่น หมุนรูปภาพหรือจัดเรียงรูปภาพเป็นอัลบั้มได้ แต่ส่วนใหญ่ของเรา ต้องการให้เราปรับแต่งภาพถ่ายพื้นฐานเพิ่มเติมอีกสองสามภาพก่อนที่เราจะส่งออกไปพิมพ์หรือแบ่งปันกับเพื่อน ๆ และ ตระกูล. ตอนนี้เป็นช่วงวันหยุดยาวสำหรับหลายครอบครัว แม้ว่าเราจะใช้เคล็ดลับการแก้ไขภาพขั้นพื้นฐานโดยใช้ iPhoto ของ Apple สำหรับ iPad เพื่อการแก้ไขที่ง่ายดายแต่ทรงพลังในขณะเดินทาง
อย่างแรกคือ แอพ iPhoto สำหรับ iPad ราคา $4.99 ซึ่งจะไม่พังแน่นอน รวมอยู่ใน iPhoto แล้ว เอฟเฟกต์ระดับโปรสำหรับฤดูร้อนจำนวนมากที่ควรตอบสนองความต้องการของช่างภาพส่วนใหญ่ที่ไม่ใช่มืออาชีพ ดาวน์โหลดแอปจาก App Store ทันทีเพื่อทำตามขั้นตอน
การครอบตัดรูปภาพให้ดีเป็นเทคนิคการแก้ไขขั้นพื้นฐานแต่ยังใช้ไม่ได้ ซึ่งช่างภาพส่วนใหญ่ทำก่อน ใน iPhoto ให้แตะรูปภาพที่คุณต้องการครอบตัดแล้วแตะปุ่มครอบตัดที่ด้านล่างซ้ายของหน้าจอ แตะรูปภาพ จากนั้นเพื่อครอบตัด คุณสามารถบิดนิ้วของคุณเพื่อหมุนรูปภาพ แตะและลากขอบจับครอบตัดที่ขอบ หรือเพียงแค่บีบนิ้วเข้าหรือออกเพื่อปรับขนาดรูปภาพให้สัมพันธ์กับกรอบรอบๆ คุณยังสามารถแตะไอคอนรูปเฟืองเพื่อเลือกอัตราส่วนภาพที่กำหนดไว้ล่วงหน้า (เช่น 4 X 3 หรือ 5 X 7)
 การแก้ไขสีเป็นอีกวิธีหนึ่งที่รวดเร็วในการทำให้ภาพออกมาสวยงาม เลือกรูปภาพ จากนั้นแตะไอคอนจานสีที่ด้านล่างซ้ายของหน้าจอ แตะบริเวณในภาพที่คุณต้องการปรับ แล้ว iPhoto จะรู้ว่าคุณกำลังสัมผัสท้องฟ้าสีฟ้า โทนสีผิว หรือฉากสีเขียวโดยอัตโนมัติอย่างน่าอัศจรรย์ และปรับตามนั้น เมื่อจุดจับปรับปรากฏขึ้น คุณจะสามารถลากนิ้วไปทางซ้ายหรือขวาเพื่อปรับสีเฉพาะนั้นในภาพได้ แตะที่ใดก็ได้ในรูปภาพ และคุณจะสามารถลากนิ้วของคุณขึ้นหรือลงเพื่อทำให้สีอิ่มตัวหรือไม่อิ่มตัวทั่วทั้งรูปภาพ ดูด้านล่างของรูปภาพเพื่อปรับสีด้วยแถบเลื่อนทั้งสี่ตัวที่ด้านล่างของหน้าจอเพื่อปรับความอิ่มตัว ท้องฟ้าสีฟ้า ความเขียวขจี หรือโทนสีผิวสำหรับทั้งภาพ
การแก้ไขสีเป็นอีกวิธีหนึ่งที่รวดเร็วในการทำให้ภาพออกมาสวยงาม เลือกรูปภาพ จากนั้นแตะไอคอนจานสีที่ด้านล่างซ้ายของหน้าจอ แตะบริเวณในภาพที่คุณต้องการปรับ แล้ว iPhoto จะรู้ว่าคุณกำลังสัมผัสท้องฟ้าสีฟ้า โทนสีผิว หรือฉากสีเขียวโดยอัตโนมัติอย่างน่าอัศจรรย์ และปรับตามนั้น เมื่อจุดจับปรับปรากฏขึ้น คุณจะสามารถลากนิ้วไปทางซ้ายหรือขวาเพื่อปรับสีเฉพาะนั้นในภาพได้ แตะที่ใดก็ได้ในรูปภาพ และคุณจะสามารถลากนิ้วของคุณขึ้นหรือลงเพื่อทำให้สีอิ่มตัวหรือไม่อิ่มตัวทั่วทั้งรูปภาพ ดูด้านล่างของรูปภาพเพื่อปรับสีด้วยแถบเลื่อนทั้งสี่ตัวที่ด้านล่างของหน้าจอเพื่อปรับความอิ่มตัว ท้องฟ้าสีฟ้า ความเขียวขจี หรือโทนสีผิวสำหรับทั้งภาพ
คุณยังสามารถปรับแต่งสีที่ตั้งไว้ล่วงหน้าได้โดยแตะที่ไอคอนสมดุลแสงขาว (WB) ที่ด้านล่างขวา เพียงเลือกค่าที่ตั้งไว้ล่วงหน้า เช่น เมฆครึ้ม แสงหลอดไฟฟ้า หรือดวงอาทิตย์ เพื่อปรับภาพให้เหมาะสม
อ่านคุณสมบัติเต็มบน iPhoto สำหรับ iPad ที่นี่
วิธีที่ดีที่สุดในการใช้การเตือนความจำบน iPhone ของคุณ
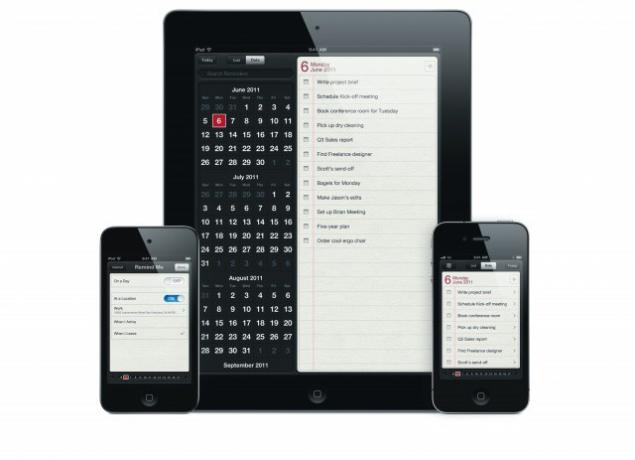
Apple เปิดตัว Reminders ควบคู่ไปกับ iOS 5 และ Siri (สำหรับ iPhone 4S) เมื่อเดือนตุลาคมที่ผ่านมา และในขณะที่โลกไม่ได้ตกตะลึงอย่างแน่นอน แอปก็สร้างความประทับใจ แน่นอนว่าเคล็ดลับของแอปใดๆ ก็คือการหาวิธีใช้งานอย่างมีประสิทธิภาพ
ด้านล่างนี้คือเคล็ดลับที่ดีที่สุด 5 ข้อที่เราพบว่าจะช่วยให้คุณใช้แอปที่เรียบง่ายนี้ได้อย่างมีประสิทธิภาพมากขึ้น ทั้งหมดนี้รวมอยู่ในที่เดียวเพื่อความเพลิดเพลินในการรับชมของคุณ เราพยายามทำให้แน่ใจว่าเรามุ่งเน้นไปที่คุณสมบัติที่เจ้าของ iPhone ทุกคนสามารถใช้ได้ เพื่อไม่ให้ผู้ที่ยังไม่ได้อัปเกรดเป็น iPhone รุ่นใหม่กว่า
ใช้การเตือนความจำบน iPhone ของคุณอย่างมีประสิทธิภาพมากขึ้น

Reminders เป็นแอปรายการงานที่ค่อนข้างทรงพลัง แม้ว่าจะไม่ใช่ชุดการจัดการโครงการเต็มรูปแบบ แต่ก็ทำงานได้ดีด้วยอินเทอร์เฟซผู้ใช้ที่ใช้งานง่าย ทริกเกอร์การแจ้งเตือนตามตำแหน่ง และการซิงค์ iCloud เริ่มต้นด้วยการแนะนำคุณเกี่ยวกับพื้นฐานของการใช้แอพเตือนความจำในลักษณะที่มีประสิทธิภาพมากกว่าแค่การแตะและหวังว่าทุกอย่างจะออกมาดี
อันดับแรก เราต้องสร้างการเตือนความจำใหม่ เปิดการเตือนความจำจาก iPhone ของคุณ แตะปุ่มบวกที่มุมขวาบนของพื้นที่สีขาว แอพจะเลื่อนลงมาที่ด้านล่างของรายการปัจจุบันของคุณและเปิดแป้นพิมพ์ iOS ขึ้นมา พิมพ์การเตือนความจำของคุณ คุณยังสามารถแตะที่บรรทัดว่างด้านล่างรายการสุดท้ายในรายการของคุณ
เมื่อพิมพ์แล้ว ให้แตะที่การเตือนความจำที่คุณเพิ่งสร้าง แล้วแป้นพิมพ์จะเลื่อนออกไป หน้าจอรายละเอียดจะปรากฏขึ้นด้วย ซึ่งคุณสามารถตั้งค่าวันที่เตือนความจำหรือทริกเกอร์ตำแหน่งได้โดยแตะที่ช่องเตือนฉัน น่าเสียดายที่ iPad ไม่มีการเตือนความจำตามตำแหน่ง คุณยังสามารถตั้งค่าลำดับความสำคัญและเพิ่มบันทึกในการเตือนความจำของคุณได้ที่นี่เช่นกัน เมื่อเสร็จแล้วให้แตะเสร็จสิ้น
แน่นอนว่าระบบการจัดการงานที่ดีควรมีวิธีการจัดหมวดหมู่สิ่งต่างๆ เตือนความจำมีรายการ ซึ่งเป็นกลุ่มของรายการเตือนความจำที่รวบรวมเป็นหมวดหมู่ที่คุณกำหนด ตัวอย่างเช่น หากต้องการสร้างรายการเตือนความจำสำหรับการทำงาน ให้แตะปุ่มที่มีเส้นแนวนอนสามเส้น จากนั้นแตะปุ่มแก้ไขที่มุมบนขวา แตะที่สร้างรายการใหม่และพิมพ์ใน "งาน" ตอนนี้คุณได้สร้างรายการของคุณเองแล้ว แตะเสร็จสิ้นเพื่อกลับไปที่หน้าจอการเตือนความจำหลัก
สังเกตเห็นด้านบนของหน้าจอเตือนความจำหรือไม่ คุณสามารถเปลี่ยนมุมมองโดยแตะที่ปุ่มรายการเพื่อดูรายการเตือนความจำทั้งหมดของคุณเรียงตามรายการ หรือคุณสามารถแตะที่วันที่เพื่อจัดเรียงรายการเตือนความจำของคุณตามวันที่ หากต้องการสลับรายการ เพียงปัดไปทางขวาหรือซ้ายในมุมมองรายการ
เมื่ออยู่ในมุมมองวันที่ การปัดไปทางซ้ายหรือขวาจะย้ายหนึ่งวันในปฏิทิน ในขณะที่การแตะและลากไปตามวันที่ด้านล่างจะนำคุณไปยังวันที่ที่คุณหยุด เช่นเดียวกับใน iCal คุณสามารถแตะปุ่มวันนี้เพื่อนำคุณกลับไปที่การเตือนความจำสำหรับวันที่ปัจจุบันได้ แตะที่ไอคอนปฏิทิน (แทนที่ปุ่มรายการสามบรรทัดที่มุมซ้ายบนในมุมมองวันที่) จะ นำคุณไปยังปฏิทินจริงซึ่งสามารถเลื่อนดูได้เช่นกันแม้ว่าจะขึ้นและลงตามวิธีการนี้ ดู.
ที่ควรจะช่วยให้คุณสร้างการเตือนความจำบน iPhone ของคุณได้ด้วยตนเอง หากคุณมี iPhone 4S หรือ 5 คุณสามารถบอก Siri ให้เตือนคุณได้ว่าคุณต้องทำอะไร ที่ไหน และเมื่อไหร่ ขั้นตอนที่เหลือข้างต้นยังคงมีผลบังคับใช้สำหรับการแก้ไขและการตั้งเวลาเตือนความจำนั้น
อ่านเคล็ดลับทั้งหมดสำหรับการเตือนความจำใน iOS 6 ที่นี่
