ใน iOS 13 และ iPadOS Apple ได้ rejigged เอ็นจิ้นการเลือกข้อความและเครื่องมือตัด/คัดลอก/วาง และพวกเขาก็น่าทึ่ง ในช่วง 10 ปีที่ผ่านมา การเลือกและจัดการข้อความบน iPad ถือเป็นฝันร้ายที่น่าผิดหวัง ลองเลือกคำสองสามคำใน Safari ตัวอย่างเช่น - หมายเลขติดตามการจัดส่งพัสดุภัณฑ์ เป็นต้น - และการเลือกจะเด้งไปมาระหว่างอักขระสองสามตัวกับทั้งหน้า
เพียงพอที่จะนำคุณกลับไปใช้ตัวชี้เมาส์ของ Mac อย่างสะดวกสบาย
อย่างไรก็ตามใน iOS 13 การเปลี่ยนแปลงทั้งหมดนี้ การเลือกข้อความนั้นแม่นยำและคาดเดาได้ และคำสั่งลัดรูปแบบลายเส้นคัดลอก/วางใหม่จะกลายเป็นลักษณะที่สองเกือบจะในทันที
วิธีเลือกข้อความใน iOS 13 และ iPadOS: เคอร์เซอร์
ก่อนอื่น มาพูดถึงจุดแทรกข้อความหรือที่เรียกว่าเคอร์เซอร์กันก่อน ก่อนหน้านี้ คุณจะต้องแตะ จากนั้นกดค้างที่ข้อความเพื่อเปิดใช้งานเคอร์เซอร์ จากนั้นคุณต้องลากไปมาในแว่นขยายที่เคลื่อนย้ายได้ มันเป็นความเจ็บปวด ทำให้ทุกการโต้ตอบข้อความล่าช้า เห็นได้ชัดว่าอุปกรณ์นี้สร้างขึ้นโดยคำนึงถึงหน้าจอ iPhone ขนาดเล็กในขณะนั้น และด้วยแนวคิดที่คุณจะใช้งานน้อยครั้งเท่านั้น

ภาพถ่าย: “Cult of Mac .”
ตอนนี้ คุณเพียงแค่แตะที่ใดก็ได้ในฟิลด์ข้อความ และจุดแทรกจะย้ายไปที่นั่น หลังจากที่คุณทำเช่นนี้เพียงครั้งเดียว มันจะกลายเป็นธรรมชาติโดยสิ้นเชิง คุณยังสามารถหยิบเคอร์เซอร์แล้วลากไปยังตำแหน่งที่คุณต้องการได้ ซึ่งในกรณีนี้เคอร์เซอร์จะขยายใหญ่ขึ้นเล็กน้อยเพื่อให้มองออกมาจากใต้ปลายนิ้วมือของคุณ
สิ่งที่สำคัญที่สุดคือสิ่งนี้ถูกต้อง จุดแทรกจะจบลงตรงจุดที่คุณต้องการในครั้งแรก มันเป็นเรื่องน่าขันที่ iOS เพิ่งเพิ่มการรองรับเมาส์ พร้อมเพิ่มท่าทางสัมผัสที่ดีกว่าการใช้เมาส์จริงๆ
การเลือกข้อความ
ความเป็นเลิศจะดำเนินต่อไปเมื่อคุณเลือกคำ ส่วนของคำ ประโยค และย่อหน้า แตะสองครั้งที่คำเพื่อเลือกคำนั้น การแตะสามครั้งจะเลือกประโยค รวมถึงช่องว่างหลังจุด และการแตะสี่เท่าจะเลือกทั้งย่อหน้า
การเลือกข้อความใน iOS 13 นั้นแม่นยำยิ่งขึ้นเช่นกัน ไม่ต้องดิ้นรนเพื่อบังคับให้ iOS เลือกคำสองคำที่คุณต้องการคัดลอกอีกต่อไป มันใช้งานได้ ฉันไม่สามารถบอกคุณได้ว่ามันดีแค่ไหน ทั้งสำหรับการใช้งานหนักและในช่วงเวลาแปลก ๆ ที่คุณต้องคว้าคำเดียว
จนถึงตอนนี้ ฉันกำลังพูดถึงข้อความในฟิลด์ข้อความ เช่น ในเอกสาร Pages หรือชีต Ulysses1. คำว่า "ช่องข้อความ" ฉันหมายถึงแผงข้อความที่คุณกำลังพิมพ์อยู่ ซึ่งแป้นพิมพ์อยู่บนหน้าจอด้วย
การเลือกข้อความทำงานแตกต่างกันในข้อความ "ไม่ทำงาน": ข้อความใน PDF หรือในหน้าเว็บ Safari ในกรณีนี้ คุณต้องกดค้างที่คำเพื่อเลือก ดูเหมือนว่าจะเร็วกว่าใน iOS เวอร์ชันก่อนหน้า เมื่อคุณเลือกคำแล้ว คุณสามารถลากขอบจับสำหรับเลือกข้อความได้เหมือนเดิม ใช้งานได้ดีเช่นเดียวกับในช่องข้อความที่ใช้งานอยู่
การเลือกข้อความ iOS 13: คัดลอก วาง และเลิกทำ
การเปลี่ยนแปลงครั้งใหญ่ใน iOS 13 ก็คือ ท่าทางใหม่สำหรับการคัดลอก วาง และเลิกทำ. สิ่งเหล่านี้ทำงานเหมือนกันทุกที่ เมื่อเลือกข้อความแล้ว ให้ใช้สามนิ้วบีบนิ้วเข้าหากัน หรือมีแนวโน้มมากกว่าคือสองนิ้วและนิ้วหัวแม่มือ ท่าทางสัมผัสที่เป็นธรรมชาตินี้ “จับ” ข้อความ หากต้องการวาง ให้กลับท่าทางโดยกางนิ้วออก
นี่เป็นท่าทางที่ยอดเยี่ยม พวกเขารู้สึกเป็นธรรมชาติเช่นกันหลังจากพยายามไม่กี่ครั้ง รู้สึกแปลกๆ ที่ทำท่าทางขนาดใหญ่บนข้อความที่คุณเพิ่งใช้เวลาในการเลือก แต่ Just Works™ ป้ายเล็กๆ จะปรากฏขึ้นเพื่อบอกคุณว่าคุณทำอะไรไปบ้าง ดังในภาพหน้าจอนี้:
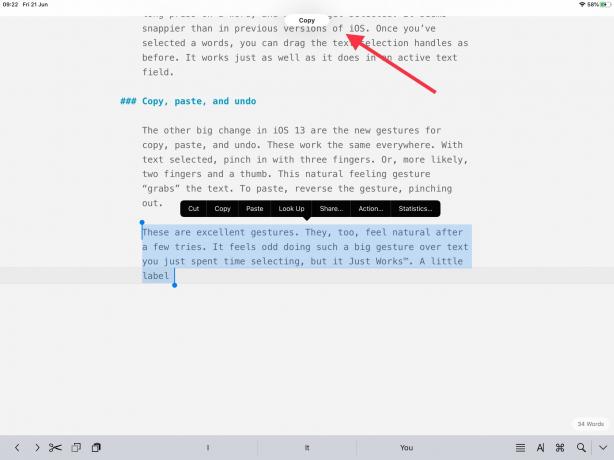
ภาพถ่าย: “Cult of Mac .”
เลิกทำก็ง่ายเหมือนกัน เพียงปัดไปทางซ้ายด้วยสามนิ้วเพื่อเลิกทำ และปัดไปทางขวาเพื่อทำซ้ำ ท่าทางยกเลิกทำรู้สึกเหมือนคุณกำลังปัดบางอย่างออกจากหน้าจอ ซึ่งเป็นคำอุปมาที่เหมาะเจาะ ท่าทางการเลิกทำสามารถรบกวนท่าทางอื่นได้ ตัวอย่างเช่น การเล่นคอร์ดใน GarageBand จากนั้นเลื่อนด้วยสามนิ้วของคุณยังคงอยู่บนหน้าจอ อาจส่งผลให้มีการลบแทร็กเสียงทั้งหมด
เครื่องมือข้อความ iOS 13: ไม่ใช่แค่สำหรับผู้ใช้ระดับสูงเท่านั้น
บางคนอาจบ่นว่าไม่สามารถค้นพบท่าทางเหล่านี้ได้และผู้ใช้ส่วนใหญ่จะพลาด ใครจะตอบว่า “แล้วไง” ฟองป๊อปโอเวอร์แบบเก่ายังคงใช้งานได้ คนจึงสามารถดิ้นรนไปตามทางเก่าได้
แนวคิดที่ว่าทุกสิ่งจะต้องสามารถค้นพบได้และใช้งานโดยเจ้าของ iOS ส่วนใหญ่ เป็นความคิดประเภทหนึ่งที่นำเราไปสู่ความยุ่งเหยิงนี้ตั้งแต่แรก iOS นั้นอ่อนแอมากในด้านคุณสมบัติอันทรงพลัง ทำให้ทุกอย่างง่ายขึ้นสำหรับคนส่วนใหญ่ที่จะค้นพบ
ฉันดีใจที่ในที่สุด iPad ก็แยกตัวจาก iPhone ด้วยการเปิดตัว .ในวันนี้ iPadOS 13. การรวมแป้นพิมพ์ลัดที่ทรงพลังยิ่งกว่าเดิม พร้อมด้วยท่าทางสัมผัสใหม่เหล่านี้ จะไม่ส่งผลกระทบต่อผู้ใช้ "ทั่วไป" เลย บน Mac คุณสามารถเลือก ⌘-C เพื่อคัดลอก หรือเลื่อนเมาส์ไปที่แถบเมนูแล้วค้นหาคำสั่งที่นั่น ตอนนี้มีตัวเลือกที่คล้ายกันบน iPad แล้ว
เครื่องมือข้อความใหม่นั้นยอดเยี่ยมมาก พวกเขาอาจเป็นหนึ่งใน การอัปเดตที่สำคัญที่สุดใน iOS 13 สำหรับคนจำนวนมาก คุณจะรักพวกเขา
- แอปได้รับการอัปเกรดนี้ฟรี ใน iOS 13 นี่เป็นเพียงวิธีการเลือกข้อความในตอนนี้ นักพัฒนาไม่จำเป็นต้องดำเนินการใดๆ เพื่อรับเครื่องมือข่าวเหล่านี้ ↩

![เปลี่ยน iPhone ของคุณให้เป็นฮอตสปอตไร้สายและเปิดใช้งาน Tethering โดยใช้ MyWi [Jailbreak Superguide]](/f/923acf20d862a321d8693d4b32667038.jpg?width=81&height=81)
![คู่มือฉบับสมบูรณ์เพื่อปลดล็อกและเจลเบรก iPhone และ iPod Touch [Jailbreak Superguide]](/f/c50f94225da953845202b1e202493177.jpg?width=81&height=81)