 ไม่ว่าฉันจะลองใช้แอปอีเมลกี่แอป ฉันก็แค่กลับมาที่แอป iOS Mail ในสต็อก แม้ว่าบางสิ่งที่ฉันชอบเกี่ยวกับแอป Mail ในตัวของ iPhone นั้นชัดเจน แต่บางอย่างก็ไม่ใช่ — เช่น ทางลัดหรือท่าทางที่ทำให้ใช้งานได้ง่ายยิ่งขึ้น ต่อไปนี้เป็นเคล็ดลับ iOS Mail ที่ฉันคิดว่าทุกคนควรรู้
ไม่ว่าฉันจะลองใช้แอปอีเมลกี่แอป ฉันก็แค่กลับมาที่แอป iOS Mail ในสต็อก แม้ว่าบางสิ่งที่ฉันชอบเกี่ยวกับแอป Mail ในตัวของ iPhone นั้นชัดเจน แต่บางอย่างก็ไม่ใช่ — เช่น ทางลัดหรือท่าทางที่ทำให้ใช้งานได้ง่ายยิ่งขึ้น ต่อไปนี้เป็นเคล็ดลับ iOS Mail ที่ฉันคิดว่าทุกคนควรรู้
1. ปัดลงเพื่อบันทึกร่างจดหมายใน iOS Mail

รูปถ่าย: Ally Kazmucha/The App Factor
ในของฉัน บทความก่อนหน้านี้ใน Mail.appฉันบอกว่าฉันชอบที่ฉันสามารถเลื่อนลงเพื่อกลับไปที่กล่องจดหมายของฉันได้ และ Mail จะบันทึกฉบับร่างของฉันโดยอัตโนมัติเมื่อฉันต้องการเข้าถึงอีกครั้ง
ฉันได้รับอีเมลสองสามฉบับจากผู้อ่านและแม้กระทั่งความคิดเห็นบน Twitter และ Facebook เกี่ยวกับความตกใจของผู้คนที่พวกเขาทำสิ่งนี้ได้ ฉันไม่เคยคิดเลยว่ามีกี่คนที่ไม่รู้ด้วยซ้ำว่ามีคุณลักษณะนี้อยู่
สิ่งที่คุณต้องทำเพื่อใช้คุณสมบัตินี้คือเริ่มพิมพ์อีเมล เลื่อนลง จากส่วนหัวด้านบนของอีเมลและฉบับร่างจะถูกบันทึกไว้ภายใต้ การนำทางด้านล่าง. เมื่อคุณพร้อมที่จะเข้าถึงอีกครั้ง เพียงแตะที่ด้านล่าง
หากคุณมีมากกว่าหนึ่งฉบับร่าง คุณจะเห็นรายการทั้งหมดในกลุ่ม คล้ายกับที่ Safari แสดงแท็บเบราว์เซอร์ที่เปิดอยู่หลายแท็บ เพียงแตะที่ร่างใด ๆ เพื่อดำเนินการต่อไป หากคุณต้องการทิ้งฉบับร่าง ให้ปัดทิ้งไปในวิธีเดียวกับที่คุณปัดแท็บ Safari ออกไป
2. นำร่างจากความตายกลับมาใน iOS Mail

รูปถ่าย: Ally Kazmucha/The App Factor
ฉันได้กล่าวถึงในเคล็ดลับแรกว่าคุณสามารถปัดข้อความร่างออกไปได้เช่นเดียวกับที่คุณทำกับแท็บ Safari แต่ถ้าคุณ บังเอิญ ปัดทิ้งร่างที่คุณไม่ได้ตั้งใจหรือหายไป?
ฉันสะดุดกับเคล็ดลับนี้โดยบังเอิญ แต่ฉันดีใจที่ได้ทำ แค่ กดปุ่มเขียนค้างไว้ และควรนำเสนออีเมลฉบับร่างล่าสุดสองสามฉบับของคุณ
เคล็ดลับนี้ใช้ไม่ได้กับ ทั้งหมด อีเมลฉบับร่าง แต่ดูเหมือนว่าจะใช้ได้กับอีเมลล่าสุด ฉันไม่แน่ใจว่าแอป Mail ตัดสินใจอย่างไรเมื่อต้องทิ้งร่างจดหมายและเก็บร่างจดหมายฉบับร่างล่าสุดไว้สองหรือสามฉบับ
ไม่ใช่กลอุบายที่ฉันใช้บ่อยนัก แต่มันช่วยฉันได้สองสามครั้ง ดังนั้นจึงควรค่าแก่การกล่าวถึง
3. ลบ หรือ เก็บข้อความใน iOS Mail

รูปถ่าย: Ally Kazmucha/The App Factor
เมื่อคุณดูข้อความเดียว คุณมีตัวเลือกในการนำทางด้านล่างเพื่อเก็บถาวรหรือลบข้อความที่คุณกำลังดูอยู่ ตัวเลือกนี้กำหนดโดยสิ่งที่คุณตั้งค่ากล่องจดหมายของคุณในการตั้งค่า
อย่างไรก็ตาม ถ้าคุณ กดค้างไว้ บนไอคอนนี้ คุณจะได้รับเมนูป๊อปอัป ในเมนูนี้คุณสามารถเลือกที่จะเก็บถาวร หรือ ลบข้อความโดยไม่คำนึงถึงการตั้งค่า ฉันใช้สิ่งนี้บ่อยแทนที่จะต้องออกจากข้อความเพื่อปัดและเข้าถึงตัวเลือกอื่น
4. คลังเก็บเอกสารสำคัญ และ ลบข้อความด้วยท่าทางการปัดเมล iOS

รูปถ่าย: Ally Kazmucha/The App Factor
เมื่อพูดถึงการปัดนิ้วเพื่อเก็บถาวรและลบ มีเคล็ดลับเล็กๆ น้อยๆ ที่คุณสามารถทำได้ในการตั้งค่าของ Mail ในการเก็บถาวรตามลำดับ หรือ ลบข้อความจากมุมมองกล่องจดหมายหลัก ฉันชอบที่มีตัวเลือกนี้สำหรับคัดแยกอีเมลอย่างรวดเร็ว เพราะมันทำให้ฉันเลื่อนผ่านกล่องจดหมายเข้าได้เร็วกว่าการเลือกกลุ่มข้อความ
โดยพื้นฐานแล้ว คุณจะต้องเปลี่ยนการตั้งค่าบางอย่างในแอปการตั้งค่า แต่เมื่อเสร็จแล้ว คุณจะสามารถปัดไปทางซ้ายเพื่อเก็บถาวรและไปทางขวาเพื่อลบ นี่คือทุกสิ่งที่คุณจำเป็นต้องรู้:
- วิธีตั้งค่าไฟล์เก็บถาวรและถังขยะพร้อมกันใน Mail.app
5. เข้าถึงโฟลเดอร์ใด ๆ อย่างรวดเร็วด้วย iOS Mail
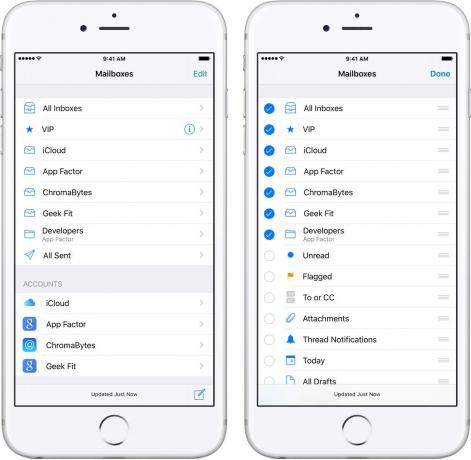
รูปถ่าย: Ally Kazmucha/The App Factor
ฉันจำไม่ได้ว่าเมื่อใดที่มุมมองรายการกล่องจดหมายเพิ่มตัวเลือกในการปรับแต่งโฟลเดอร์ แต่ฉันใช้มันตั้งแต่ค้นพบ สิ่งที่คุณต้องทำคือแตะ แก้ไข ที่ด้านบนของมุมมองกล่องจดหมาย และคุณจะได้รับตัวเลือกในการเพิ่มมุมมองชุดข้อความที่เป็นประโยชน์ทุกประเภทลงในรายการนี้ทันที
ในขณะที่คุณสามารถใช้สิ่งนี้เพื่อเพิ่มฟังก์ชันที่มีประโยชน์มากมาย เช่น เข้าถึงเธรดได้อย่างง่ายดายด้วย การแจ้งเตือนหรือข้อความที่ถูกตั้งค่าสถานะ คุณยังสามารถใช้เพื่อเข้าถึงโฟลเดอร์และป้ายกำกับที่กำหนดเองได้อีกด้วย อย่างรวดเร็ว.
ตัวอย่างเช่น ฉันเข้าถึงโฟลเดอร์ Developers ในบัญชีอีเมล App Factor มากกว่าโฟลเดอร์อื่นๆ ด้วย Mail.app ฉันสามารถเพิ่มลงในรายการโฟลเดอร์หลักของฉันได้ ดังนั้นฉันจึงสามารถข้ามไปยังมันได้อย่างรวดเร็วโดยไม่ต้องแตะลงในกล่อง App Factor ของฉัน ค้นหาในรายการ แล้วแตะจากที่นั่น ดูเหมือนจะไม่ช่วยประหยัดเวลาได้มากขนาดนั้น แต่ถ้าคุณมีโฟลเดอร์ที่ซ้อนกัน มันสามารถช่วยชีวิตได้
6. เวทมนตร์การตรวจจับอัตโนมัติของ iOS Mail

รูปถ่าย: Ally Kazmucha/The App Factor
iOS 8 เพิ่มการปรับปรุงที่ดีสำหรับ Mail.app ทุกประเภท หนึ่งในรายการโปรดของฉันคือการตรวจหาอัตโนมัติ และฉันยังคงใช้งานเกือบทุกวัน การใช้คุณสมบัตินี้ควรอยู่ในรายการเคล็ดลับ iOS Mail ที่สำคัญของทุกคน
หากคุณเคยเห็นแบนเนอร์เล็กๆ ที่ด้านบนของข้อความเมล นี่คือการตรวจจับอัตโนมัติในที่ทำงาน โดยทั่วไปแล้วจะรับการนัดหมายที่อาจอยู่ในข้อความ และนั่นเป็นการใช้งานบ่อยที่สุดของฉัน
การตรวจจับอัตโนมัติของ Mail ยังทำหน้าที่เป็นวิธีที่ง่ายกว่าในการเพิ่มผู้ติดต่อลงในสมุดที่อยู่ของคุณ สามารถตรวจจับได้เมื่อมีคนเปลี่ยนข้อมูลติดต่อด้วย คุณสามารถยอมรับการเปลี่ยนแปลงเหล่านั้นได้ด้วยการแตะเพียงไม่กี่ครั้งโดยไม่ต้องป้อนข้อมูลใดๆ ด้วยตนเอง
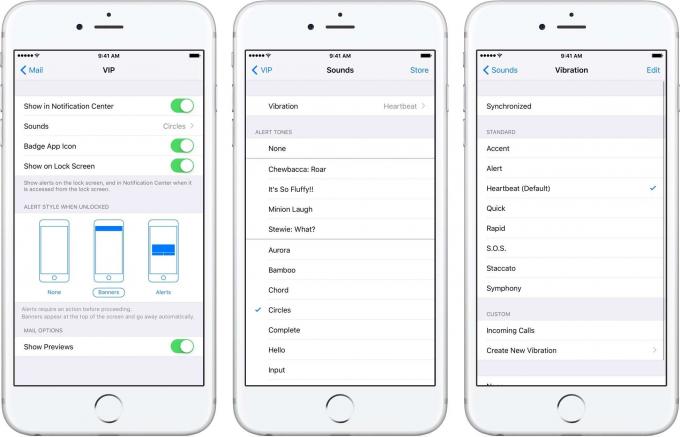
รูปถ่าย: Ally Kazmucha/The App Factor
ฉันชอบที่จะทำให้การแจ้งเตือนของฉันมีความเฉพาะเจาะจงและชัดเจนที่สุด ซึ่งรวมถึงอีเมลด้วย ด้วยคุณสมบัติ VIP ใน Mail.app ฉันรู้ดีว่าอีเมลมีความสำคัญหรือไม่โดยไม่ต้องดึง iPhone ออกจากกระเป๋าด้วยซ้ำ
ฉันปรับแต่งโทนเสียง ตลอดจนรูปแบบการสั่น สำหรับคนที่ฉันกำหนดให้เป็น VIP ทางนี้, แม้ว่า iPhone ของฉันจะปิดเสียง ฉันก็ยังไม่พลาดข้อความอีเมลสำคัญที่อาจต้องใช้ของฉัน ความสนใจ.
ฉันรู้ว่าแอปอีเมลของบริษัทอื่นบางแอปมีวิธีกำหนดบุคคลให้เป็น VIP แต่แอปอีเมลของบริษัทอื่นไม่เคยใช้ได้ผลดีเท่ากับการติดตั้งใช้งานที่เรียบง่ายและใช้งานง่ายของ Mail.app
โพสต์นี้เผยแพร่ผ่าน ปัจจัยของแอพ.

![เปลี่ยนโฟลเดอร์บันทึกของ Safari เพื่อป้องกันการดาวน์โหลดที่สูญหาย [เคล็ดลับสำหรับมืออาชีพ]](/f/a8c93d3d6fc852e2440eaca18ab1584b.jpg?width=81&height=81)
