อัปเดต 27 มิถุนายน 2017: โพสต์นี้มีรายละเอียดเกี่ยวกับ iOS 11 เบต้าสาธารณะ.
แอปเปิ้ล คำปราศรัยการประชุมนักพัฒนาทั่วโลก เดือนมิถุนายนนี้คนแน่นมากจนเวลาสองชั่วโมงครึ่งก็ยังไม่เพียงพอ และการประกาศครั้งใหญ่ที่สุดไม่ใช่ฮาร์ดแวร์ใหม่หรือแอปใหม่ มันเป็นการปรับปรุง
โดยเฉพาะการอัปเดต iOS 11 สำหรับ iPad ซึ่งเปลี่ยนแท็บเล็ตของ Apple จาก iPhone ขนาดใหญ่ให้กลายเป็นพีซีหน้าจอสัมผัสที่มีคุณสมบัติครบถ้วน ในครั้งเดียว Apple แสดงให้เห็นว่ายังคงทำงานเต็มกำลังหลัง iPad และคอมพิวเตอร์หน้าจอสัมผัสระดับเดสก์ท็อปไม่จำเป็นต้องใช้งานระบบปฏิบัติการเดสก์ท็อปจริง ๆ เช่น Surface ของ Microsoft
สำหรับผู้ที่ใช้ iPad เป็นคอมพิวเตอร์หลัก ประสบการณ์นี้ค่อนข้างจะน่าหงุดหงิดอยู่เสมอ คุณสามารถทำทุกอย่างให้เสร็จสิ้นได้ แต่มักจะรู้สึกว่าคุณกำลังดิ้นรนกับระบบปฏิบัติการที่ออกแบบมาเพื่อความเรียบง่าย ไม่ใช่พลังงาน
ตัวอย่างเช่น ฉันใช้ iPad ในการเขียนบทความ และทุกอย่างก็สมบูรณ์แบบจนกระทั่งฉันต้องการเพิ่มรูปภาพ จากนั้นฉันก็ถูกโยนออกจากแอพเขียนที่มีคุณสมบัติครบถ้วน (ฉันใช้ ยูลิสซิส) และเข้าสู่ดินแดนที่ไม่มีมนุษย์ของแอพ Photos ซึ่งคุณต้องแตะและปัดไปทางแต่ละอย่าง สกรีนช็อต จากนั้นแตะอีกเล็กน้อยเพื่อทำเครื่องหมาย และสุดท้ายแตะอีกสองสามครั้งเพื่อให้ได้ภาพที่คุณ ต้องการ.
จนถึงปัจจุบัน iPad เป็นอุปกรณ์หนึ่งแอพที่น่าทึ่ง หน้าจอจะหายไป ทำให้อุปกรณ์กลายเป็นอะไรก็ได้ที่แอปต้องการให้เป็น แต่ลองใช้งานแอพหลายๆ ตัวพร้อมกัน แม้แต่ Split View บน iPad ขนาดใหญ่ 13 นิ้ว คุณก็จะย้อนกลับไปสู่ยุคมืดได้ หากมีสิ่งใด Split View ทำให้สิ่งต่าง ๆ น่าผิดหวังยิ่งขึ้นเพราะตอนนี้แอพเหล่านั้นเป็น เฉียดฉิวและคุณยังไม่สามารถรับข้อมูลจากที่หนึ่งไปยังอีกที่หนึ่งได้
iOS 11 ทำให้การทำงานหลายอย่างพร้อมกันเป็นเรื่องง่าย

ภาพหน้าจอ: Cult of Mac
สิ่งที่ iOS 11 ทำคือเปลี่ยน iPad ให้เป็นคอมพิวเตอร์มัลติทาสกิ้ง และด้วยการทำงานหลายอย่างพร้อมกัน ฉันหมายความว่าคุณ ผู้ใช้ สามารถทำงานหลายอย่างพร้อมกันได้ คุณไม่จำเป็นต้องทำงานทีละงานอีกต่อไปแล้วไปต่อ ตอนนี้คุณสามารถกระจายออกไปเล็กน้อย เหมือนในระบบปฏิบัติการคอมพิวเตอร์ที่มีหน้าต่างเช่น Mac
ในการเขียนตัวอย่างต่อไปและเพิ่มรูปภาพ ตอนนี้ฉันเพียงแค่เปิดรูปภาพในมุมมอง Slide Over แล้วลากรูปภาพลงในเอกสารของฉัน ฟังดูไม่เหมือนมาก แต่ลองเปรียบเทียบขั้นตอนที่นี่ สมมติว่าฉันกำลังเขียนเกี่ยวกับอุปกรณ์บางอย่าง และฉันต้องการหยิบภาพถ่ายประชาสัมพันธ์จากเว็บเพื่อแสดงชิ้นงาน
ทางเก่า
- เขียนบทความ
- ไปที่หน้ารูปภาพของเว็บไซต์ PR
- บันทึกภาพไปยังภาพถ่าย
- กลับไปที่แอพเขียนและใช้เครื่องมือเลือกรูปภาพเพื่อเพิ่มรูปภาพทีละภาพ
- ให้ความบันเทิงกับความคิดฆ่าตัวตาย
วิถีใหม่
- เขียนบทความโดยเปิดหน้าต้นฉบับใน Split View
- ลากรูปภาพลงในเนื้อหาของบทความตามที่ฉันต้องการ
- ใช้เวลาที่บันทึกไว้เพื่อครองโลก
ด้วยคุณสมบัติใหม่เพียงไม่กี่อย่าง iOS 11 จะเปลี่ยน iPad ให้กลายเป็น Mac ที่ใช้งานได้จริง และไม่ใช่แค่สำหรับพวกเนิร์ดตัวแข็งที่ต้องการพิสูจน์ประเด็นเช่น ฉัน และ Viticci. รู้สึกเป็นธรรมชาติมากพอที่คุณจะพบว่าตัวเองทำมากขึ้น
คุณสมบัติระดับโปรใหม่ของ iOS 11 สร้างความแตกต่าง
มีการเพิ่มหรือการเปลี่ยนแปลงห้ารายการใน iOS 11 ที่สร้างความแตกต่างเมื่อต้องทำงานให้เสร็จ พวกเขาคือ:
- ลากแล้ววาง.
- แอพไฟล์
- ท่าเรือ.
- ตัวสลับแอปที่ดีกว่า
- แยกมุมมอง
ลากแล้ววาง
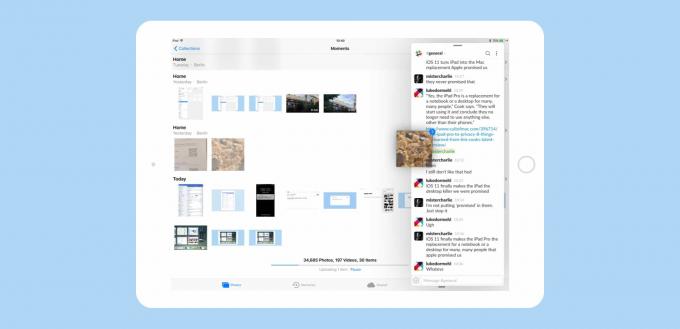
ภาพถ่าย: “Cult of Mac .”
การลากแล้วปล่อยเป็นสิ่งที่ยิ่งใหญ่ที่สุดอย่างชัดเจน เรื่องใหญ่คุณพูด? การลากและวางมีมาตั้งแต่ Mac? เช่นเคยกับ Apple การนำไปใช้งานที่ทำให้แตกต่างออกไป ขั้นแรก ปรับการกดแบบยาวที่เปิดใช้งานการลากแล้วปล่อย หากคุณใช้ 3-D Touch บน iPhone คุณจะรู้สึกอย่างนั้นจริงๆ บางทีการหน่วงเวลาก่อนการเปิดใช้งานอาจสั้นลง แต่อย่างไรก็ตาม เมื่อทำเสร็จแล้ว การตอบสนองก็เพิ่มขึ้น คุณกดที่ไอคอนและมันจะเกาะติดกับนิ้วของคุณ จากนั้น เมื่อคุณลาก คุณจะได้รับตัวบ่งชี้ (+ สีเขียว) เพื่อแสดงตำแหน่งที่คุณสามารถวางไฟล์ของคุณ
แต่นั่นยังห่างไกลจากทั้งหมด ระหว่างทาง คุณสามารถแตะที่ไฟล์อื่น ๆ และมันจะถูกเพิ่มไปยังกองเล็กๆ ใต้นิ้วของคุณ และไฟล์เพิ่มเติมเหล่านั้นสามารถมาจากทุกที่ เนื่องจากมัลติทัชทำให้คุณสามารถใช้อีกมือหนึ่งเพื่อไปยังส่วนต่างๆ ของ iPad ในขณะที่คุณลาก คุณสามารถพลิกดูอัลบั้มรูปภาพหลายๆ อัลบั้ม รวบรวมรูปภาพต่างๆ ได้ในขณะเดินทาง จากนั้นสลับไปที่แอป Notes เพื่อถ่ายโอนข้อมูลทั้งหมดลงในบันทึกย่อ ตอนนี้การลากและวางบน iPad ทำได้ง่ายกว่าบน Mac ซึ่งบ้ามาก
แอพไฟล์ใหม่

ภาพถ่าย: “Cult of Mac .”
แอพไฟล์ของ iOS 11 เป็นเหมือน Finder สำหรับ iOS หากคุณเคยผิดหวังที่ไม่รู้ว่าไฟล์ของคุณถูกเก็บไว้ที่ไหน คุณจะมีความสุขในตอนนี้เพราะ คุณสามารถสำรวจไฟล์ทั้งหมดของคุณ ไม่ว่าจะบน iPad, ใน iCloud Drive หรือในที่อื่นๆ เช่น ดรอปบ็อกซ์ ไฟล์ยังคงอยู่ “ภายใน” แอพที่สร้างมันขึ้นมา ซึ่งอาจเป็นหนึ่งในสิ่งที่ดีที่สุดเกี่ยวกับ การออกแบบดั้งเดิมของ iOS เพราะเป็นไปไม่ได้ที่จะสูญเสียไฟล์ Pages เพราะมันอยู่ที่นั่นใน หน้า. สิ่งที่ไฟล์ทำคือให้คุณเข้าถึงเอกสารเหล่านี้ได้จากที่เดียว การส่งอีเมลไฟล์โดยใช้แอพไฟล์และเมลง่ายกว่าการส่งจากภายใน Pages เป็นต้น
ไฟล์ยังทำให้ iPad เข้าสู่โลกกว้างอีกด้วย คุณสามารถเข้าถึงโฟลเดอร์ของรูปภาพบน Dropbox และเรียกดูได้โดยไม่ต้องทำใน Safari (หรือแอพ Dropbox) หรือเพิ่มรูปภาพเหล่านั้นไปยังแอพ Photos ก่อน และหากคุณใช้ iCloud Drive คุณยังสามารถคว้าไฟล์ใดก็ได้จากโฟลเดอร์เดสก์ท็อปหรือเอกสารของ Mac
Apple จะเพิ่มการรองรับ USB sticks ให้กับ iOS หรือไม่ อาจจะไม่. ทุกวันนี้ ที่เก็บข้อมูล USB ก็เหมือนกับฟลอปปีไดรฟ์เมื่อ iMac เปิดตัว — ล้าสมัย ในมุมมองของ Apple อยู่แล้ว อนาคตคือที่เก็บข้อมูลออนไลน์ และไฟล์ก็เพียบพร้อมเพื่อจัดการกับสิ่งนั้น
iOS 11 Dock ใหม่
Dock ใหม่มาแทนที่อันเก่า ซึ่งเป็นมากกว่าแถบไอคอนที่ไม่เคลื่อนไหวบนหน้าจอหลักเพียงเล็กน้อย Dock นี้ไม่ได้จำกัดอยู่แค่ 6 แอพหรือโฟลเดอร์อีกต่อไป — คุณสามารถเพิ่มได้มากเท่าที่คุณต้องการ เช่นเดียวกับใน Mac ยังมีประโยชน์มากกว่า ขั้นแรกจะใช้เป็นแหล่งสำหรับ Split View และ Slide Over คุณสามารถลากแอพใดก็ได้จาก Dock ขึ้นไปที่หน้าจอหลักเพื่อเพิ่มไปยังแอพที่ใช้งานอยู่ ถัดไป แอพสามารถนำเสนอฟังก์ชั่นตามบริบทผ่านไอคอน Dock ตัวอย่างเช่น แตะแอปไฟล์ค้างไว้สักครู่แล้วหน้าต่างป๊อปโอเวอร์จะแสดงไฟล์ล่าสุดของคุณ สิ่งเหล่านี้สามารถลากหรือเปิดได้
iOS 11 Dock ใหม่ก็ฉลาดเช่นกัน ด้านขวามีพื้นที่สงวนไว้สำหรับสามแอพที่ Siri เป็นผู้กำหนด โดยปกติแล้วจะเป็นแอพที่ใช้ล่าสุดซึ่งยังไม่มีอยู่ใน Dock แต่อาจเป็นแอพที่เลือกได้เพราะ Siri คิดว่าคุณอาจต้องการ แอพ News ในตอนเช้า พูดหรือแอพ Maps หากคุณมีนัด
Dock ใหม่ยังสามารถเลื่อนขึ้นไปยังแอปปัจจุบัน (หรือแอป) ได้ ไม่ใช่แค่ดูบนหน้าจอหลักเท่านั้น ทำให้เป็นวิธีที่มีประโยชน์มากในการทำสิ่งต่างๆ ให้เสร็จสิ้น
ตัวสลับแอป iOS 11

ภาพถ่าย: “Cult of Mac .”
ตัวสลับแอปถูกรวมเข้ากับศูนย์ควบคุมใน iOS 11 และมีรูปแบบคล้ายกับ Mission Control ของ Mac คุณเห็นตารางของแอพที่คุณใช้งานล่าสุด และหากคุณใช้สองแอพร่วมกันใน Split View แอพเหล่านั้นจะแสดงพร้อมกันในตัวสลับ การค้นหาแอปที่คุณต้องการนั้นง่ายกว่ามาก แต่ข้อดีหลักคือ Split Views นั้นยังคงเหมือนเดิม ดังนั้นคุณจึงสามารถมีพื้นที่สองแอพและพลิกกลับไปดูได้โดยไม่ต้องตั้งค่าในแต่ละครั้ง ตารางยังคงไม่สามารถนำทางด้วยแป้นพิมพ์ได้
แยกมุมมองใน iOS 11
Split View และ Slide Over ใหม่นำเสนอการปรับปรุงครั้งใหญ่จากเวอร์ชันก่อนหน้า ตอนนี้ทั้งหน้าต่างหลักและหน้าต่าง Slide Over ยังคงใช้งานได้ (เมื่อคุณเลื่อนแอพใน iOS 10 หน้าต่างหลัก แอปแบบเต็มหน้าจอจะหรี่ลงและใช้งานไม่ได้) และแผง Slide Over ก็สามารถปัดจากด้านหนึ่งไปอีกด้านหนึ่งได้ หากมีความจำเป็น.
และเนื่องจากตอนนี้ Split View และ Slide Over อนุญาตให้คุณลากแอพจากทุกที่ (บน Dock, หน้าจอหลัก, การค้นหา Spotlight) การนำแอพที่ใช้บ่อยที่สุดของคุณไปไว้ในนั้นจึงเป็นเรื่องง่าย วิธีเก่าที่มีรายการเลื่อนของทุกแอพที่เข้ากันได้ติดตั้งนั้นไร้สาระ ตอนนี้ทำถูกต้องแล้ว
มีการปรับปรุงใน Split View ด้วย เมื่อคุณสลับไปมาระหว่างสองแอพที่มีมุมมองข้อความ (เช่น Notes และ Pages) โฟกัสของแป้นพิมพ์จะตามหลังหน้าต่างของแอพที่ใช้งานอยู่อย่างถูกต้อง ก่อนหน้านี้มีข้อผิดพลาดมากจนคุณแทบจะคัดลอกข้อความจากข้อความหนึ่งมาวางลงในอีกข้อความหนึ่งได้อย่างน่าเชื่อถือ มันจะพยายามวางลงในแอพที่ไม่ถูกต้องหรือเพียงแค่ไม่คัดลอกข้อความจริงๆ
ตอนนี้คุณสามารถพิมพ์ในแอปเดียว (เช่น Ulysses) โดยมีข้อความอยู่ข้างๆ และใช้ตัวสลับแอป ⌘-Tab (ซึ่งยังคงใช้งานได้) เพื่อสลับไปทางขวาไปยังช่องข้อความของ Messages เพื่อให้คุณสามารถพิมพ์ข้อความโดยไม่ต้องแตะที่หน้าจอ แรก.
iOS 11 บน iPad: ดีขึ้นแล้ว
นอกเหนือจากการเปลี่ยนแปลงครั้งใหญ่แล้ว ยังมีการปรับแต่งเล็กๆ น้อยๆ มากมายเช่นเดียวกับด้านบน หากคุณเพียงแค่ใช้ iPad เพื่ออ่านเว็บและเช็ค Facebook คุณอาจไม่เห็นความแตกต่างมากนักและก็ไม่เป็นไร ไม่มีการเปลี่ยนแปลงใด ๆ ที่ทำให้รู้สึกเหมือนกำลังใช้ "คอมพิวเตอร์จริง" ในทันที แต่ถ้าคุณทำมากกว่านั้นสักนิด คุณจะสังเกตเห็นว่าทุกอย่างง่ายขึ้นมาก และหากคุณเป็นผู้ใช้ที่จริงจัง (แต่ผิดหวัง) คุณจะสังเกตเห็นว่าริ้วรอยเล็กๆ น้อยๆ ค่อยๆ คลายออกไปได้มากน้อยเพียงใด เฮ็คแม้แต่เครื่องเล่นวิดีโอใหม่ใน iOS 11 ก็มี ชุดควบคุมคีย์บอร์ดเต็มรูปแบบและยังอยู่ในช่วงเบต้า และเมื่อพูดถึงเบต้า iOS 11 เวอร์ชันถัดไปก็พร้อมให้ทุกคนทดสอบแล้ว ในรูปแบบของโปรแกรมเบต้าสาธารณะสำหรับ iOS 11 นี่ไง วิธีการติดตั้งบนอุปกรณ์ของคุณ.
ฮาร์ดแวร์มีความสำคัญ แต่ซอฟต์แวร์คือสิ่งที่คุณใช้ทุกครั้งที่หยิบอุปกรณ์ แม้จะอยู่ในรูปแบบเบต้า iOS 11 ก็ได้เปลี่ยน iPad Pro ของฉันให้เป็นเครื่องทำงานที่มีประโยชน์มากกว่ามาก ฉันกำลังพิจารณาแผนการซื้อ MacBook ใหม่ในปีนี้ด้วยซ้ำ ปี 2017 อาจไม่ใช่แค่ปีที่ฉันกลับไปใช้ iPad เป็นเครื่องจักรหลักในการทำงาน อาจเป็นปีที่คนทั่วไปไม่ต้องการแล็ปท็อปอีกต่อไป


